Sammanfattning
Försök att överföra alla dina foton från iPhone till Laptop och har ingen aning om hur du gör det, läs den här artikeln och lära dig 5 sätt att importera iPhone X / 8/7/6/5/4 bilder till din bärbara dator enkelt.
Sammanfattning
Försök att överföra alla dina foton från iPhone till Laptop och har ingen aning om hur du gör det, läs den här artikeln och lära dig 5 sätt att importera iPhone X / 8/7/6/5/4 bilder till din bärbara dator enkelt.
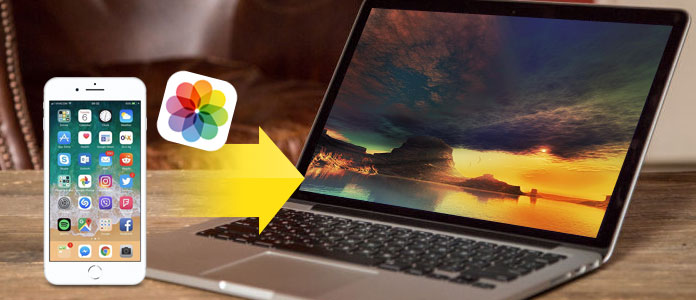
Eftersom jag älskar att använda min iPhone 6 för att ta foton och nu fyller alla dessa bilder min iPhone. Hur laddar jag ner bilder från min iPhone till min bärbara dator? Kan jag överföra foton från iPhone till dator utan iTunes? Hoppas att någon kan hjälpa. - En användare från Apple Support Community
Du kan hitta alla typer av frågor om att hitta sätt att överföra foton från iPhone till bärbar dator på Windows eller Mac över internet. Ja, det finns enkla sätt som kan hjälpa ovanstående användare och fler människor att lösa problemet. Kolla bara följande metoder som vi erbjuder och hitta hur du vill.
Om du vill hitta det enklaste sättet att importera foton från iPhone till bärbar dator kan du använda FoneTrans vilket är en professionell överföring från iPhone till bärbar dator som hjälper dig att överföra foton, musik, kontakter och röstmemo från iPhone till din bärbara dator eller omvänt. Du kan överföra foton tagna på iPhone med större skärm och foton i kamerarulle och fotobibliotek kan alla överföras. Förutom sin starka överföringsfunktion är den mycket kompatibel med Windows 10, Windows 8, Windows 7, Windows Vista, Windows XP och iOS 12/11/10/9/8/7/6. Kontrollera följande handledning för att lära dig hur du överför foton från iPhone X / 8/7 / 6s / 6 / 5s / 5 / 4s / 4 till laptop med detta professionella överföringsprogram.
Klicka här för mer information om Överför foton från iPhone till iPhone.
steg 1 Installera och kör iPhone-fotoöverföring
Ladda ner och installera FoneTrans på din bärbara dator och öppna den. Anslut sedan iPhone till din bärbara dator via USB-kabel. Efter anslutningen kommer programmet att visa all information om din iPhone i huvudgränssnittet.

steg 2 Förhandsgranska och välj iPhone-foton som ska överföras
Välja Bilder på den vänstra sidofältet på huvudgränssnittet och programvaran visar alla dina fotoalbum på din iPhone inklusive Kamerarulle, fotobibliotek, videor, panoramabilder och andra appfoton. Du kan klicka på dessa album för att kontrollera bilder inuti dem. Högerklicka på bilden och välj Förhandsgranska så kan du förhandsgranska alla bilder. Välj sedan alla eller specifika foton som du vill överföra till din bärbara dator.

steg 3 Överför foton från iPhone till bärbar dator
När du har valt klickar du på Exportera> Exportera till PC och välj mappen du vill spara de överförda fotona eller bara använda standardmappen. Sedan överförs de bilder du valt automatiskt till din bärbara dator.
Förutom att importera iPhone-foton till en bärbar dator, kolla vad FoneTrans annars kan göra för dig:
Säkerhetskopiera musik från iPhone till dator eller importera musik från dator till iPhone;
Överför iPhone-kontakter till datorn för säkerhetskopiering eller flyttning av kontakter till en ny iPhone;
Exportera textmeddelanden från iPhone till bärbar dator för säkerhetskopiering eller utskrift;
Kopiera inspelade och nedladdade videor från iPhone till bärbar dator utan förlust;
Överför röstmeddelanden mellan iPhone och dator
Du kan också använda Windows Explorer för att ladda ner iPhone-bilder på Windows laptop. Tänk dock på att det bara kan stödja att spara foton från kamerarulle till din bärbara dator.
steg 1 Anslut din iPhone med din bärbara dator via USB-kabel och skapa en fotomapp på skrivbordet.
steg 2 Gå till Min dator> Windows Utforskare på din bärbara dator och klicka på iPhone i flyttbar lagring. Gå sedan till DICM-mappen i den interna lagringen för att hitta dina foton.
steg 3 Kopiera fotona du vill överföra till bärbar dator och klistra sedan in dessa foton i mappen du just skapade på skrivbordet.

steg 1 Öppna din iPhone-inställningar och tryck på ditt Apple-ID högst upp på Inställningsmenyn som innehåller ditt namn och bild. Peka på iCloud> Foton och skjut "iCloud Photo Library" till "On" -läget. Då sparas alla foton i din kamerarulle i iCloud. Här kan du trycka på "Optimera iPhone-lagring" för att lagra mindre versioner av foton på din iPhone så att du kan spara din iPhone-lagringsutrymme.
steg 2 Skjut "Upload to My Photo Stream" till "On" -läget och låt de nya fotona du tar med iPhone för att synkronisera till alla enheter med ditt Apple-ID när de är anslutna till Wi-Fi.
steg 3 Öppna Apple Photos-appen på Windows 10 laptop och logga in Photos med ditt Apple ID för att aktivera iCloud Photo Library. Klicka på "Album" längst upp i fönstret och klicka sedan på "Alla foton", du kan se foton från din iPhone i den här mappen efter att din iPhone och laptop har synkroniserats med iCloud.
Du kommer också att läsa: Rensa iCloud-lagring genom att ta bort oönskade filer.

icloud ger dig 5 GB gratis lagringsutrymme för foton, videor, dokument, appar och data för att automatiskt hålla alla dina enheter uppdaterade. Så det skulle vara enkelt att använda iCloud för att ladda ner filer från iPhone till PC.
steg 1 Anslut din iPhone till bärbar dator med USB-kabel. Klicka på "Importera bilder och video med Windows" när AutoPlay-fönstret dyker upp.
steg 2 Välj länken till "Importera inställningar", klicka på "Bläddra" -knappen och avmarkera foton du inte vill ladda ner från din iPhone. Klicka sedan på "Importera bilder till" för att välja destination.
steg 3 Klicka på "OK" för att importera foton från iPhone till din bärbara dator.

Om du är Mac-användare och använder MacBook / MacBook Pro / MacBook mini kan du överföra foton från iPhone till bärbar dator utan USB. Du kan använda AirDrop för att skapa peer-to-peer Wi-Fi-nätverk mellan iPhone och MacBook utan nätverk
steg 1 Slå på Bluetooth och Wi-Fi på både Mac och iPhone. Dra uppåt för att öppna kontrollcentret och tryck på "AirDrop" på iPhone och välj att låta din iPhone upptäckas av "Alla".
steg 2 Gör din MacBook upptäckbar av "Alla" till "Finder"> "Låt mig upptäckas av" på din Mac.
steg 3 Välj foton som du vill överföra till din bärbara dator och klicka på delningsknappen. Klicka sedan på AirDrop och välj din MacBook. Och klicka sedan på "Acceptera" för att få bilderna på din bärbara dator.
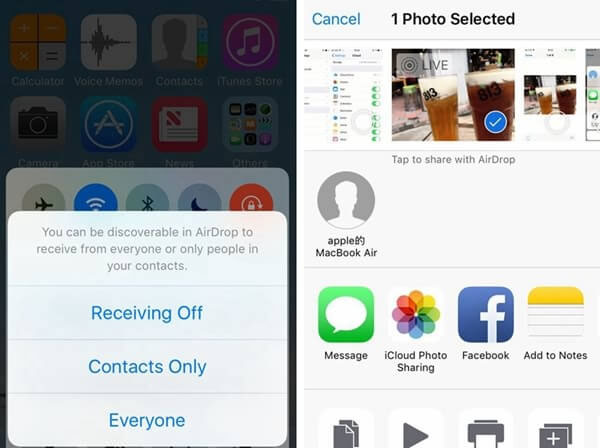
Här introducerar vi 5 metoder för att informera dig om hur du överför foton från iPhone till bärbar dator. Oavsett om du använder iPhone 7/6/5/4 eller den senaste iPhone X / 8, iOS 10/8/7/6 eller senare iOS-system iOS 12 och Window 10/8/7 eller Mac OS X på din bärbara dator , kan du enkelt importera foton från iPhone till bärbar dator.