Hur laddar jag ner bilder från iPhone till PC? För att ta hand om dina olika behov av hur du laddar ner foton från iPhone till PC har vi förberett 4 metoder med detaljerade instruktioner för att få alla dina bilder importerade till PC Windows 7, Windows 8, Windows 10 smidigt.
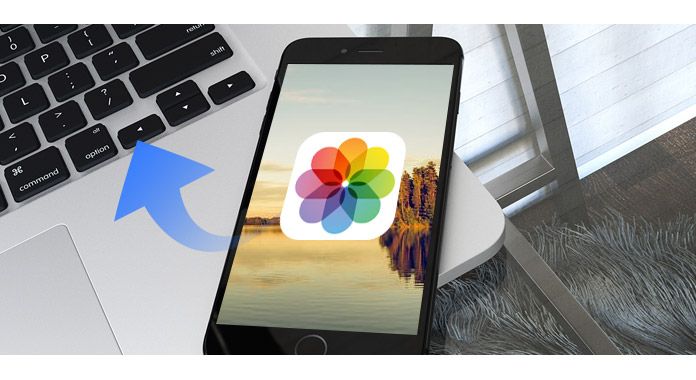
När det gäller att ladda ner foton från iPhone till PC är du på rätt plats. Den här delen kommer att visa dig hur du använder FoneTrans, det mest effektiva sättet att ladda ner foton från iPhone till Windows PC.
steg 1 Ladda ner och installera FoneTrans på din PC. Anslut din iPhone till datorn via en USB-kabel.

steg 2 Klicka på "Foton" från vänster-menyn.

steg 3 Klicka på fotoalbumet i gränssnittet, välj mapparna med foton du vill exportera och klicka på "Exportera till" -knappen> "Exportera till PC" för att ladda ner foton från iPhone till PC.

Foton-appen tillagd av Microsoft gör det möjligt för användare att enkelt överföra foton från iPhone till Windows 10-dator.
Du kommer också att läsa: Topp 20 fotoredigeringsprogram för iPhone.
Med Windows AutoPlay kan du öppna massor av innehåll som foton, videor, musik från mobila enheter, drivrutiner, CD-skivor eller DVD-skivor. Funktionen i AutoPlay är liknande på Windows 7/8/10. AutoPlay dyker upp automatiskt när du ansluter till din iPhone på PC. Vi tar ett exempel på att använda AutoPlay för att ladda ner foton från iPhone till PC.
steg 1 Aktivera AutoPlay på din Windows 7: Klicka på "Start-menyn"> "Kontrollpanelen"> "Sök efter AutoPlay"> "AutoPlay"> Aktivera "Använd AutoPlay för alla media och enheter".
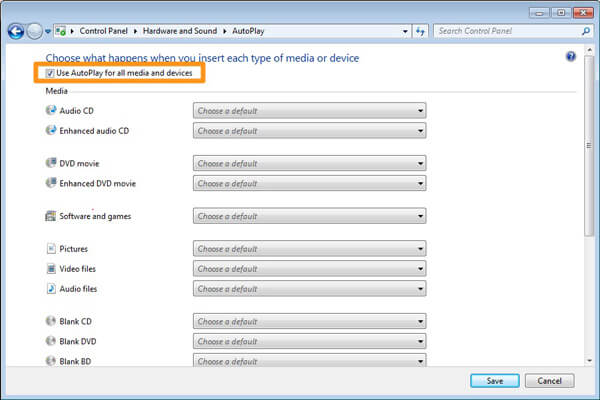
steg 2 Anslut till din iPhone. Du bör märka att din iPhone är ansluten längst ner på skärmen.
steg 3 I popup-fönstret AutoPlay väljer du "Importera foton och videor". En anmälan säger att datorn har hittat nya foton. Klicka på "Importera" för att ladda ner foton från iPhone till din Windows PC.

steg 1 Anslut iPhone till Windows 10 via en USB-kabel och starta Photos-appen på datorn.

steg 2 Klicka på "Importera" -knappen i det övre högra hörnet av fotogränssnittet. Välj de bilder du vill importera och klicka på "Importera" för att överföra foton från iPhone till Windows 10.

Ett annat användbart sätt att ladda ner foton från iPhone till PC är att använda en molntjänst, Dropbox. För att ladda ner foton från iPhone till PC med Dropbox måste du ladda ner och installera molntjänst på både din iPhone och PC först. Men du borde veta att Dropbox ger dig 2 GB gratis lagring.
Missa inte: Hur man importerar foton från iPhone till PC.
steg 1 Skapa ett konto för Dropbox. Starta sedan Dropbox-appen på din iPhone och ladda upp fotona från iPhone till Dropbox.
steg 2 Starta Dropbox desktop-programvara på din PC och logga in med samma konto på din iPhone Dropbox. Ladda ner fotona till datorn som du just laddat upp från din iPhone. Det är gjort, du har lyckats ladda ner foton från iPhone till PC
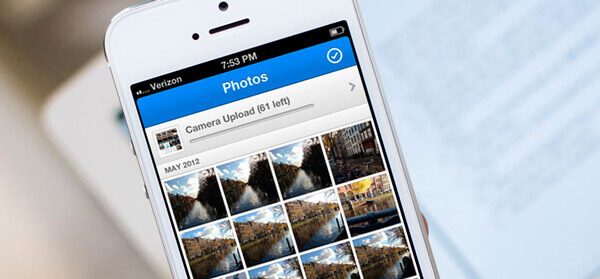
I den här artikeln visar vi dig fyra sätt att hjälpa dig att ladda ner foton från iPhone till PC. Om du har någon bättre idé om hur du laddar ner foton från iPhone till PC, välkommen att berätta för oss.