Olika typer av iOS-enheter har sina egna särskiljande egenskaper. Till exempel är iPhone bärbar medan iPad ger en bättre visuell upplevelse. Därför är det vanligt att du vill överföra filer mellan iOS-enheter. Det finns många sätt att Överför video från iPhone till iPad. Den här artikeln innehåller tre metoder för att skicka videor tagna eller nedladdade från din iPhone till iPad. Fortsätt läsa och välj den lämpliga efter dina behov.
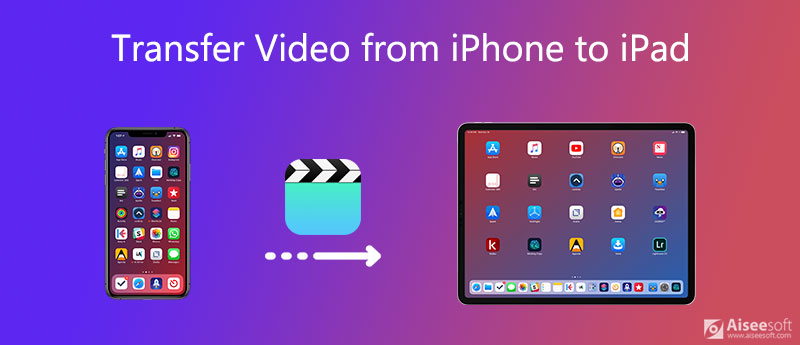
FoneTrans är den bästa programvaran för att synkronisera och hantera data på iOS -enheter, inklusive foton, videor, musik, kontakter, meddelanden, kalendrar etc. Det kan snabbt och säkert överföra data mellan iOS -enheter, datorn och iTunes. Till exempel kan du överföra kontakter från iPod till iPhone eller iPad.
FoneTrans kopierar de videor du behöver från iPhone till iPad utan kvalitetsförlust. Med det kan du överföra flera videofiler från iPhone till iPad med bara ett klick med snabb hastighet.
100 % säker. Inga annonser.
100 % säker. Inga annonser.

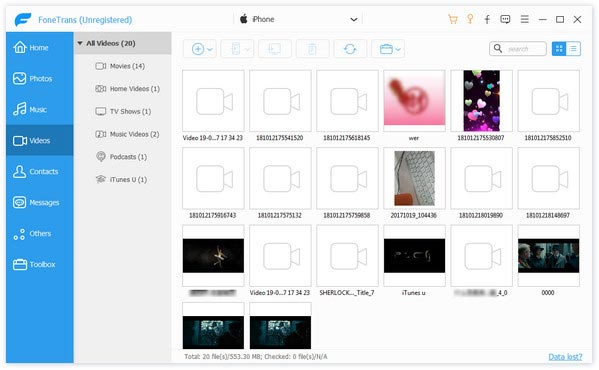
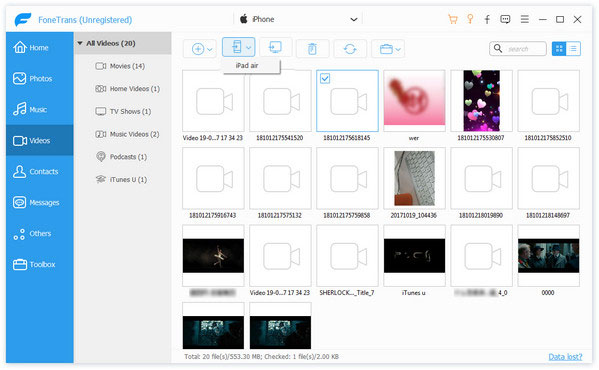
Den inbyggda LUFTLANDSÄTTNING funktionen är kraftfull på iPhone och iPad. AirDrop är baserat på Bluetooth -tekniken. Därför kan du söka AirDrop om hjälp istället för att lära dig hur du överför videor från iPhone till iPad med Bluetooth. Här är de detaljerade stegen för att använda Airdrop för att överföra videor från iPhone till iPad. Läs dem och prova själv.
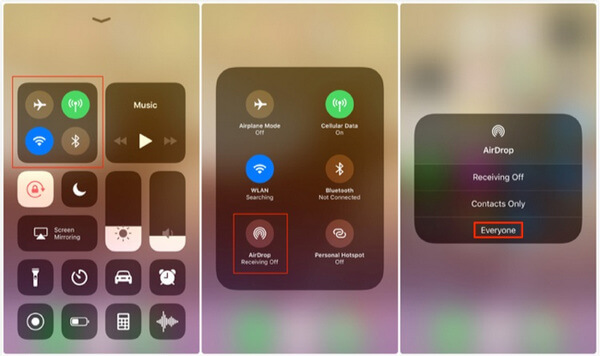
Du kan också gå till iPhone Inställningar och finna Allmänt. Tryck sedan på AirDrop och gör din enhet upptäckt för alla.
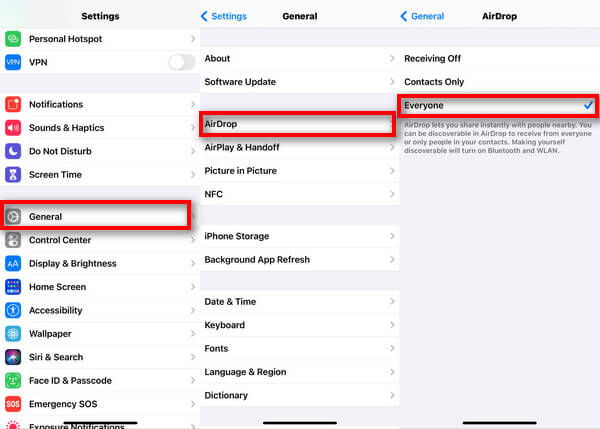
På samma sätt kan du göra detta med din iPad för att se till att videor kan överföras framgångsrikt.
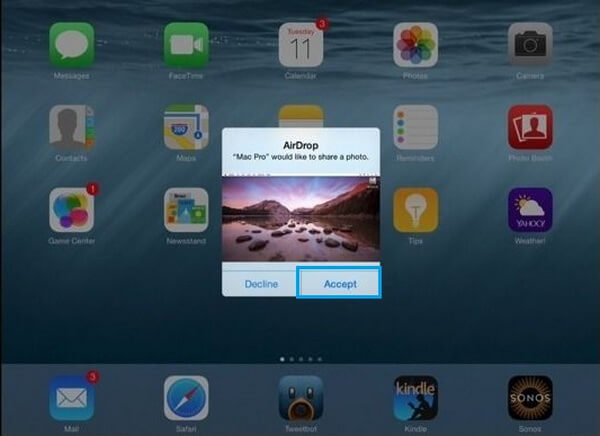
Det finns dock begränsningar för att överföra filer med AirDrop. Om du har en handfull videor att överföra kan det vara riktigt tidskrävande. Därför rekommenderas det inte att överföra en stor bit data.
Dessutom när du stöter på problem som AirDrop fungerar inte, kan du byta till andra metoder. Läs nästa del och lär dig hur du överför videor från iPhone till iPad med iCloud.
iCloud kan vara riktigt användbart när du överför stora videor. Allt du behöver göra är att synkronisera mediefilerna till samma iCloud -konto på båda enheterna. Om du vill överföra videor med de funktioner som är inbyggda i iOS -enheter är iCloud definitivt ditt bästa val. Logga nu in samma Apple -ID på båda enheterna.
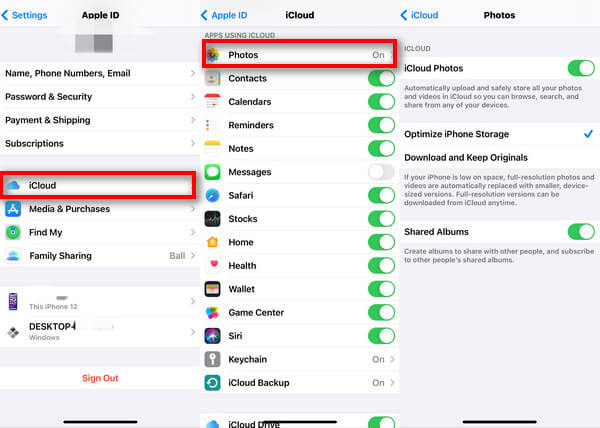
Det finns dock begränsningar för att använda iCloud också. Varje Apple -ID har endast åtkomst till 5 GB ledigt utrymme på iCloud. Om du vill ha mer plats kan du få ett premiumkonto. Dessutom stöder den inte alla handhållna enheter. Dessutom när du loggar in på ditt iCloud -konto på en viss enhet kan du inte komma åt all data som synkroniserats tidigare. De kan alla undvikas genom att använda FoneTrans i del 1. Du kan ladda ner och prova.
Kommer iCloud att radera videor vid synkronisering?
Det beror på dina inställningar. Om du tar bort ett synkroniserat foto försvinner det också från iCloud. Om du stänger av iCloud-fotosynkronisering kommer inte borttagningen på din iPhone eller iPad att orsaka borttagning av foton från iCloud-webbplatsen.
Hur gör jag AirDrop från iPhone till iPad utan WIFI?
Du behöver faktiskt inte ansluta till ett WiFi-nätverk för att använda AirDrop. AirDrop använder punkt-till-punkt WiFi för att överföra data mellan två iOS-enheter. Därför behöver du bara slå på WiFi.
Kan jag överföra köpta videor från iPhone till iPad?
Om du vill synkronisera dina inköp går du till Inställningar> iTunes och appbutiker. Slå sedan på knappen Automatisk nedladdning på både iPhone och iPad.
Slutsats
Denna artikel ger tre sätt att överföra videor från iPhone till iPad. Det är bekvämt att använda AirDrop eller iCloud, men det finns begränsningar för båda, till exempel överföringshastighet och lagringsutrymme. Att använda FoneTrans är snabbt och säkert. Efter att ha läst den här artikeln kan du välja lämplig enligt ditt behov.
Överför iPhone-fil
1. Överför iPhone Music 2. Överför iPhone Music till PC 3. Överför iPhone-foton till bärbar dator 4. iPhone-kontakter till Mac-överföring 5. Överföring av iPhone till dator 6. Överföring av iPhone till Mac 7. Överför iPhone 5 Music till Mac 8. Överför iPhone-kontakten till Gmail 9. Överför iPhone-textmeddelanden 10. Överför iPhone Video till iPad 11. Överför iOS-data till PC / iTunes 12. Ladda ner iPhone-foton till PC
Den bästa iOS Transfer-programvaran för att hantera och överföra iOS-filer från iPhone / iPad / iPod till din dator eller omvänd utan att köra iTunes.
100 % säker. Inga annonser.
100 % säker. Inga annonser.