Har du någonsin försökt att synkronisera kontakter från iPhone till Gmail för säkerhetskopiering? Hur gör man det? Har du mött några problem?
Vilka är de viktigaste uppgifterna på din iPhone? Utan tvekan är svaret kontakter. Många konsumenter har för vana att synkronisera iPhone-kontakter till Gmail och andra platser av vissa skäl, kanske byta en ny iPhone, den gamla iPhone kraschade eller bara för säkerhetskopiering.
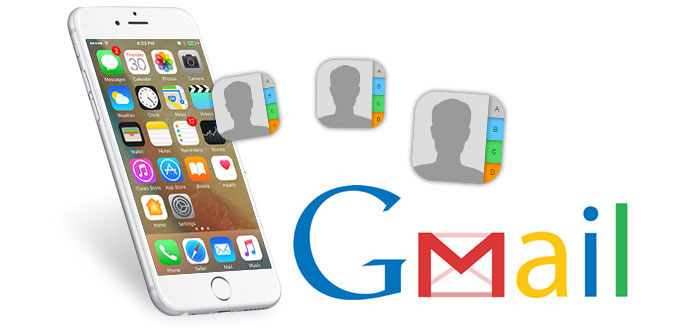
Men för vissa vanliga iOS-användare är det inte enkelt att överföra kontakter från iPhone till Gmail. Så i den här artikeln kommer vi att visa dig detaljerade sätt att säkerhetskopiera dina iPhone-kontakter, det vill säga synkronisera iPhone-kontakter med Gmail.
Klicka här för mer information om Så här extraherar du kontakter från iPhone Backup.
Om du vill synkronisera dina iPhone-kontakter med Gmail är det första steget att göra att exportera kontakterna från iPhone X / 8/7 / SE / 6s Plus / 6s / 6 Plus / 6 / 5s / 5c / 5 / 4S / 3GS till din dator (Windows eller Mac) och logga in på ditt Gmail-konto genom att ange dina kontouppgifter (vi kommer att presentera de detaljerade stegen senare). Den här artikeln innehåller två alternativ för din information för att flytta kontakter från iPhone till dator som det första steget.
För att du snabbt ska hitta den bästa metoden att överföra iPhone-kontakter till Gmail, här rekommenderar vi varmt det kraftfulla iPhone-kontakteröverföringsverktyget, Fonetrans för att hjälpa dig göra det jobbet. Inom några klick kan du enkelt kopiera kontakterna på iPhone till PC / Mac. Först måste du ladda ner och installera det på din dator.
steg 1 Starta programvaran
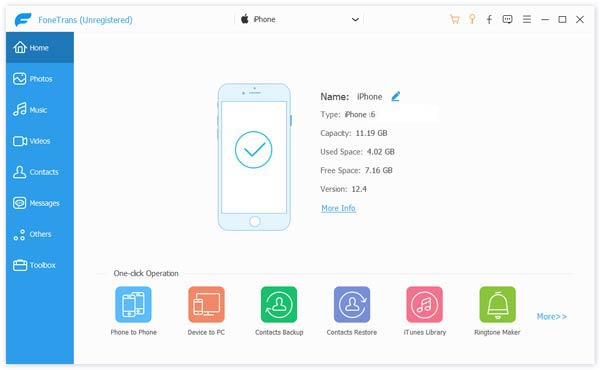
Kör den här iPhone-kontakten som överför applikationen på din dator och anslut din iPhone till den via USB-kabel. Denna programvara kommer automatiskt att känna igen din iPhone och visa dess grundläggande information i gränssnittet.
steg 2 Välj iPhone-kontakter

Klicka Kontakt på vänsterlistan. Det gör att du kan förhandsgranska detaljerad information för varje kontakt, så det är mycket bekvämt för dig att välja de kontakter du vill överföra.
steg 3 Synkronisera iPhone-kontakter till PC / Mac
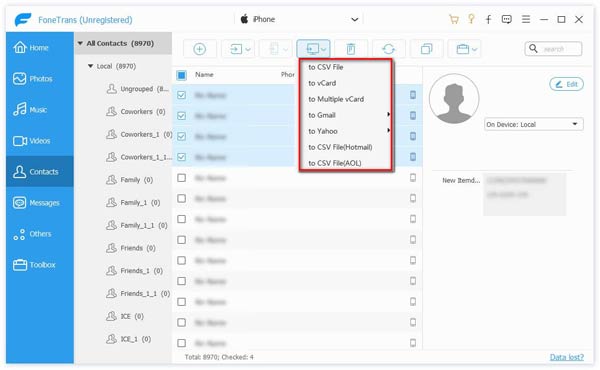
När du har valt alla önskade iPhone-kontakter, fliken Import / Export -knappen på topplistan. Välja Exportera valda kontakter or Exportera alla kontakter enligt dina egna behov. Det låter dig exportera kontakter till CSV-fil, vCard-fil, Windows adressbok, OutLook, etc. Tabba ut det sätt du vill ha och välj destinationsfilmappen i popup-fönstret. Klicka sedan OK.
På nästan samma tid kommer iPhone-kontakterna att sparas på din dator. Efter det är du fritt att överföra dessa iPhone-kontakter till Gmail.
Du kommer också att läsa: Återställ Android-kontakter från Gmail.
Även om vi vet att många inte är villiga att använda iCloud för att säkerhetskopiera sina kontakter är det fortfarande ett alternativ. När du använder iCoud för att exportera dina iPhone-kontakter bör du göra några inställningar på din iPhone. Tryck på Inställningar på din iPhone -> klicka icloud för att ange iCloud-inställningar -> se till att skjutreglaget för Kontakt är aktiverad -> navigera till www.icloud.com på din dator -> logga in på din iCloud -> Klicka på Kontakt ikon -> hitta gränssnittet till alla kontakter -> vänsterklicka på Inställningar att välja Exportera vCard ![]() -> hitta dina exporterade iPhone-kontakter på din dator.
-> hitta dina exporterade iPhone-kontakter på din dator.
Så från de komplicerade 10 stegen vet du att varför människor sällan väljer iCloud att säkerhetskopiera sina kontakter och annan information på sin iPhone till dator och Gmail. Dessutom är iCloud inte ett säkert sätt att importera dina kontakter och särskilt några viktiga meddelanden på din iPhone.
Måste veta: Det som gör FoneTrans olika form iCloud är att FoneTrans kan importera dina iPhone-kontakter till fler format som .scv, .vcf (vCard) så att du kan importera dina iPhone-kontakter till fler platser som Outlook, Windows adressbok, Hotmail , AOL, Yahoo, Gmail. ICloud kan dock bara hjälpa dig att exportera din iPhone-kontakt som .vcf-format och det formatet kan endast stöds av Gmail.
Missa inte: Hur du återställer Gmail-lösenord och konto.
Vissa människor är villiga att bara spara sina kontakter på Windows eller Mac, medan andra vill göra en dubbel försäkring för sina kontakter. Följ nästa steg för att importera dina iPhone-kontakter till Gmail.
steg 1 Navigera till www. Gmail.com
Ange ditt privata Gmail-konto och nyckelord för att logga in på ditt Gmail. Och växla till kontakter som följande bild:
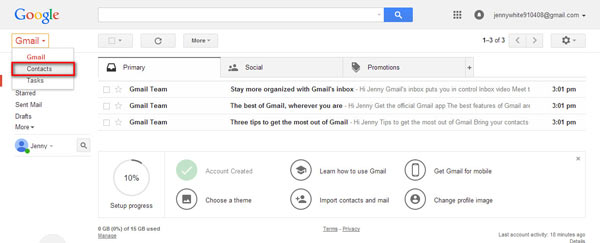
steg 2 hitta Alla kontakter på den nya sidan och klicka på "mer" för att få Importera som nedan:
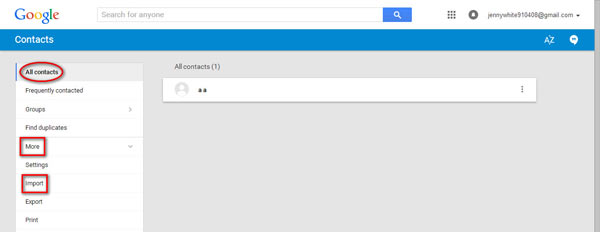
Om du uppfyller följande snabbmeddelande klickar du på "GÅ TILL GAMLE KONTAKTER" för att fortsätta.
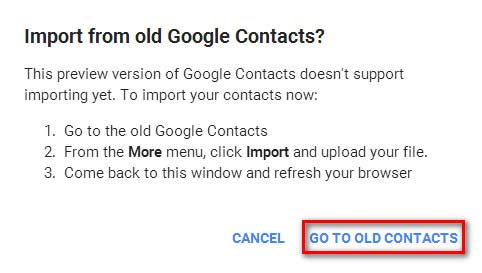
Eller så kommer du att träffa den här sidan:
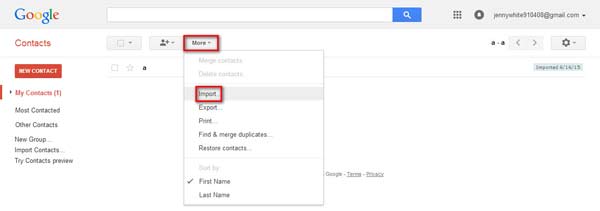
steg 3 Klicka Välj FIL för att hitta dina kontakter från din dator som du vill överföra till Gmail. Och klicka sedan Importera för att synkronisera iPhone-kontakter med Gmail.
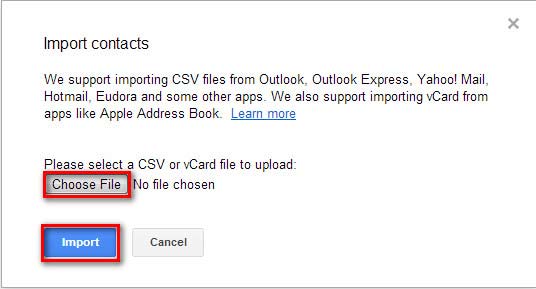
steg 4 Du sparar dina iPhone-kontakter på Gmail.
Naturligtvis kan du också synkronisera Android-kontakter från Android till Google om du använder Android-telefon.