Det kan vara en besvikelse om de bilder du gillade mycket har gått förlorade. Många användare skriver till oss och visar att de känner att det är förödande att de inte säkerhetskopierade bilder när deras iPhone eller Android har skurkats, stulits eller förlorats, etc.
Många människor inser tyvärr inte betydelsen av säkerhetskopiering av foton. Genom att göra fotobackup kan du förhindra att foton går förlorade. Och om du vill återställa dem till en annan enhet kan du ha ett sätt. I händelse av olyckliga saker som händer, eller om du inte vet hur du säkerhetskopierar foton från Android-telefon eller iPhone, är den här artikeln förberedd för dig, som ger användbara sätt att hjälpa dig säkerhetskopiera Android- eller iPhone-foton.

Backup Foton
Hur säkerhetskopierar jag bilder från Android-telefonen? För att skydda säkerhetskopiering av Android-foton finns det olika lösningar för att säkerhetskopiera dessa bilder i en sekundär lagringsenhet, i själva mobilen, i Dropbox eller med hjälp av Google-säkerhetskopiering.
Att skicka foton från Android till en sekundär lagringsenhet är ett användbart sätt för Android-fotobackup. Och datorn kan vara en sådan lagringsenhet. Du kan kopiera foton från din Android-telefon och sedan klistra in dem på PC.
steg 1Anslut din Android-telefon med PC via USB-kabel.
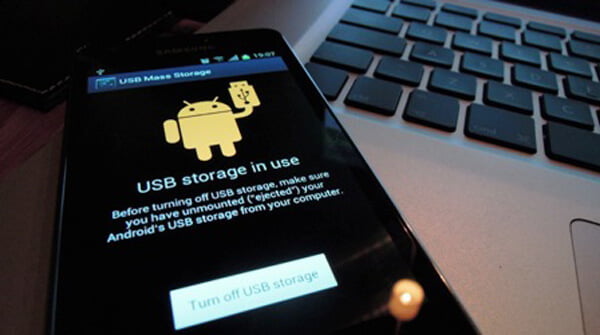
steg 2Lås upp din telefon och låt USB-myndigheten.
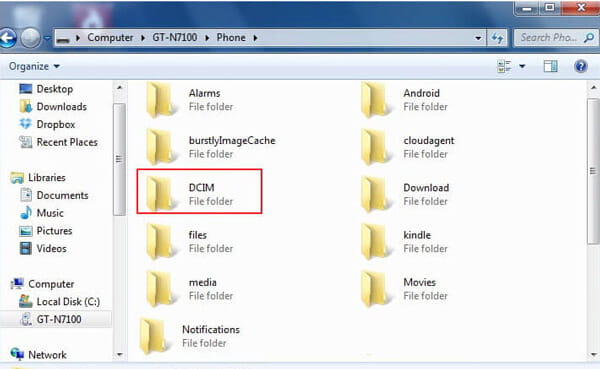
steg 3Navigera till "Min dator", "Den här datorn" eller Windows File Explorer för att hitta din enhet. Dubbelklicka på intern lagring eller SD-kort och välj mappen som "DCIM" (digital kamera i minnet) där du vill överföra Android-foton till PC. Dra bilderna och klistra in dem i en viss mapp på datorn.
Att direkt kopiera och sedan klistra in foton från Android-telefon till PC kan vara tidskrävande. Ett annat effektivt sätt att säkerhetskopiera Android-foton till PC är att använda Android Backup & Restore.
steg 1Anslut Android-telefon till dator
Anslut Android till PC med en USB-kabel. Vänta tills det här programmet upptäcker din Android-telefon automatiskt.

steg 2Välj foton att skanna
Efter att ha lyckats ansluta din telefon, klicka på "Galleri" och "Bildbibliotek" för att skanna. Om du behöver kan du välja andra filtyper att återställa eller säkerhetskopiera.
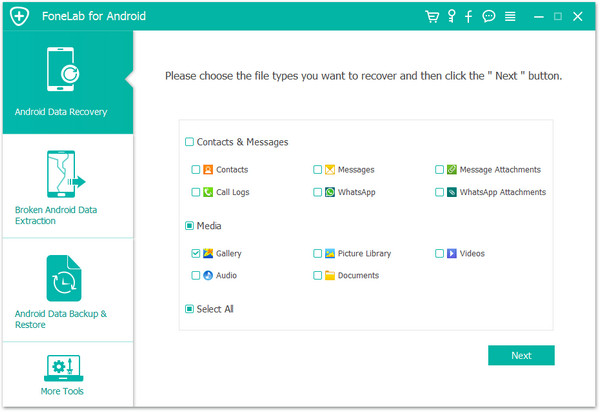
Rota din Android-telefon så att FoneLab för Android kan skanna dina foton.
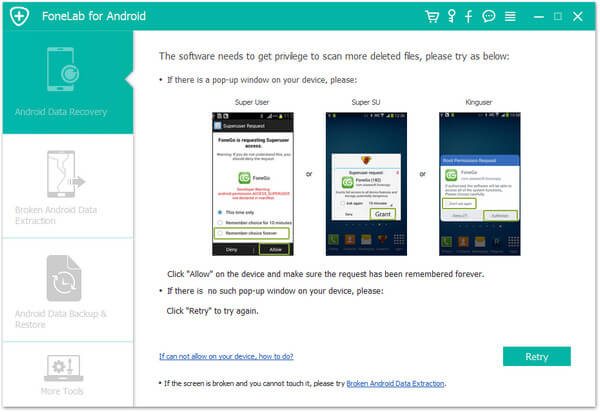
steg 3Förhandsgranska återhämtade Android-foton
Klicka på "Galleri" eller "Bildbibliotek" efter skanning och du kan se alla foton, inklusive det borttagna (fotonamnet markerat i röd färg) och befintliga foton (fotonamnet markerat i svart färg) och bilder på Android.
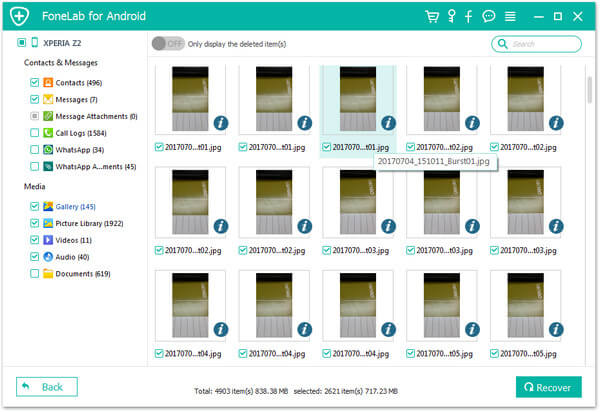
steg 4Säkerhetskopiera Android-foton
Välj foton som du vill säkerhetskopiera och klicka på "Återställ" för att säkerhetskopiera foton till din dator. För de nedladdade fotona kan du hålla dem på din dator för säkerhetskopiering.

Ett annat användbart sätt är att använda Dropbox för säkerhetskopiering av Android-bilder. Dropbox är en fantastisk Android-applikation som har en kraftfull funktion i kamerafoton som laddas upp i sina inställningar och sedan kommer den här appen att säkerhetskopiera och spara dina Android-foton direkt i mappen Dropbox. Det betyder att dessa foton automatiskt kommer att lagras i Dropbox-molnet.
Ladda ner och installera först den senaste versionen av Dropbox från Google Play Store till din telefon. Ställ in inställningarna för Dropbox för att skapa ett konto eller klicka på "Registrera dig". Logga in i Dropbox för att säkerhetskopiera foton.
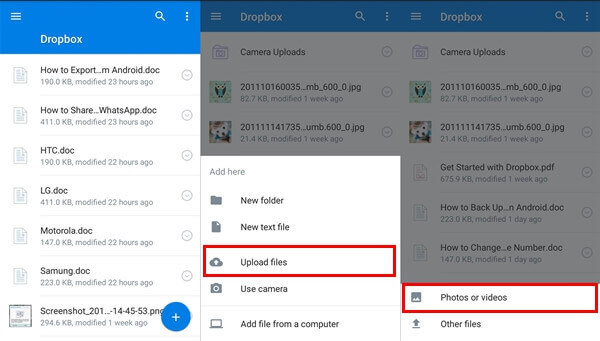
Då ska du aktivera kamerauppladdningar som automatiskt sparar bilder och videor på din enhet genom att skapa en ny mapp med namnet på kamerainladdningar i Dropbox. Eller när du är inloggad, klicka på "Foton" -ikonen, välj "Slå på" -knappen för att aktivera säkerhetskopian för bild.
Men Dropbox ger dig bara 2 GB utrymme för att behålla våra data i Dropbox. Det raderar inte någon typ av data utan användartillstånd.
Google Photos gör det mycket enkelt för säkerhetskopiering av Android-bilder. Och dess funktion för automatisk säkerhetskopiering gör att dina foton automatiskt säkerhetskopieras till Google Drive.

steg 1Ladda ner Google Photos app på Android.
steg 2Starta Google Photos i Android. Gå till "Inställningar" och slå sedan på alternativet "Säkerhetskopiera och synkronisera". Nu har funktionerna för automatisk säkerhetskopiering av Google foton aktiverats, och du kan bara välja att synkronisera Google-foton via Wi-Fi eller när enheten laddas.
steg 3Eller så kan du klicka på "Välj mapp att säkerhetskopiera" och välj de foton du vill ladda upp.
steg 4När du vill visa Googles säkerhetskopior kan du besöka webbplatsen Google Foton för att se de foton du har säkerhetskopierat.
Google+ är en automatisk säkerhetskopia med full säkerhet eftersom bilderna som lagras av alla användare lagras alltid i privata utrymmen för varje. Om användaren aktiverar automatisk säkerhetskopiering lagras foton och videoklipp automatiskt i Google+.
Först måste du ladda ner appen Google Photos från Google Play Store och ladda ner den till din enhet.
Installera appen och skapa konto, klicka på "Logga in" för att logga in. Därefter klickar du på "Inställningar" och aktiverar alternativet "Backup & Sync".
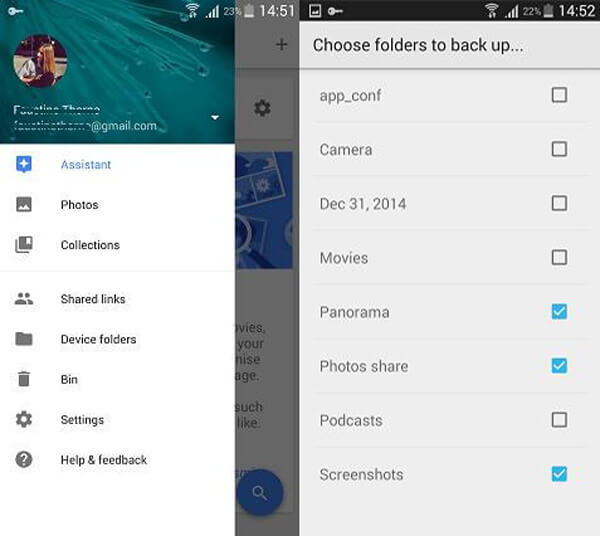
Efter det andra steget klickar du på "välj mapp för att säkerhetskopiera", där alla bildfiler som är lagrade i din telefon kommer att visas i en lista och välj dessa bilder som ska säkerhetskopieras.
Snart kan du se alla dina reservbilder från din enhet medan du loggar in på Google Photos.
Hur säkerhetskopierar jag bilder från iPhone? Den här delen kommer att visa cirka fem lösningar för iPhone-fotobackup.
steg 1Ladda ner och installera FoneTrans på din PC eller Mac. Anslut din iPhone till datorn via USB-kabel.

steg 2Klicka på "Foton" till vänster om gränssnittet.

steg 3Klicka på fotoalbumet i gränssnittet, välj mapparna med foton du vill exportera och klicka på knappen "Exportera till" för att flytta bilder från iPhone till dator.

Numera, iCloud lagringsutrymme är en annan användbar plats för säkerhetskopiering från iOS-enheter. Det ger 5 GB gratis lagringsutrymme så att du kan säkerhetskopiera data. Om du vill ha mer bör du köpa det.
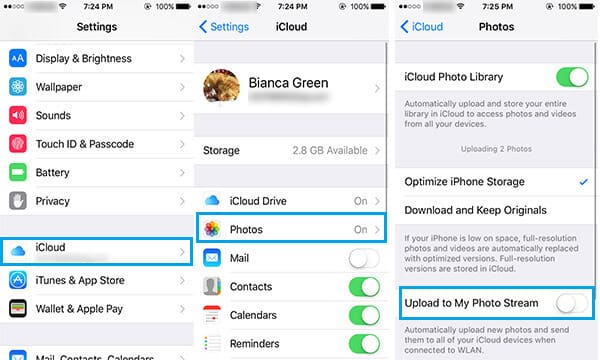
På din iOS 8-enhet eller senare: Klicka på "Inställningar"> "iCloud"> Slå på "Foton"> "Säkerhetskopia"> Aktivera "iCloud säkerhetskopia".
På din iOS 7-enhet eller tidigare: Tryck på "Inställningar"> "iCloud"> Slå på "Photo Stream"> "Storage & Backup"> Slå på "iCloud Backup".

På din iOS 8-enhet eller senare: Klicka på "Inställningar"> "iCloud"> Slå på "Foton"> "Säkerhetskopiera"> Tryck på "Säkerhetskopiera nu".
På din iOS 7-enhet eller tidigare: Tryck på "Inställningar"> "iCloud"> Slå på "Photo Stream"> "Storage & Backup"> Klicka på "Backup Now".
Du kan också välja att använda iTunes för att säkerhetskopiera iPhone-data, inklusive dina foton. Öppna iTunes> Anslut din iPhone till datorn> Klicka på iPhone-ikonen i det övre vänstra hörnet av gränssnittet> Välj "Den här datorn" under Automatisk säkerhetskopiering eller välj "Säkerhetskopiera nu" för att manuellt säkerhetskopiera iPhone> Klicka på Använd knappen i nedre högra hörnet av gränssnittet.

Med det 5 GB lediga utrymmet är Google Drive ett bra val för dig att lagra reservfoton från iPhone. Du måste dock köpa mer lagringsutrymme utöver 5 GB. Good Drive är bra för säkerhetskopiering av iPhone-bilder.
Ladda ner och installera Google Drive på din iPhone. Logga sedan in med din Gmail.
Gå till dina Google Drive-inställningar för iPhones och välj fliken "Foton".

Gå till "Auto backup" och slå på den. Ge Google Drive tillåtelse att säkerhetskopiera dina foton automatiskt. Gå till inställningar, välj appen "Drive" och klicka sedan på "Photos" och slå på den. Dina foton bör göras automatiskt till Google Drive när du uppdaterar appen.

Dropbox har grundläggande gratis lagringsutrymme i 2 GB, men du kan köpa för mer utrymme. Följande visar hur du säkerhetskopierar dina iPhone-foton.
Ladda ner och installera Dropbox-app för iOS-version och registrera ett Dropbox-konto.

logga in på ditt konto och gå sedan till "Kamerainladdning"> välj "Endast Wi-Fi"> tryck på "Aktivera". Detta ger din Dropbox åtkomst till din iPhone och den börjar ladda upp foton för lagring i din Dropbox. Om du använder mobildata väljer du "Wi-Fi + Cell". Säkerhetskopieringsprocessen är upp till din internethastighet och storlek på dina foton.
I den här artikeln visar vi dig främst hur du säkerhetskopierar foton från Android-telefon och iPhone. Om du har någon annan lösning för säkerhetskopiering av bilder, välkommen att berätta för oss.