Har massor av bilder på din iPhone? Du kanske definitivt vill överföra foton från iPhone till din Mac eller Windows PC för att få tillbaka mer lagringsutrymme på iPhone för filmer och andra stora dokument. Den här artikeln är förberedd för dig den hur man importerar foton från iPhone till Mac eller PC med introduktion av flera effektiva metoder.

FoneTrans Vi rekommenderar här är en effektiv iPhone Photos Importer-programvara som kan hjälpa dig att importera foton från iPhone till Mac eller Windows PC enkelt. Dessutom kan Mac FoneTrans också synkronisera dina iPhone-, iPod- eller iPad-data, till exempel textmeddelanden, kontakter, anteckningar, videor, låtar och så vidare till din Mac. Ladda ner och integrera först FoneTrans på din Mac.
steg 1 Starta Mac FoneTrans och använd en USB-kabel för att ansluta iPhone till din Mac.

steg 2 Klicka på "Foton" på vänster meny. På fliken "Foton" finns "Kamerarulle", "Panoramas", "Videor", "Fotobibliotek" osv för dig att välja. Välj de foton du vill importera till Mac. Klicka sedan på "Exportera till" -knappen från toppmenyn. Välj destinationsmapp och klicka på "OK". Snabbt överförs alla valda iPhone-foton till den angivna mappen på PC.

Foton-appen, den enklare fotohanteraren och redaktören, som lanseras av Apple har tagit platsen för iPhoto och Aperture. Med det kan du också enkelt importera foton från iPhone till Mac.

steg 1 Kör foton på din Mac och anslut din iPhone till Mac med en USB-kabel.
steg 2 Klicka på fliken "Importera" från den övre menyn och välj sedan de foton du vill överföra till Mac i huvudgränssnittet.
steg 3 Klicka på "Importera XX valda" eller "Importera alla nya objekt" för att importera foton från iPhone till Mac.
Även om iPhoto inte länge stöds av Apple, men hur kan du överföra iPhone-foton till Mac om du fortfarande har iPhoto? IPhoto kan dock bara hjälpa dig att överföra foton från iPhone-kamerarullen till Mac.
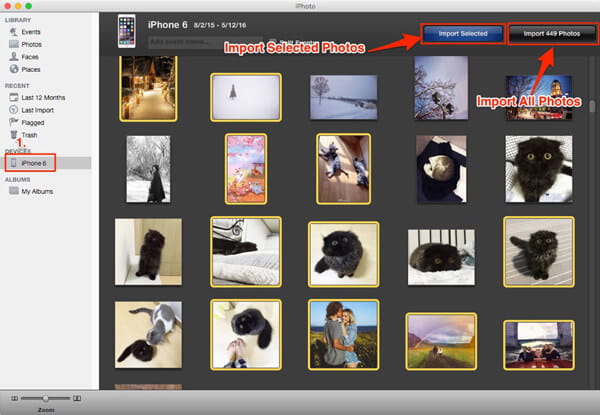
steg 1 Anslut din iPhone till Mac med en USB-kabel. Om du har iPhoto på Mac, kommer iPhoto automatiskt att känna igen enheten och dyker upp.
steg 2 Klicka på din enhet från vänster-menyn och välj sedan mål-iPhone-foton från huvudgränssnittet.
steg 3 Klicka på "Importera markerade" -knappen, och sedan importeras de markerade fotona snabbt från iPhone till Mac.
Image Capture är ett annat Apple-program som kan hjälpa dig att överföra foton från iPhone till Mac inom flera klick. Det ger inga organisationsverktyg som iPhoto men är användbart för att samla bilder från olika källor utan förare.
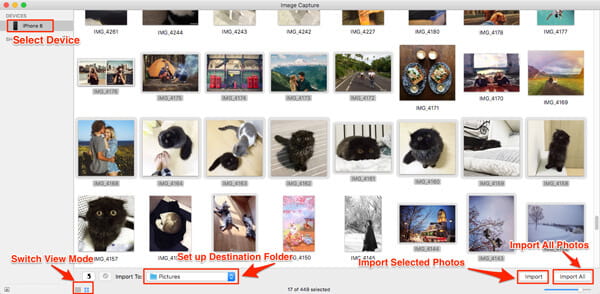
steg 1 Anslut din iPhone till Mac med USB-kabel
steg 2 Välj din iPhone från enhetslistan om den inte är vald och ställ in utmatningsmappen för dina iPhone-foton.
steg 3 Klicka på "Importera" -knappen eller "Importera alla" -knappen för att överföra foton från iPhone till Mac.
Förhandsgranska är bildvisaren och PDF-visaren i operativsystemet OS X, det kan hjälpa iOS-användare att förhandsgranska, till och med överföra bilder från iPhone till Mac enkelt.
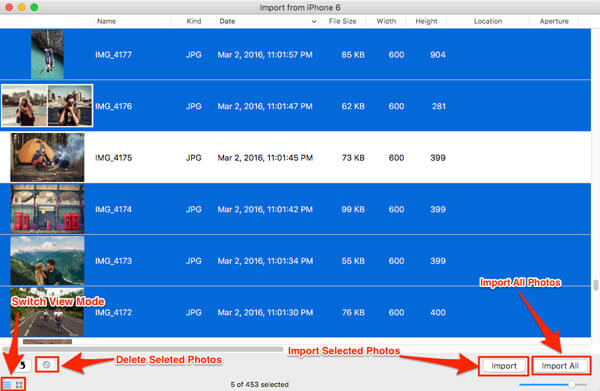
steg 1 Anslut din iPhone till Mac med en USB-kabel och starta sedan Image Capture och kör Preview.
steg 2Klicka på "File" i det övre vänstra hörnet på din Mac och välj "Importera från din iPhone".
steg 3Plocka upp de bilder du vill överföra och tryck sedan på "Importera" eller "Importera alla" för att importera foton från iPhone till Mac.
File Explorer är en inbyggd funktion på Windows PC med vilken du kan visa och hantera filer i dina enheter och enheter.

Anslut din iPhone med Windows PC.
steg 2Under "Dator" för Windows 7 eller "Den här datorn" för Windows 8/10, ange "iPhone" -enheten> "Intern lagring"> "DCIM", visas alla foton och videor från iPhone-kamerarullen.
steg 3Sedan kan du välja foton för att överföra dem till Windows 7/8/10.

steg 1 Anslut din iPhone till datorn med USB-kabel. Tryck på "Importera bilder och video med Windows" när AutoPlay-fönstret dyker upp på skrivbordet. Om AutoPlay-fönstret inte visas, gå till "Dator" och högerklicka på iPhone-enheten. Välj "Importera bilder och videor".
steg 2Välj länken till "Importera inställningar" och klicka på "Bläddra" -knappen bredvid "Importera bilder till" för att välja destination.
steg 3Klicka på "OK" för att importera foton från datorn.

steg 1 Anslut din iPhone med din Windows 8-dator. Ange "PC" och högerklicka på enheten för att trycka på "Importera bilder och videor".
steg 2Klicka på "Importera alla nya objekt nu"> Klicka sedan på "Nästa".
steg 3Tryck på "Fler alternativ" -länken> "OK"> "Nästa" -knappen efter att du har valt mappen.
steg 4 Välj iPhone-bilder som du vill importera och klicka på knappen "Importera".
Microsoft Photos-appen kan hjälpa användare att enkelt överföra foton från iPhone till Windows 10-dator.
steg 1 Anslut iPhone till Windows 10 via en USB-kabel och starta Photos-appen på datorn.

steg 2Klicka på "Importera" och välj sedan de iPhone-bilder du vill ha. Bekräfta "Importera" för att överföra foton från iPhone till PC.

I den här artikeln visar vi dig främst de effektiva sätten att importera foton från iPhone till dator. Hoppas att dessa metoder kan vara vettiga när du vill överföra foton från iPhone till Mac eller Windows PC.