"Jesus, min lilla pojke har precis tagit bort alla mina iPad-bilder. Jag har inga synkroniserade säkerhetsfiler på iTunes eller iCloud, men dessa bilder är så viktiga för mig. Vad kan jag göra för att få tillbaka de förlorade bilderna? Är det möjligt att återställa raderade bilder från iPad-kamerarullen? " - Serena
Med den snabba sociala utvecklingen är iOS-enheter så populära bland ungdomar. Bärbar och bekväm gör iPad mycket för många användare. Ibland kan dock iPad-data, till exempel foton, meddelanden, låtar, videor, etc. förloras eller raderas av misstag som Serenas situation. Den här artikeln är förberedd för dig den hur man återställer raderade bilder från iPad.
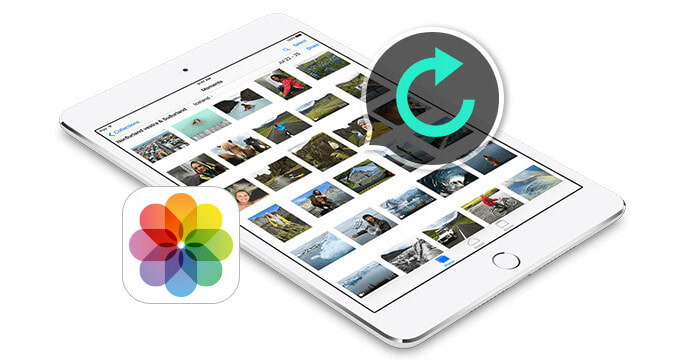
Om ditt operativsystem för iPad är iOS 8 eller högre versioner kan du hitta de borttagna fotona i "Album" på din iPad. Klicka på "Foton"> "Album"> "Nyligen raderad" med din iPad, du hittar de nyligen raderade foton och videoklipp som visar de återstående dagarna innan grundlig borttagning. Du borde återhämta de raderade bilderna du vill, eftersom fotoobjekten kommer att raderas permanent om 30 dagar.
Om du inte hittar några nyligen raderade foton i "Album" kan du få dem tillbaka med ett verktyg för dataåterställning. För att få tillbaka raderade bilder bättre rekommenderar vi dig verkligen FoneLab, ett välrenommerat iPad-program för återhämtning av bilder för att hämta de förlorade fotona Dessutom kan programmet återställa kontakter, meddelanden, videor, anteckningar och andra datafiler från iPad Pro / Air 2 / mini 4 / mini 2.
steg 1 Installera och använda iPad Photo Recovery
Ladda ner programvaran gratis och anslut din iPad till datorn via USB-kabel. När din enhet har upptäckts, kommer programmet att identifiera iPad-informationen automatiskt. Enhetsnamnet och versionen visas i programvarans gränssnitt.
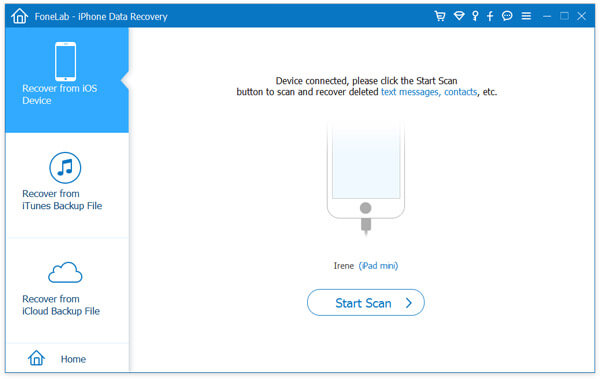
steg 2 Skanna din iPad
Klicka på "Start Scan" så kommer programvaran att analysera din enhet. Därefter skannas din iPad automatiskt. Hela skanningsprocessen är bara i sekunder.
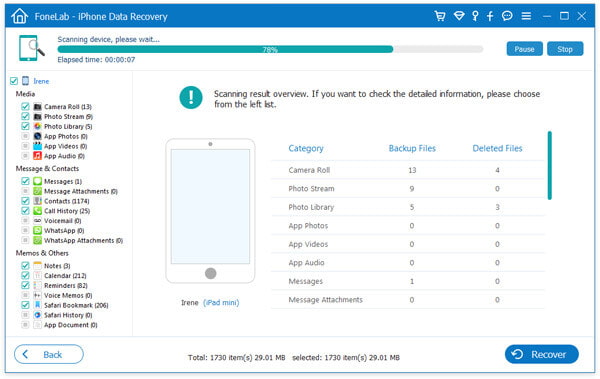
Tips: För att skanna iPad 1 måste du följa instruktionerna i programvarugränssnittet och ladda ner ett plug-in för att skanna enheten.
steg 3 Välj de raderade fotona
Efter skanningsprocessen hittar du detaljerade filer på vänster sida i mjukvarugränssnittet. Klicka på "Photo Stream" eller "Photo Library" för att hitta vad du behöver. För att snabbt söka efter de borttagna bilderna kan du använda det högra högra sökfältet för att hitta ditt behov.
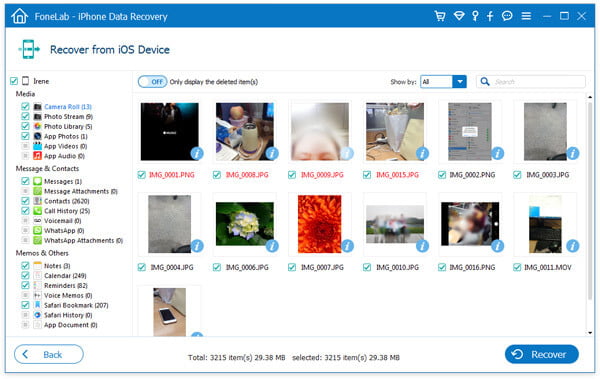
steg 4 Återställ de förlorade bilderna
När valet av raderade foton är gjort klickar du på "Återställ" för att få tillbaka dina raderade bilder från din iPad.
Du kan lära dig stegen från videon nedan:


steg 1 Ladda ner iTunes och installera det
Ladda ner iTunes från Apple officiella webbplats.
steg 2 Kolla in iTunes-säkerhetskopior
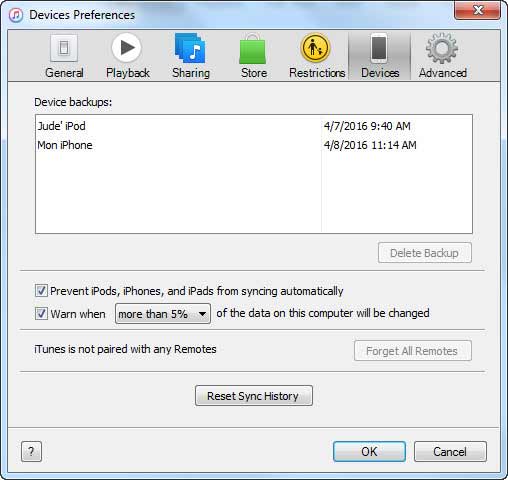
Klicka på "Redigera"> "Inställning"> "Enheter" och sedan hittar du dina säkerhetskopior på enheten.
Tips: De borttagna fotona kan bara återställas när din iPad är ansluten till datorn där du någonsin säkerhetskopierar filer.
steg 3 Återställ säkerhetskopiering från iTune
Klicka på den lilla enhetsikonen längst upp till vänster på iTunes och välj "Återställ säkerhetskopia".
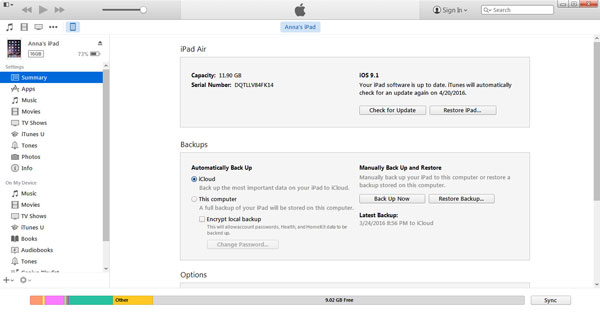
Stegen är kanske relativt komplicerade och iPad Photo Recovery har också iTunes-återställningsläge. Du kan välja "Återställ från iTunes Backup File", hitta din iTunes-säkerhetskopia och klicka på "Start Scan". Upprepa nästa steg som lösning 2 till hämta dina raderade foton från iTunes.

Om du har säkerhetskopieringsfiler på din iCloud-säkerhetskopia kan du få tillbaka de borttagna fotona från iCloud.
På din iPad klickar du på "Inställningar"> "iCloud"> "Foton"> "Min fotoström" och klickar på "Inställningar"> "Foton och kamera"> "Min fotoström". Efter stegen säkerhetskopierar iPad automatiskt foton till iCloud. Du kan logga in på ditt iCloud-konto för att få tillbaka dina förlorade bilder även när du raderade dem av misstag. Du kan spara bilder på iPad Kamerarulle.
Om du vill återställa de förlorade bilderna från iCloud är ett annat alternativ att välja "Återställ från iCloud säkerhetskopieringsfil" från iPad Photo Recovery.
Välj "Återställ från iCloud säkerhetskopieringsfil" och logga in på ditt iCloud-konto. Välj den iCloud reservfil som du behöver och ladda ner. Klicka på "Starta skanning" efter nedladdning. Efter skanning, hämta dina förlorade iPad-foton från iCloud på samma sätt med det första återställningsläget.

Med iPad Photo Recovery kan du enkelt återställa raderade bilder från din iPad, såväl som från iTunes och iCloud. Dessutom kan den också återställa andra filer från iPhone 15, iPhone 14, iPhone 13, iPhone 12, iPhone 11, iPhone X, iPhone 8, iPhone 7, iPhone SE, iPhone 6s/6 Plus, iPhone 6s/6/5s/5c /4/3GS, iPod touch.