Anmärkningar
iPhoto kan bara hjälpa dig att synkronisera kamerarullfoton från iPhone till Mac. Om du vill överföra foton från Photo Library till Mac kan du gå tillbaka till den första metoden.
Om du söker efter hur man överför foton från iPhone till Mac, den här artikeln kommer att göra dig en stor tjänst. Många människor, särskilt de nya användarna av iPhone och Mac, har inte en klar förståelse för dataöverföringen mellan iPhone och Mac. Den här artikeln innehåller flera enkla sätt att hjälpa dig överföra foton från iPhone till Mac. Med dessa metoder kan du säkerhetskopiera foton, återställa förlorade / borttagna bilder eller enkelt redigera iPhone-bilder på Mac.
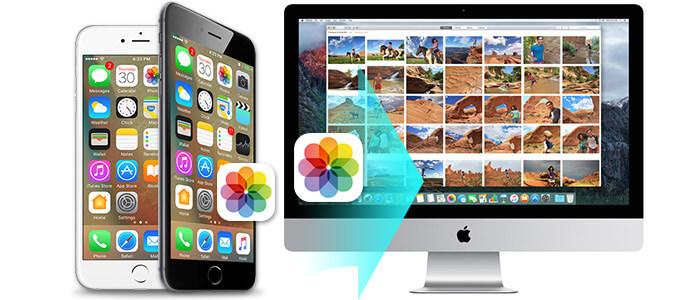
Hur överför jag foton från iPhone till Mac? Det finns faktiskt en hel del metoder du kan använda för att göra bilderna överförda från iPhone X / 8/7/6/5/4 till Mac. Det mest rekommenderade sättet är att använda ett kraftfullt fotoöverföringsverktyg. För att överföra dina iPhone-foton till Mac enkelt och snabbt kommer en professionell fotoöverföring från iPhone till Mac att vara nödvändig för dig. Mac FoneTrans kommer att vara din bästa assistent. Med denna kraftfulla programvara kan du enkelt uppnå sådana funktioner som nedan:
Nu går vi tillbaka till frågan, hur man överför foton från iPhone till Mac med FoneTrans? Gratis nedladdning av detta program och följ stegen nedan.
steg 1 Installera och öppna Mac FoneTrans, anslut iPhone till Mac med USB-kabel och din iPhone-information visas på huvudgränssnittet.

steg 2 Alla iPhone-filer skannas och listas som kategorier i den vänstra kolumnen. Välj "Foton" så ser du alla fotofiler på din iPhone, inklusive foton i kamerarulle, fotobibliotek, fotoström och mer.
steg 3 Välj de foton du vill överföra från iPhone till Mac. Klicka på "Exportera till"> "Exportera till Mac" i verktygsfältet. Några sekunder senare kan du se iPhone-bilder överförda till Mac framgångsrikt.
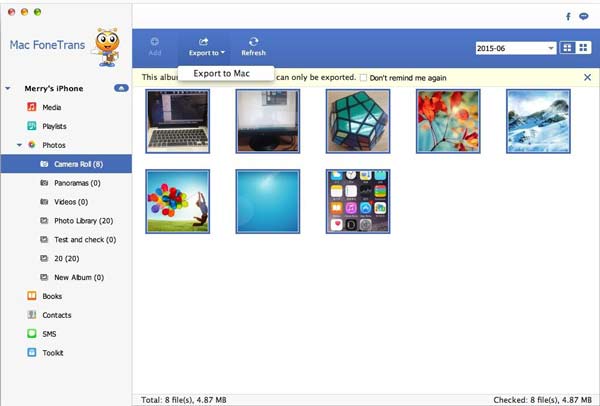
Ovanstående process visar hur du exporterar och överför fotografier från iPhone till Mac. Om du använder en Windows-dator kan du gratis ladda ner Windows-versionen och kontrollera: hur man överför foton från iPhone till dator.
En annan metod för människor att flytta sina iPhone-bilder till Mac är att använda iPhoto. När du bestämmer dig för att importera dina foton från iPhone till dator kan du göra det med din iPhoto på din Mac.
steg 1 Anslut din iPhone till din Mac med USB-kabeln, iPhoto känner igen din iPhone automatiskt och visar den på vänster sida av iPhoto-gränssnittet.
steg 2 Välj de foton som du vill kopiera till Mac, klicka på "Importera markerade" för att kopiera dina foton från din iPhone till Mac.
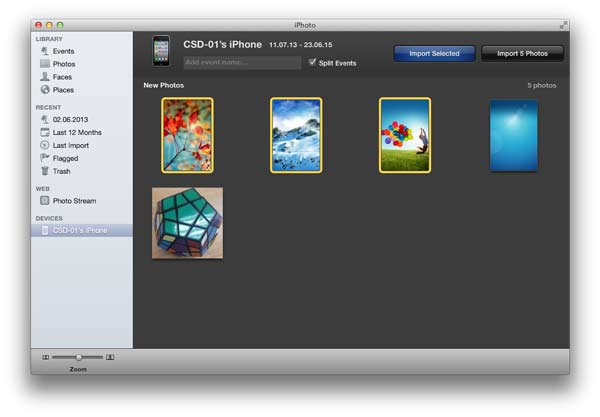
Anmärkningar
iPhoto kan bara hjälpa dig att synkronisera kamerarullfoton från iPhone till Mac. Om du vill överföra foton från Photo Library till Mac kan du gå tillbaka till den första metoden.
I likhet med den andra metoden finns det också en genväg för att kopiera dina iPhone-bilder till Mac. Du kan överföra foton från iPhone till Mac med den inbyggda förhandsvisningsfunktionen.
steg 1 Anslut din iPhone till din Mac med USB-kabeln, starta din förhandsvisning. Gå nu till "Arkiv" -menyn och välj "Importera från (din iPhone-namn) ..."
steg 2 Välj dina foton och klicka på "Importera" eller klicka på "Importera alla", välj destinationen.
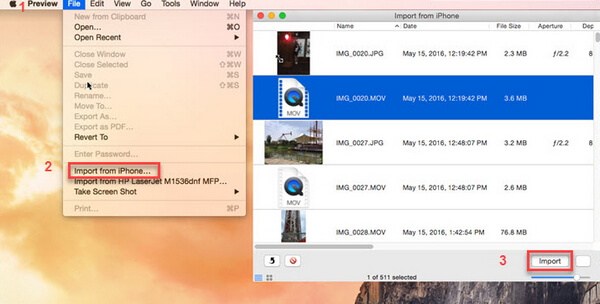
Med den här metoden kan du också flytta pciturer på iPhone till Mac. Om du bara vill göra bilderna överför kan denna förhandsgranskningsfunktion vara ett bra alternativ.
Vi har introducerat tre metoder som hjälper dig att överföra foton från iPhone till Mac. Av alla tre metoderna uppmuntrar vi dig att använda Mac FoneTrans för att exportera iPhone -foton till Mac. Vad gör det enastående att överföra foton från iPhone till Mac? Som vi har diskuterat tidigare med iPhoto eller Preview -funktionen kan du bara synkronisera foton från iPhone kamerarulle till Mac. Om du vill överföra alla dina fotobiblioteksbilder måste du använda den första metoden.
I den här artikeln introducerade vi dig främst tre metoder som hjälper dig att överföra iPhone-foton till Mac. Naturligtvis finns det också andra metoder där ute, för att nämna ett exempel kan du överföra "Kamerarull" -foton till Mac med Image Capture-funktionen, men det är besvärligt. Sammantaget rekommenderar vi starkt att du använder den första metoden för att överföra alla foton från iPhone till Mac. Om du har några frågor kan du gärna lämna dina kommentarer nedan.