"Hur får jag mina foton från min iPhone?" Detta är en ofta ställd fråga på Internet. Naturligtvis kan du hitta många svar. Oavsett om du vill rensa din iPhone för att få mer lagring, eller vill säkerhetskopiera värdefulla bilder på iPhone, kommer du att det inte är svårt att ta vägen för att få bort iPhone-bilder och -bilder. Det verkliga problemet är hur man väljer det enklaste sättet att få bilder och foton. I den här artikeln kommer fem sätt att dela här för din referens, och du kan välja det enklaste sättet för dig själv att flytta foton från iPhone.
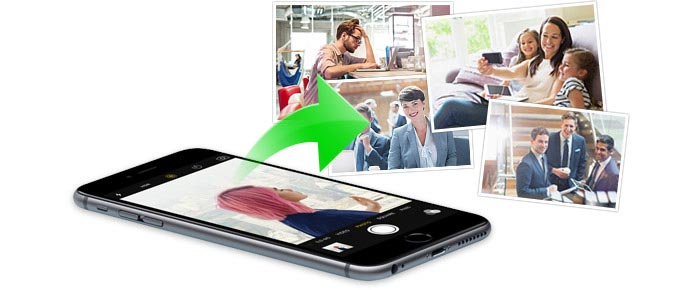
Den här metoden är det enkla sättet att exportera foton från iPhone till andra platser där du kan använda din e-post.
Vad du behöver:
iPhone, WLAN och e-post
steg 1Gå till appen "Foton" på din iPhone, hitta dina foton i kamerarulle eller fotoström, tryck på "Välj" i det högra högra hörnet och välj de foton du vill ta bort.
steg 2När du har gjort alla markeringar trycker du på delningsknappen ( ) längst ner till vänster, välj e-postbilden, ange e-postadressen för att skicka fotona till din e-postruta eller andras e-postruta.
) längst ner till vänster, välj e-postbilden, ange e-postadressen för att skicka fotona till din e-postruta eller andras e-postruta.
steg 3Logga in mottagarens e-post på din PC, så kan du ladda ner foton från iPhone till din dator.
steg 4På detta sätt kan du enkelt överföra iPhone-foton till datorn, men detta är inte slutet. Du måste gå tillbaka till din iPhone, följ steg 1 för att välja de foton du har överfört just nu, tryck på radera-knappen ( ) till höger om du vill ta bort dem. Nu har du lyckats få bort iPhone-foton.
) till höger om du vill ta bort dem. Nu har du lyckats få bort iPhone-foton.
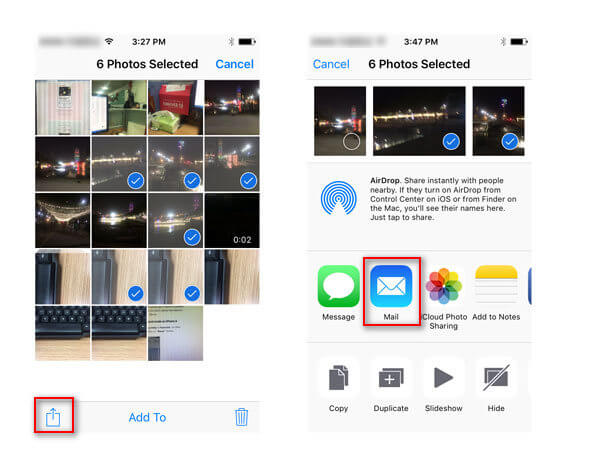
Apple-användare kommer att känna till LUFTLANDSÄTTNING. AriDrop är ett verktyg som liknar Bluetooth för att dela foton, videor, webbplatser, platser och mer med människor i närheten med en Apple-enhet. Här kan du också använda AirDrop för att överföra foton från iPhone till Mac. Du kan också använda detta sätt för att exportera iPhone-kontakter.
Vad du behöver:
iPhone 5 eller senare
Wi-Fi och Bluetooth
Mac-modell med OS X Yosemite eller senare
steg 1På din Mac väljer du "Gå"> "AirDrop" från menyfältet i "Finder". Om Bluetooth eller Wi-Fi är avstängt ser du en knapp för att slå på den. AirDrop slås på automatiskt när Bluetooth och Wi-Fi är på.
steg 2Upprepa steg 1 i metod ett för att välja vilka foton du vill ha av på din iPhone.
steg 3På iPhone, svep upp från undersidan av skärmen för att öppna Control Center, tryck på "AirDrop"> välj "Alla". Och du kommer att se din Mac visas i din iPhone-delningslista.
steg 4Tryck på bilden på din Mac och klicka på "Skicka", på din Mac, klicka på "Acceptera" för att spara dina iPhone-foton på Mac. Och objektet sparas i mappen Nedladdningar på Mac.
steg 5Upprepa också steg 4 i metod ett för att ta bort bilder från iPhone-foton.
På detta sätt kan du aktivera AirDrop på andra iOS-enheter som iPhone, iPad eller iPod för att få iPhone-foton till iPad istället för Mac.
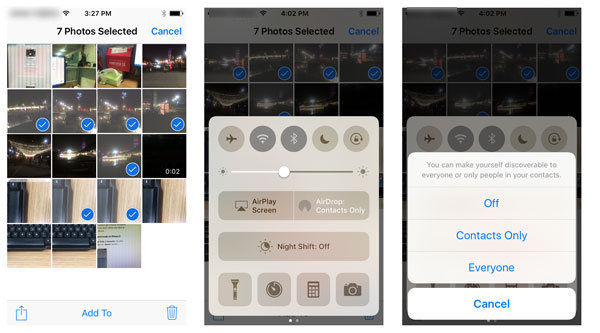
iPhoto är den gratis applikationen på din Mac. Och som namnet påstår att dess huvudsakliga funktion på foton.
Vad du behöver:
Mac-, iPhone- och USB-kabel
steg 1Anslut iPhone till Mac med USB-kabel, och iPhoto startas automatiskt. Om den inte öppnas öppnar du mappen Program och väljer iPhoto-appen.
steg 2Välj foton som du vill ta bort, klicka på "Importerad markerad". Alternativt kan du välja "Importera n foton" (n är det totala antalet foton på din iPhone). Välj sedan "Radera foton" i popup-fönstret för att ta bort de importerade fotona på din iPhone.
Det här sättet är enkelt som du kan föreställa dig. När du har tagit bort iPhone-foton till Mac kan du skriva ut iPhone-foton eller enkelt redigera foton.
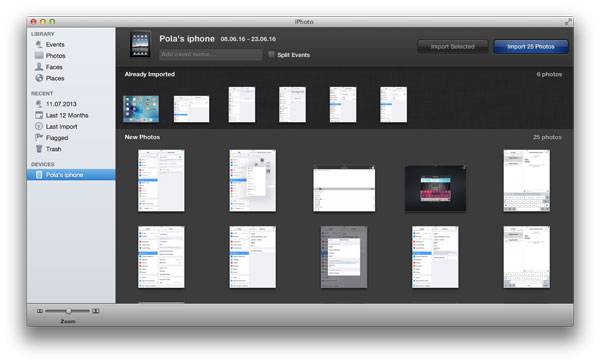
Med sin stängning av iOS ska du inte överföra filer mellan iPhone och Android eller Windows-dator. Men Apple visar dig fortfarande ett indirekt sätt att överföra foton från iPhone till dator med iCloud.
Vad du behöver:
iCloud-konto, iCloud för Windows
steg 1Säkerhetskopiera iPhone-bilder
Gå till din iPhone, gå till "Inställningar"> "iCloud"> "Foton"> aktivera "iCloud Photo Library", "my Photo Stream", "Upload Burst Photos" och "iCloud Photo Sharing"> gå tillbaka till iCloud för att välja " iCloud säkerhetskopia "och skjut det till PÅ> tryck på" Säkerhetskopiera nu "för att säkerhetskopiera iPhone-foton till iCloud.
steg 2Spara iCloud foton
Här kan du hitta dina foton från iCloud Photo Stream och iCloud Photo Library.
Ta bort iPhone-foton från iCloud Photo Stream
Ladda ner iCloud för Windows och kör den på din PC, logga in iCloud-konto, kryssa för "Foton", gå till "Alternativ" så hittar du dina foton plats på den här datorn. På det här sättet kan du få dina foton från din Photo Stream.
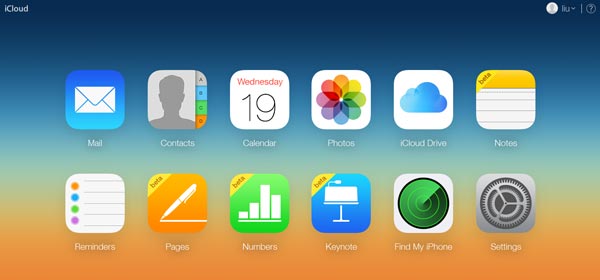
Spara iPhone-foton från iCloud Photo Library
Fortfarande i iCloud för Windows, klicka på "Hantera" så ser du "Fotobibliotek" lagringsinformation. Här kan du veta att dina iPhone-bilder i iCloud, men du kan inte besöka dem direkt om du inte använder andra verktyg för att komma åt och ladda ner iCloud-foton.
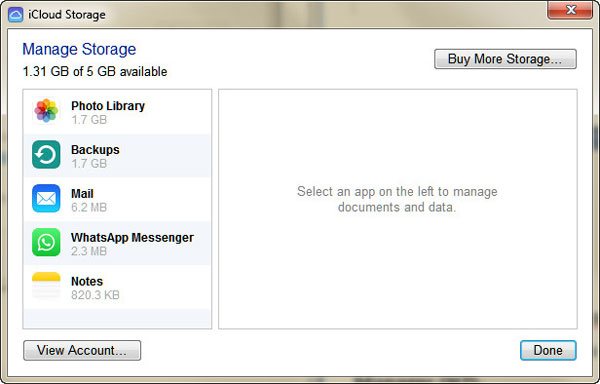
steg 3Ta bort iPhone-foton
När du har kontrollerat att alla iPhone-foton har tagits bort kan du fortfarande följa steg 4 i metod ett för att ta bort iPhone-foton.
Om du enkelt vill ta bilder från iPhone och Windows-datorn kan du prova den här metoden med ett tredjepartsverktyg, iPhone Photo Manager. Det låter dig spara iPhone-foton på datorn med enkla klick.
Vad du behöver:
iPhone, USB-kabel och iPhone Photo Manager
1 När du har laddat ner programvaran till din Windows-dator, installera och starta den på din PC. Om du vill överföra foton från iPhone till Mac kan du installera Mac-versionen.
2Klicka på "Foton" i den vänstra sidofältet, kontrollera fototypen för att se fotona och välj sedan de foton du vill exportera till PC. Du kan få flera val genom att trycka på "Ctrl" -tangenten på tangentbordet.
3När du har markerat fotona klickar du på "Exportera till"> "Exportera till PC" för att få iPhone-foton till PC. Sedan följer du bara steg 4 i metod ett för att helt få iPhone-foton av.
Ovanstående sätt visar hur du får foton från iPhone. Om du bara vill ta av bilderna eller bilder som finns på din iPhone, räcker ovanstående sätt. Men om du vill ta bort de borttagna bilderna, måste du hoppa till Hur du återställer och extraherar borttagna bilder från iPhone.