"AirDrop? Låter bekant ... Jag vet att jag har sett det någonstans ...." Du kanske undrar. Väck nu din iPhone och bläddra uppifrån och ropa ut Modular Control Center, se "AirDrop" -knappen på den, det är när den träffar dig, "där är det!"
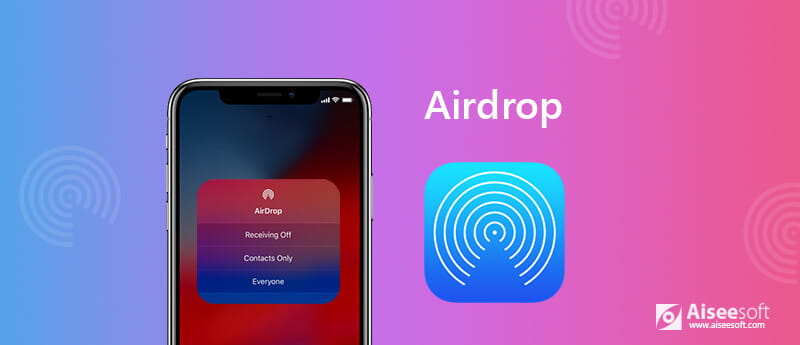
För de flesta människor, när vi vill dela foton eller andra filer med någon, skulle vi välja det innehåll vi vill dela, e-posta det eller skicka det via textmeddelande, vilket är enkelt nog, men när någon står bredvid dig, det är ännu enklare att använda AirDrop.
AirDrop, som först introducerades i Mac OS X Lion och iOS 7, är ett otroligt användbart verktyg för överföring. Det gör att du kan dela filer inklusive bilder / videor / webbplatser / platser / anteckningar och mer bland Macintosh-datorer och iOS-enheter som stöds, utan att använda e-post eller en masslagringsenhet. Ingen filstorleksgräns, ingen installation, inget lösenord och fungerar helt trådlöst via Bluetooth, AirDrop verkar vara den mest underskattade funktionen hos Apple. Låt oss nu titta på hur AirDrop fungerar.
Vad du behöver
För AirDrop-bilder / videor / musik mellan iOS-enheter eller från iPhone / iPad till Mac, behöver du en av dessa enheter med iOS 7 eller senare, eller en Mac med OS X Yosemite eller senare:
iPhone 5 eller senare
iPad Pro
iPad (fjärde generationen) eller senare
iPad mini eller senare
iPod touch (femte generationen) eller senare
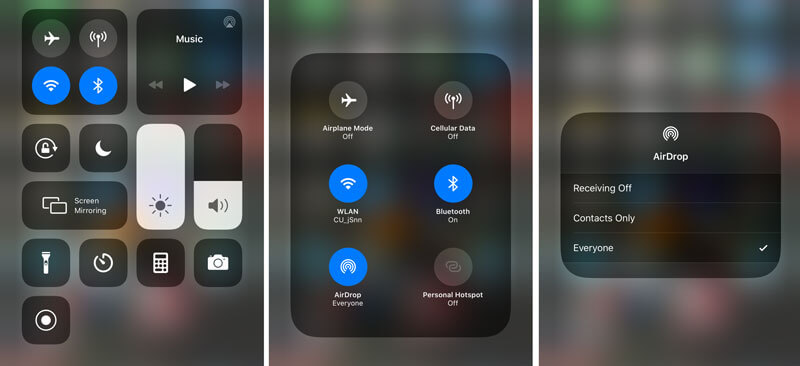
1. På iPhone X eller senare sveper du ner från skärmens övre högra hörn och öppnar Control Center. På iPhone 8 eller tidigare sveper du upp från botten av skärmen.
2. Se till att båda bluetooth och Wi-Fi är aktiva. (Du behöver inte vara i ett Wi-Fi-nätverk, du behöver bara Wi-Fi på för att överföra. Om Wi-Fi inte fungerar, hoppa till iPhone ansluter inte Wi-Fi? Fixa det.)
3. Tryck fast på nätverksinställningskortet i det övre vänstra hörnet.
4. Tryck och håll ner LUFTLANDSÄTTNING knapp. Det finns tre alternativ tillgängliga: Mottagning av, endast kontakter och alla. Kran Mottagande av för att inaktivera AirDrop, tryck på Endast kontakter för att aktivera bara dina kontakter till AirDrop dig, tryck på alla så att alla iOS-enheter i närheten som använder AirDrop kan se din enhet.
Notera: AirDrop låter dig växla mellan att aktivera det för bara dina kontakter eller för alla men Kontakter kräver mer arbete, eftersom du och den person du vill AirDrop med båda måste loggas in iCloud och vara i varandras kontakter.
Du kanske behöver: Hur man fixar Bluetooth som inte fungerar på Mac.
Nu när du slår på AirDrop på iPhone / iPad kan du AirDrop-filer från alla iPhone- eller iPad-applikationer som innehåller det inbyggda Share-arket, som Foton, Safari, Kontakter och mer.
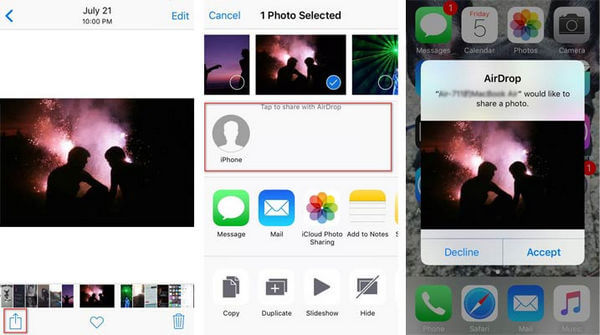
1. Navigera till filen du vill skicka med AirDrop.
2. Tryck på Dela knapp.
3. Tryck på namnet på en närliggande AirDrop-användare eller Apple-enheten.
Därefter kan mottagaren få ditt AirDrop-meddelande. Klicka på Acceptera, din AirDrop från iPhone till Mac / iPad kan överföras framgångsrikt.
Du kanske behöver: Hur man AirDrop iPhone till Android.
Vad du behöver
Innan AirDrop Mac ska du se till att båda enheterna kan använda AirDrop. Du kan bekräfta att din Mac är kompatibel med AirDrop genom att klicka på Finder-ikonen i Dock och klicka på Go-ikonen i menyfältet. Om AirDrop listas som ett alternativ är din Mac kompatibel med den här funktionen. Om du vill AirDrop från Mac till iPhone eller iPad finns det också systemkrav för iOS-enheter som vi nämnde tidigare.

1. Starta Finder på din Mac.
2. Klicka på LUFTLANDSÄTTNING i vänster navigering och slå på Bluetooth och Wi-Fi.
3. Det finns tre alternativ under inställningen "Tillåt mig att upptäckas av". Välj off för att inaktivera AirDrop, Endast kontakter för att endast aktivera dina kontakter till AirDrop din Mac. Kran alla för att ta emot fil från alla AirDrops i närheten.
När du har aktiverat Mac AirDrop finns det flera sätt som gör att du kan AirDrop-filer från Mac till iPhone eller andra enheter. När AirDrop-fönstret visar AirDrop-användare i närheten kan du helt enkelt dra och släppa objekten till mottagarens bild i fönstret och sedan klicka på Skicka. Eller så kan du använda delningsfunktionen med steg enligt nedan:

1. Klicka på Dela -knappen om den är tillgänglig i din app, eller Control-Klicka på ett objekt i Finder, välj sedan Dela från genvägsmenyn.
2. Välja LUFTLANDSÄTTNING från Dela-menyn.
3. Välj en mottagare från AirDrop-arket och klicka sedan på Klar.
Genom detta kan du enkelt Airdrop-typer av filer inklusive foton, videor, kontakter, röstmemo, kartplatser och mer från Mac till Mac eller iOS-enheter.
För filerna med stor storlek är AirDrop inte den bra lösningen, eftersom de stora filerna tar mer tid att kopiera. Så du kan hänvisa till det här inlägget till överföra musik mellan iPod och Mac.
Även om AirDrop är lätt att använda kan vissa användare ha problem med AirDrop-funktionalitet när de överför saker mellan Mac och iPhone / iPad, till exempel visas inte kontakterna i AirDrop-gränssnittet, för att fixa AirDrop-problem, kan du prova följande tips:
1. Stäng av Bluetooth och Wi-Fi och slå sedan på den igen.
2. Se till att AirDrop är inställt på Alla istället för Kontakter Endast eftersom det senare har orsakat kontaktfel.
3. Prova en hård återställning och försök sedan ansluta den igen.
AirDrop är inte det enda verktyget som hjälper dig att överföra data mellan iOS-enheter och Mac utan iTunes, eller bland iPhone iPad eller iPod.
FoneTrans och SharePod fungera på liknande sätt för att hjälpa dig flytta data som AirDrop.
Otrolig? Kontrollera det själv.

Nedladdningar
100 % säker. Inga annonser.
100 % säker. Inga annonser.
Q1. Hittar du inte kontakter när du använder AirDrop?
Om du försöker dela något med din vän via AirDrop kanske du upptäcker att deras enhet inte visas i delningsmenyn. Du kanske inte tryckte på Alla i AirDrop. När du trycker på AirDrop-knappen trycker du på Alla för att hitta alla iOS-enheter i närheten.
Q2. Varför kan jag inte hitta AirDrop på min iPhone?
Du måste knacka på Inställningar> Skärmtid> Restriktioner för innehåll och integritet. När du slår på skjutreglaget trycker du på Tillåtna appar och ser till att AirDrop är aktiverat. För gammal iOS kan du trycka på Allmänt> Begränsningar, ange ditt lösenord och tillåta AirDrop.
Q3. Kan du använda AirDrop utan Wi-Fi?
Ja. När du använder AirDrop behöver du inte vara på ett Wi-Fi-nätverk. Vad du behöver är bara att aktivera Wi-Fi-alternativet. AirDrop använder punkt-till-punkt Wi-Fi för att skicka data.
Om Mac
Frigör diskutrymme på Mac Fix Mac kör långsamt Fixa Slow Mac AirDrop på Mac Utskriftsskärm på Mac Spela WMV på Mac Spela video på Xbox med Mac Importera video från videokamera till Mac Bygg iSquint / VisualHub på Mac iPhone Software Pack för Mac
Den bästa iOS Transfer-programvaran för att hantera och överföra iOS-filer från iPhone / iPad / iPod till din dator eller omvänd utan att köra iTunes.
100 % säker. Inga annonser.
100 % säker. Inga annonser.