"Eftersom jag vill överföra kontakter från min iPhone 6s Plus till Gmail-kontakter måste jag exportera iPhone-kontakterna till vCard-filer. Hur kan jag göra det?" - Jane
"Jag vill exportera mina iPhone 5-kontakter till Excel på PC eller Outlook för ytterligare säkerhetskopiering. Finns det någon pålitlig programvara från tredje part som kan hjälpa mig?" - Linda
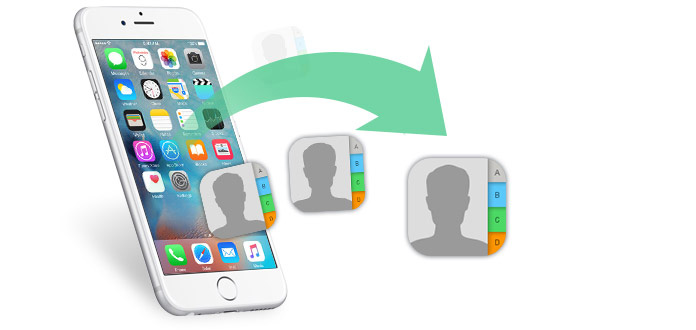
Att göra en säkerhetskopia av dina iPhone-kontakter verkar definitivt betydande när din iPhone tyvärr är stulen eller du är avsedd att byta till en ny iPhone. Hur exporterar du iPhone-kontakter? Var exporterar du kontakter från iPhone X / 8/7 / SE / 6s Plus / 6s / 6 / 5s / 5c / 5 / 4S / 4? I den här artikeln vill vi presentera hur du exporterar iPhone-kontakter utan / med iTunes till datorn (Excel / CSV / vCard eller Outlook), Gmail, Android.
När du exporterar kontakter från iPhone till dator kanske du känner till två format, CSV och vCard. Vad är skillnaden mellan CSV och vCard? CSV-fil kan lagra tabelldata som text eller siffror, som enkelt kan öppnas i Excel. Som format för elektroniskt visitkort gör vCard-format (VCF) format möjlighet att lagra telefonnummer, namn, ljudklipp, fotografier och så vidare.
Och här kommer vi varmt rekommendera dig en ansedd exportör för iPhone-kontakter, FoneTrans, så att du kan överföra kontakter från iPhone till dator utan iTunes. Du kan fritt överföra iPhone-kontakter till datorn i formatet CSV eller vCard. Och du kan också överföra dina kontakter från iPhone till datorutsikter.
steg 1 Starta programmet och anslut din iPhone till datorn via USB-kabel. Om du använder Mac, ladda ner Mac-versionen.

steg 2 Klicka Kontakt från vänstra kolumnen och markera hela kontaktlistan eller välj de specifika kontakter som du vill exportera.

steg 3 Flikknappen på Import / Exportväljer Exportera valda kontakter or Exportera alla kontakter till önskad CSV-fil, vCard-fil.
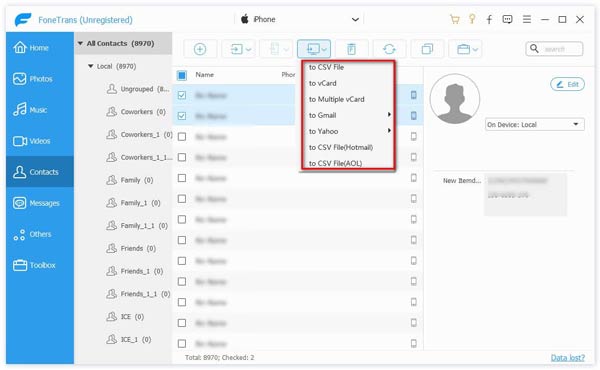
tips: För att exportera iPhone-kontakter till Outlook, välj bara "Exportera valda kontakter" eller "Exportera alla kontakter" i Steg 3 till Outlo.
Naturligtvis måste du se till att du gjorde det säkerhetskopiera kontakter från iPhone till iCloud.
steg 1 Gå till din iPhone, tryck på "Inställningar"> "iCloud". Du måste logga in på iCloud-kontot (Återställ iCloud-lösenordet om du glömmer det).
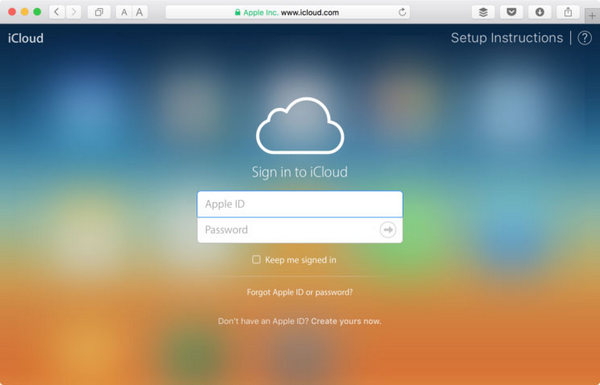
steg 2 Skjut "Kontakter" till "AV", tryck på "Håll på min iPhone", skjut "Kontakter" till "PÅ", välj "Slå samman". Dina iPhone-kontakter kommer att slås samman med iCloud-kontakter. Tänk över det när du vill göra det.
steg 3 Gå nu till iCloud.com och logga in på iCloud. Klick Kontakt och alla du iCloud-kontakter som du har laddat upp från iPhone kommer att vara listan i gränssnittet.
steg 4 Klicka på "Inställningar" längst ner till vänster, välj "Välj alla"> "Exportera vCard" sedan. Du måste välja hela kontakter och överföra dem i vCard-fil.
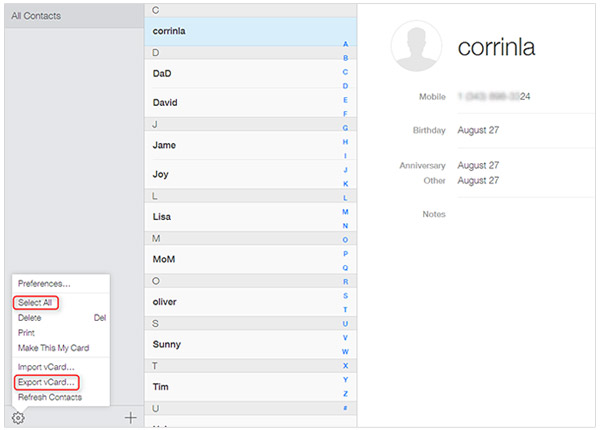
Du kan exportera hela kontakter från iPhone med iTunes. Hur fungerar iTunes? Följande är de detaljerade stegen för att överföra iPhone-kontakter till datorn.
steg 1 Starta den senaste versionen av iTunes och anslut din iPhone till PC eller Mac med datakabel. iTunes kommer automatiskt att upptäcka din enhet då.
steg 2 Klicka på enhetsikonen och välj info från fliken "Inställningar" från vänster iTunes-kolumn.
steg 3 Kontrollera om alternativet för Synkronisera kontakter med är kryssad eller inte. Om inte, markera det. Välj "Windows-kontakter" eller "Outlook" nära "Synkronisera kontakter med". Och klicka sedan Ansök längst ner till höger.
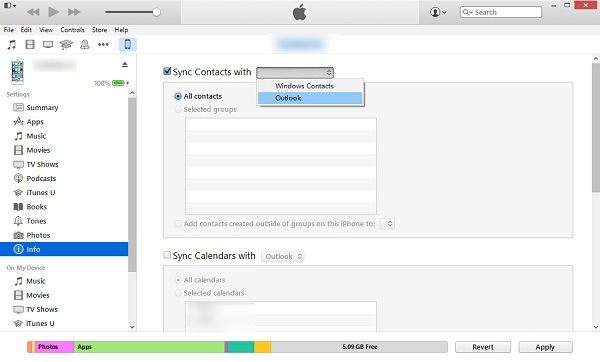
steg 4 Klicka på "Arkiv" från den övre menyn, välj "Enhet"> "Säkerhetskopiera".
Om du vill överföra alla dina iPhone-kontakter till ditt Gmail-konto kan du kontrollera följande steg för att hjälpa dig utföra ditt arbete.
steg 1 Följ stegen ovan i "exportera iPhone-kontakter till datorn via iCloud.com"för att få VCF-filen som innehåller de exporterade kontakter.
steg 2 Logga in på ditt Gmail-konto, klicka på Gmail-menyn längst upp till vänster och välj "Kontakter". Använd rullgardinsmenyn "Mer" för att välja alternativet "Importera".
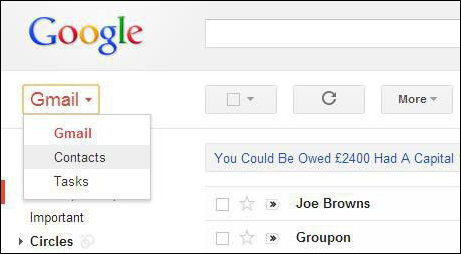
steg 3 Välj din vCard-fil från din PC eller Mac och klicka på "Upload". Nu kan du se dina iPhone-kontakter som ett underavsnitt i din Gmail-kontakter-meny. Du kan slå samman dem med befintlig kontakt för att undvika duplikat eller behålla dem som separata filer.
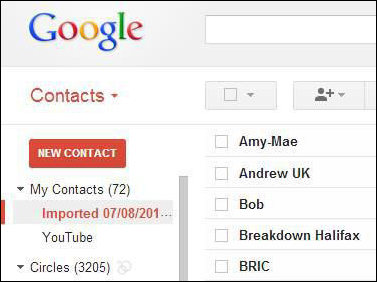
Du kan köpa en ny Android-telefon och försöka överföra dina iPhone-kontakter till din nya Android. Generellt sett kan du exportera kontakter från iPhone till Android via iCloud eller Gmail. Eller så kan du välja den mest praktiska programvaran från tredje part för att göra det med bara några klick - foneCopy. Läs följande steg för att se hur det fungerar.
steg 1 Installera och starta FoneCopy. Anslut sedan både din iPhone och Android-telefon med USB till din dator.
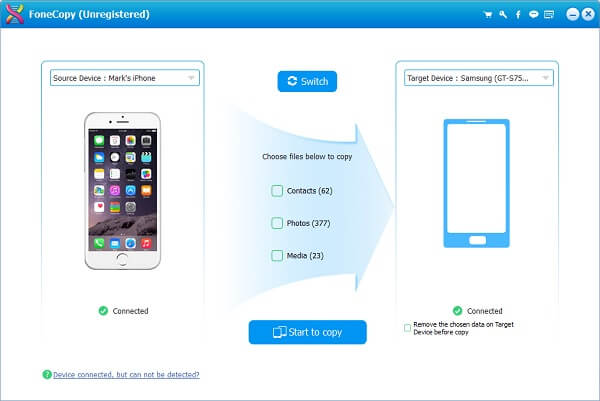
steg 2 Kontrollera Kontakt för att låta programvaran kopiera alla iPhone-kontakter till Android och klicka sedan på "Start to copy" -knappen. Det är allt! Det är bara så enkelt!
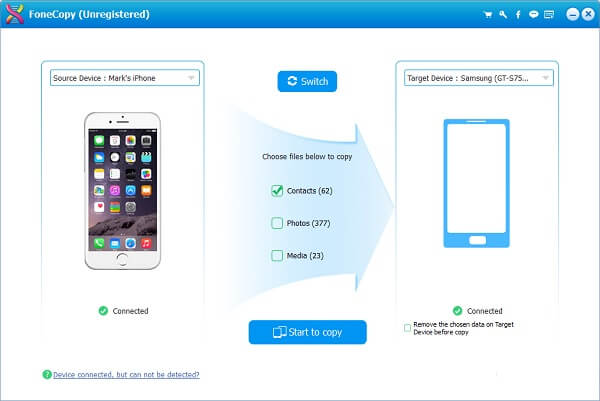
I den här artikeln pratar vi maily om hur du exporterar iPhone-kontakter. Hoppas att du kan hitta lämplig metod för att exportera kontakter från iPhone.
Att exportera viktiga kontakter för säkerhetskopiering kommer att ge dig en stor tjänst i en nödsituation. Men om du har massiva fotografier på din iPhone och tar mycket förvaring, är det bara få foton från iPhone.