tips
1. iPhone måste fungera i iOS 8 eller nyare.
2. Du har rätt att få tillbaka de foton som raderats inom 30 dagar.
Jag raderade ett foto från min kamerarulle på min iPhone 6. Kan jag återställa det borttagna fotot från min kamerarulle? Förresten, jag gjorde ingen säkerhetskopia. - Raid
Jag raderade permanent några bilder på min iPhone 7. Och jag Google några sätt att hitta dem tillbaka. Vissa hävdar att jag borde återställa bilder från iTunes fotobibliotek. Men jag vet var är fotobiblioteket på iPhone? Vem kan hjälpa mig? - Kasta
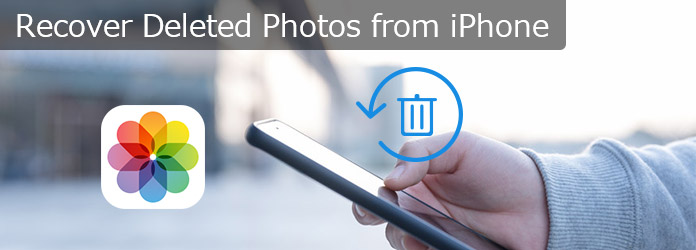
Återställ raderade bilder från iPhone
Har du någonsin raderat bilder från din iPhone 6s kamerarulle av misstag?
Vad händer om du raderade några av dina foton från din iPhone 5 permanent?
Kan du hämta borttagna foton från iPhone 7 utan säkerhetskopiering?
Om du också lider av samma hang-up, hur du återställer de borttagna bilderna på iPhone, kommer du bara till rätt plats.
Idag kommer vi att dela dig topp 6 strategier som Apple aldrig har sagt till dig, för att hjälpa dig att återfå de raderade bilderna eller bilderna på iPhone, oavsett om du gjorde en säkerhetskopia eller inte.
Kan jag återställa raderade bilder från min iPhone?
Svaret är ja.
Men framgångsgraden är inte 100% garanterad.
Varför?
För att förstå orsaken bör du först veta hur dina data lagras på iPhone.
iPhone sparar data i en databas som heter SQLite. Om du raderar en del data raderas eller tas de inte bort helt från iPhone. Uppgifterna försvann bara i dina ögon på iPhone. De är bara markerade som "Ofördelad" från "Tilldelad" och fortfarande på din iPhone.
Så frågan kommer:
"Finns det något sätt att läsa och återställa raderade foton?"
Självklart.
Vad du behöver är ett iPhone-program för återhämtning av foton för att få tillbaka de raderade bilderna på iPhone i 100% framgång.
De raderade fotona kommer dock att försvinna permanent om du skapar ny data (t.ex. raderade nya data), eftersom dessa data kan skrivas över av de nya data.
Med ett annat ord, för att få den största chansen att återställa de raderade bilderna på iPhone, bör du tänka på de tre sakerna:
1. Sluta använda iPhone direkt efter att du har tagit bort fotona.
2. Skaffa den bra iPhone-programvaran för återhämtning av foton.
3. Säkerhetskopiera din iPhone ofta för att undvika dataförlust.
Detta sätt att återställa raderade bilder från iPhone erbjuds av Apple. Det gör att du kan återställa foton från iPhone direkt utan något verktyg. Men det har vissa begränsningar:
tips
1. iPhone måste fungera i iOS 8 eller nyare.
2. Du har rätt att få tillbaka de foton som raderats inom 30 dagar.
De detaljerade guiderna är följande:
steg 1 Fliken "Foton" på din iPhone> "Album" på iPhone.
Visa listan med album och välj "Nyligen borttagen". Här kan du hitta alla raderade miniatyrbilder av kamerarulle. Var och en har ett nummer som visar hur länge fotot kan återställas. Du får se dem.
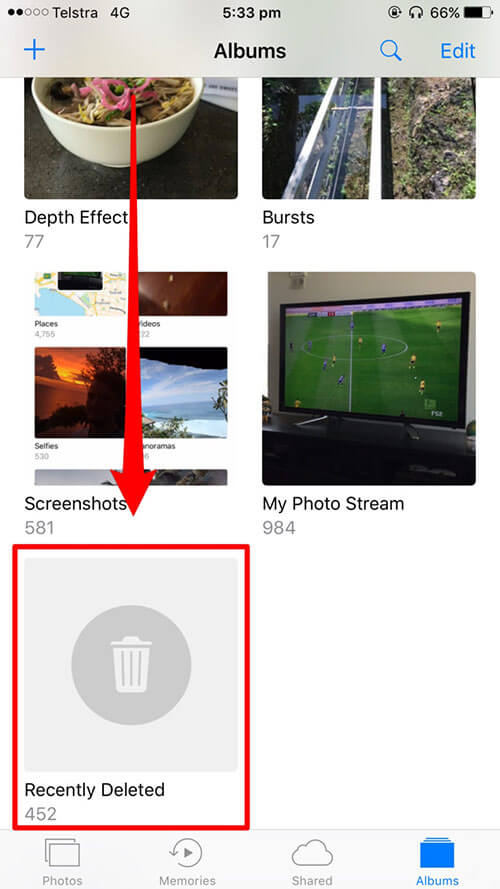
steg 2 Hämta raderade bilder från iPhone
Efter att ha kontrollerat alla borttagna foton som du vill återställa, klicka på "Återställ" för att återställa dem. Du kan återställa ett enstaka raderat foto eller flera raderade foton.
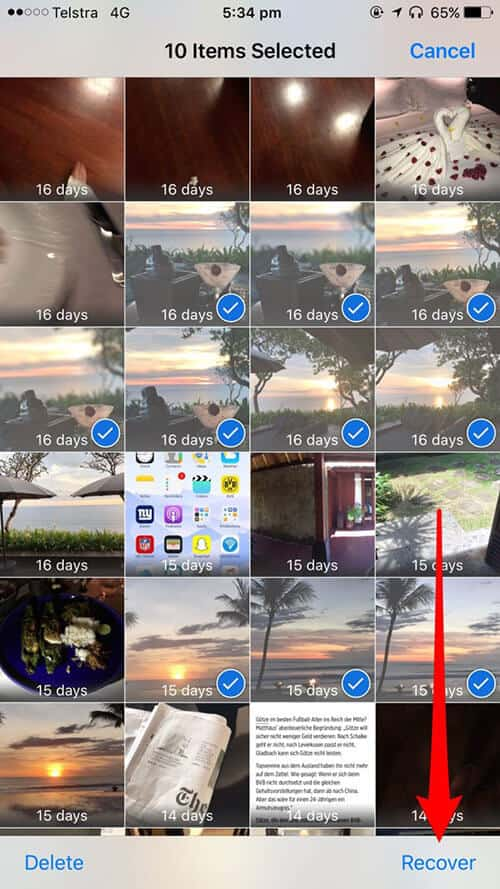
Kom tillbaka till "Album" eller "Foton" så hittar du dina återtagna foton från kamerarullen som vanligt.
Men om jag raderade bilder efter 30 dagar, är det möjligt att återställa raderade bilder från iPhone?
Defenitivt Ja.
Gå bara till väg 2.
Om du raderade bilderna efter 30 dagar, skulle du bättre vända dig till iPhone-dataprogramvaran för hjälp.
Låt oss se hur det fungerar:
tips
1. Se till att iTunes är den senaste versionen på PC.
2. Kör inte iTunes samtidigt när du använder programvaran.
steg 1 Skanna iPhone
Ladda ner, installera och kör iPhone Photo Recovery på din dator. Välj "Återställ från iOS-enhet" -läge och anslut din iPhone till datorn. Vänta sekunder, och det här programmet kommer att upptäcka din enhet automatiskt.

Notera:
1. Om din iPhone körs på iOS 7 eller senare måste du fliken "Trust" på din iPhone för att skanna dina iPhone-data framgångsrikt.
2. För iPhone 4 / 3GS måste du göra fler tre steg innan du fortsätter med fotonåterställningsprocessen.
• Håll din iOS-enhet i handen och klicka på Start-knappen.
• Håll ned ström- och hemknapparna samtidigt i exakt 10 sekunder.
• Släpp strömbrytaren och håll kvar hemknappen.
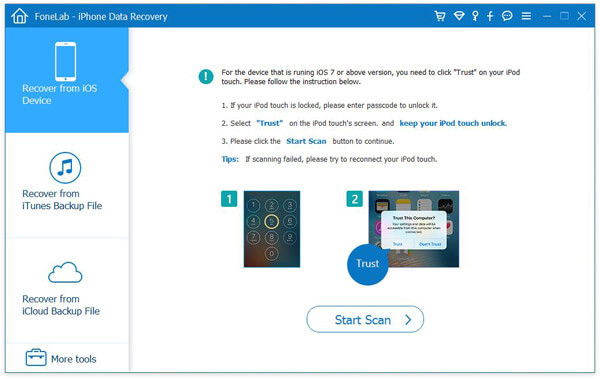
steg 2 Återställ foton och bilder på kamerarulle och fotobibliotek
Välj de fotofiler du vill återställa (alla foton eller bara raderade bilder) och klicka sedan på "Återställ" -knappen. De raderade bilderna på kamerarullen och fotobiblioteket återställs och sparas på en lokal skiva.

Mycket lätt att få tillbaka de raderade fotona direkt från iPhone.
Kontrollera stegen i den här videodemonstrationen:


Fortfarande pussel om "Kan jag återställa permanent raderade foton från min iPhone?"
Visst kan du, om du någonsin har gjort iPhone-säkerhetskopiering.
Om du behåller iTunes säkerhetskopia på din dator, besök bara väg 3.
För att rädda de borttagna bilderna från iTunes-säkerhetskopian måste du vara uppmärksam på följande tips:
tips
1. Hitta datorn där du har säkerhetskopierat iPhone-foton.
2. All data kommer att raderas och ersättas med den återställda iTunes-säkerhetskopian.
Titta på stegen:
steg 1 Kör iTunes på datorn
Starta iTunes på din dator. Du skulle bättre se till att iTunes är den senaste versionen.
steg 2 Återställ bilder från iPhone från iTunes
Anslut din iPhone till datorn, hitta din iPhone-ikon och klicka på den. Navigera "Sammanfattning"> "Återställ säkerhetskopiering ..." för att återställa din iPhone med säkerhetskopian.

Då kommer alla dina foton tillbaka till din iPhone.
Mycket smidigt för hela processen.
Ändå är du inte villig att återställa all data med kraft.
Försök bara sätt 4 att återställa raderade bilder från iTunes selektivt.
På detta sätt fungerar iPhone Data Recovery fortfarande för att uppnå målet, återställa raderade bilder selektivt utan att radera data.
steg 1 Skanna iTunes-foton
Välj "Återställ från iTunes Backup File". Denna programvara upptäcker automatiskt din iTunes-säkerhetskopia på den här datorn. Välj den exakta iTunes-säkerhetskopia som du vill ha, klicka på "Starta skanning" för att starta iTunes-skanningsprocessen.
Notera: Om din iTunes-säkerhetskopia är krypterad (säkerhetskopieringsfilen med låsbilden) måste du ange lösenordet för skanning. Om du glömmer iTunes-lösenordet, inga bekymmer, klicka här för att fixa iTunes-lösenordet glömt.

steg 2 Återställ bilder från iTunes
Efter att ha skannat alla säkerhetskopieringsfoton från iTunes kan du visa iTunes-säkerhetskopieringsfiler i detaljer. Klicka på "Fotobibliotek" och "Kamerarulle" för att se detaljerade foton och bilder. Kontrollera vad du vill återställa, klicka på "Återställ" för att spara borttagna kamerarullfoton och fotobibliotekbilder till PC.

Wow, väldigt perfekt.
Men du kan ha en sorglig historia som Jimmy.
"Min dator kraschade och alla iTunes-backupfiler är borta. Finns det något sätt att hjälpa mig att återställa de raderade bilderna på iPhone?" - Jimmy.
Säkert.
Använda iCloud-säkerhetskopia för att hjälpa dig att få tillbaka fotona på iPhone, om du hade.
Gå på väg 5 för att få detaljerna.
Det du behöver förbereda är att hålla din iPhone ansluten till WLAN.
steg 1 Återställ iPhone
Gå till "Inställningar"> "Allmänt"> "Återställ"> "Radera allt innehåll och inställningar" på din iPhone. Här kommer du att fabriksåterställa din iPhone och göra den till "Ny".
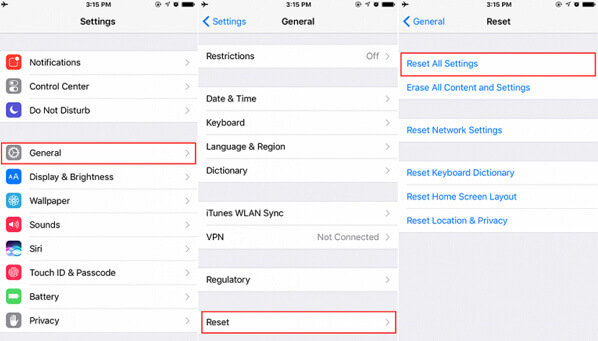
steg 2 Återställ foton från iCloud
Följ instruktionerna på skärmen och gå till skärmen "Appar och data", tryck på "Återställ från iCloud-säkerhetskopia"> Logga in på ditt iCloud-konto och plocka upp iCloud-säkerhetskopian som innehåller de raderade bilderna för att återställa dem.
Allt du behöver göra är att vänta tålmodigt på att återställa all iClouid-säkerhetskopia till din iPhone inklusive de borttagna fotona.
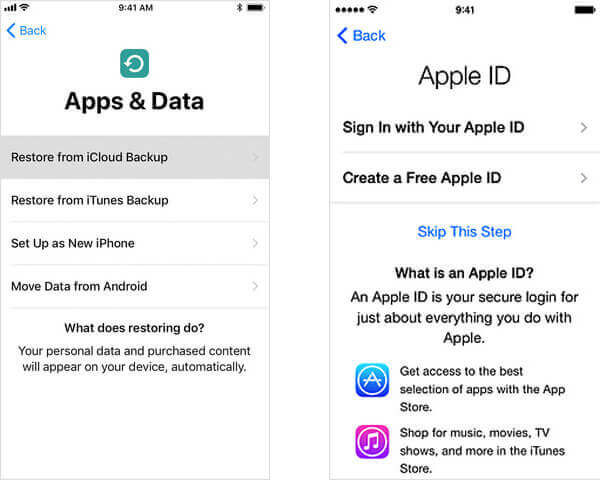
Ett gratis men tidskrävande sätt.
Det som är värre, all existerande data på iPhone försvinner och ersätts med iCloud-säkerhetskopian.
För att säkert hålla både iCloud-säkerhetskopian och aktuella iPhone-filer intakt, marschera bara väg 6.
På detta sätt behöver du bara ditt iCloud-konto och en dator med iPhone Data Recovery.
steg 1 Hämta iCloud-säkerhetskopiering
Återigen, kör iPhone Data Recovery på din dator. Klicka på "Återställ från iCloud". Logga in på ditt iCloud-konto.

steg 2 Skanna foton på iCloud
Välj sedan den datatyp du vill återställa. Här kan vi kontrollera alternativet "Foton" och klicka på "Start" -knappen för att börja skanna iCloud-foton.

steg 3 Få åtkomst till foton från iCloud
När skanningen är klar hittar du alla fototyper som visas i gränssnittet. Klicka på "Fotobibliotek" för att se alla foton som sparats i Fotobiblioteket. Camera Roll och Photo Stream fungerar på samma sätt. Kryssa för bilderna som du vill spara, klicka på "Återställ" för att spara bilderna från iCloud till din dator.

Ovanstående 6 strategier för att återställa de borttagna bilderna från iPhone har strimlat här.
Fler förslag lämnar bara dina kommentarer längst ner.
Återställa de borttagna fotona är inte det bästa sättet, eftersom du inte kan garantera att varje återhämtning är 100% framgångsrik.
Att utveckla en god vana att säkerhetskopiera foton och återställa till datorn är poängen att undvika dataförlust.
Lär dig extra tips för att säkerhetskopiera och återställa iPhone-bilder.
Missa inte: Hur du återställer raderade iMessages från iPhone / iPad / iPod touch
För att säkerhetskopiera iPhone-foton behöver du IOS Data Backup & Restore.
Varför välja den här programvaran?
Låt oss kontrollera stegen.
steg 1 Ladda ner, installera och kör den här programvaran på din dator. Klicka på "Fler verktyg"> "iOS Data Backup & Restore"> "iOS Data Backup".

steg 2 Anslut din iPhone till datorn, klicka på "Standard backup" eller "Encrypted backup"> Välj "Photos" och "App Photos"> "Next" för att börja säkerhetskopiera iPhone-foton.

steg 3 När säkerhetskopieringen har lyckats kan du komma tillbaka till huvudgränssnittet, välja "iOS Data Restore"> Välj säkerhetskopian och klicka på "View Now" för att visa backupfoton. Markera de du vill återställa och klicka på "Återställ till PC" för att extrahera bilderna från säkerhetskopian till datorn.
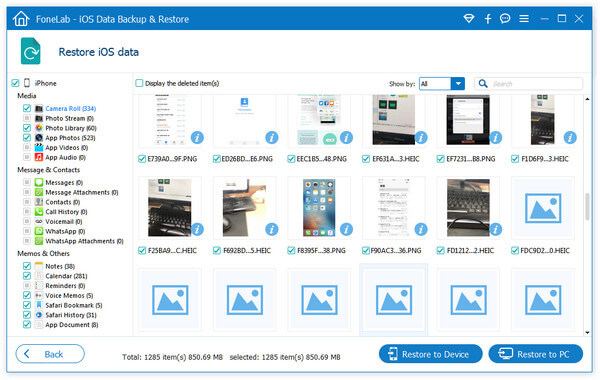
Här bör slutsatsen dras att iPhone-fotonåterhämtning kan göras från iTunes-säkerhetskopiering och iCloud-säkerhetskopiering. Om utan säkerhetskopiering kan du också hämta de raderade bilderna direkt från iPhoen. Ärligt talat är det ideala sättet att spara fotona att säkerhetskopiera och återställa dem på PC.
Utökad läsning: Om dina musikfiler försvann eller raderas på egen hand, bör du besöka det här inlägget: Hur man tar fram raderad musik från iPhone.
Var går permanent borttagna foton?
Gå till din iPhone, gå till Foton> Album, bläddra ner och knacka på Nyligen raderad. Välj de foton du vill återställa.
Är foton permanent borta för alltid?
Nej. De raderade fotona är inte riktigt borta. Istället skickas de till det nyligen raderade albumet i appen Foton. De kommer att tas bort från albumet som nyligen har raderats efter 30 dagar.
Kan du återställa raderade bilder från Android?
Ja. Med Aiseesoft Android Data Recovery kan du göra det återställa alla raderade bilder, meddelanden, kontakter, dokument och mer från Android-telefon.