Bortsett från att strömma foton mellan två iOS-enheter, kan iCloud också hjälpa dig att säkerhetskopiera foton till iCloud, så länge du använder samma iCloud-konto på enheten. I den här artikeln vill vi visa dig hur du effektivt kan göra det säkerhetskopiera foton till iCloud.
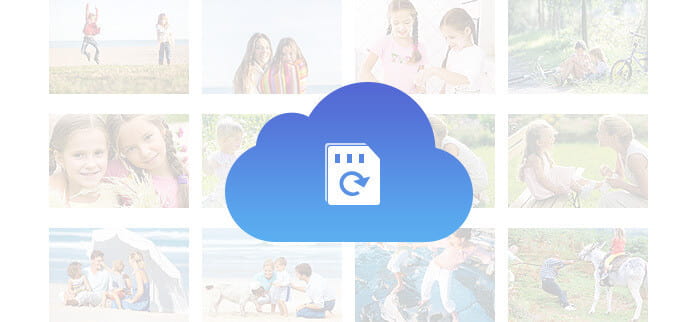
Med ingen enhetsbegränsning låter iCloud dig göra säkerhetskopiering från olika iOS-enheter med samma Apple-ID. Även om det låter dig säkerhetskopiera olika data som kontakter, anteckningar, videor, enhetsinställningar, appdata, ringsignaler, e-post, erbjuder iCloud bara 5 GB gratis lagringsutrymme för varje Apple-konto. Du kan köpa mer utrymme om du vill ha mer lagringsutrymme.
Köp mer iCloud-lagring från iPhone
◆ 50 GB: 0.99 USD i månaden
◆ 200 GB: 2.99 USD i månaden
◆ 1 TB: $ 9.99 per månad
Det är enkelt att säkerhetskopiera dokument från iCloud till din iPhone och iPad. Det här är vad du behöver göra när du väljer att säkerhetskopiera dina foton till iCloud automatiskt från din iPhone eller iPad.
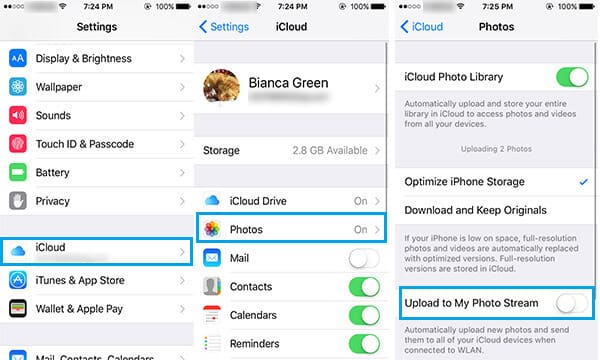
steg 1 Allt du behöver göra är att trycka på "Inställningar"> "iCloud".
steg 2Gå till "Foton" och slå på "Upp till min fotoström" om den är avstängd.
steg 3Alla bilder du tar kommer automatiskt att laddas upp iCloud när din iPhone är ansluten till WLAN.
Inte bara foton, du kan också säkerhetskopiera anteckningar på iPhone till iCloud. Kolla detta här: Hur du säkerhetskopierar iPhone-anteckningar till icloud.

steg 1Anslut din iPhone till WLAN eller slå på Cellular Data.
steg 2Klicka på appen "Inställningar", bläddra på skärmen och välj "iCloud".
steg 3För iOS 8 och senare, öppna fliken iCloud och bläddra på skärmen och tryck på "Säkerhetskopiera nu". För iOS 7, gå till "Storage & Backup" och välj sedan "Backup Up Now".
Den enda hiken i detta är - du kan inte välja vad du ska säkerhetskopiera från din telefon. Bortsett från att välja vilka foton du vill säkerhetskopiera, du kan inte ens välja om du vill säkerhetskopiera dina foton och inte din kontaktlista eller något annat dokument.
Vill du säkerhetskopiera foton till iCloud från din Mac? Din Mac kan enkelt anslutas till iCloud-kontot. Säkerhetskopiera din Mac i några enkla steg som nämns nedan:
steg 1Gå till "Systeminställningar" på din Mac, du kan hitta olika systemalternativ. Hitta iCloud-ikonen och klicka på den.
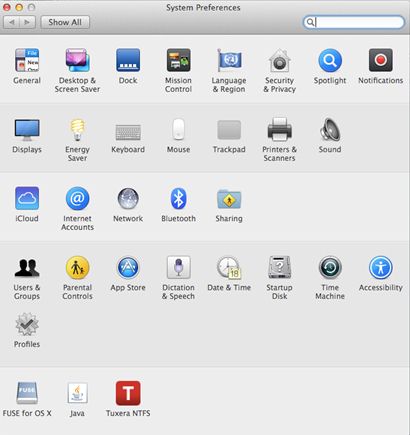
steg 2Sedan visas iCloud-kontrollpanelen för Mac. Om du inte redan har loggat in på ditt iCloud-konto, logga in på det nu.
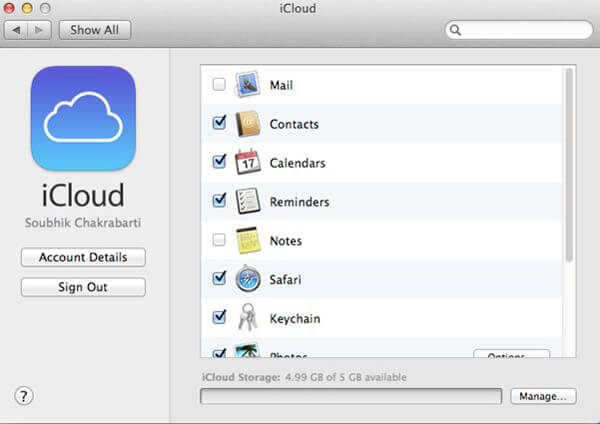
steg 3Välj de filer du vill säkerhetskopiera. Som standard kryssas alla dataobjekt automatiskt in för säkerhetskopiering.
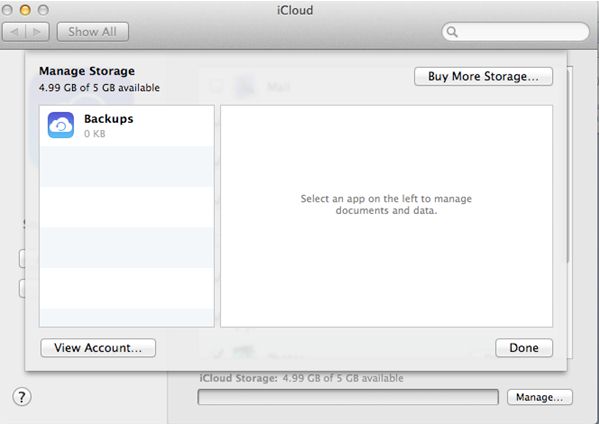
Anmärkningar: Kom ihåg att iCloud bara erbjuder 5 GB gratis lagringsutrymme. Du kan klicka på "Hantera"> "Köp mer lagring" för att köpa mer lagringsutrymme.
Du kanske vill ta bort foton från iCloud. Då vill vi rekommendera dig en ansedd tredjeparts iOS Photo Recovery, FoneLab för att hjälpa dig hämta bilder från iCloud-säkerhetskopiering.
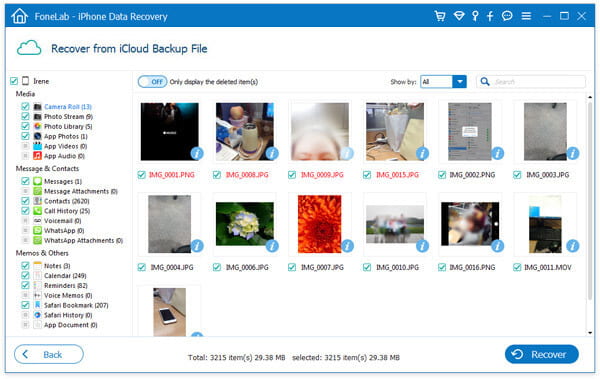
steg 1Logga in iCloud med ditt Apple ID och lösenord.
steg 2Välj rätt iCloud-säkerhetskopia.
steg 3Visa och välj de målfoton som ska hämtas.
I den här artikeln diskuterar vi främst hur du säkerhetskopierar foton till iCloud från iOS-enhet och från Mac.