Att ta bilder är det mest populära sättet att bevara värdefulla minnen.
När vi möter charmiga landskap, vill vi spara det, inte bara njuta av det. För detta ändamål är fotografering det bästa valet.
Vi bär alla en smartphone varje dag, det gör också att ta bilder enklare. Några av er kanske är intresserade av hur du säkerhetskopierar foton på iPhone.
Det finns dock vissa människor som tar bilder med kamera, eller så vill de bara retuschera dessa bilder via någon professionell programvara som PhotoShop. Hur man säkerhetskopierar bilder på Mac anses av dessa människor, den här artikeln är skriven för att lösa dessa människors problem.
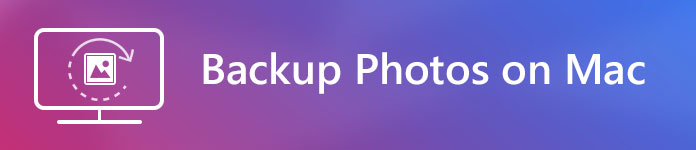
Vi visar dig hur du säkerhetskopierar foton på Mac på tre sätt.
iCloud Photo Library är en av funktionerna i iCloud-tjänsten som tillhandahålls av Apple Inc. Med iCloud Photo Library kan du säkerhetskopiera och synkronisera alla foton och videor från alla dina iOS-enheter, även iMac.
Du vill säkerhetskopiera bilder på Mac till iCloud Photo Library, aktivera bara iCloud Photo Library. Nu ska vi visa dig hur du ställer in det på din Mac.
steg 1 Starta appen Foton på din Mac.
steg 2 Klicka på "Foton" tillsammans med Apple-logotypen i menyraden.
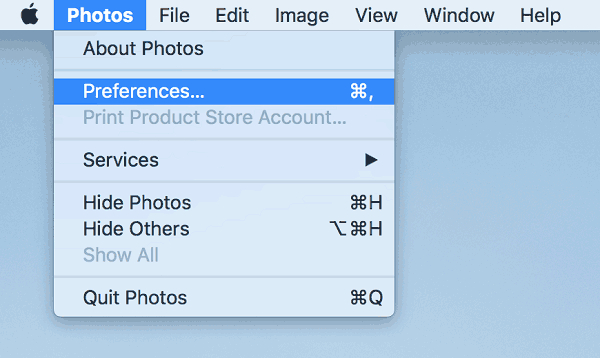
steg 3 Gå till "Inställningar" och klicka sedan på iCloud-ikonen.
steg 4 Kontrollera "iCloud Photo Library". Det börjar synkronisera alla dina foton och videor i appen Foton till iCloud.
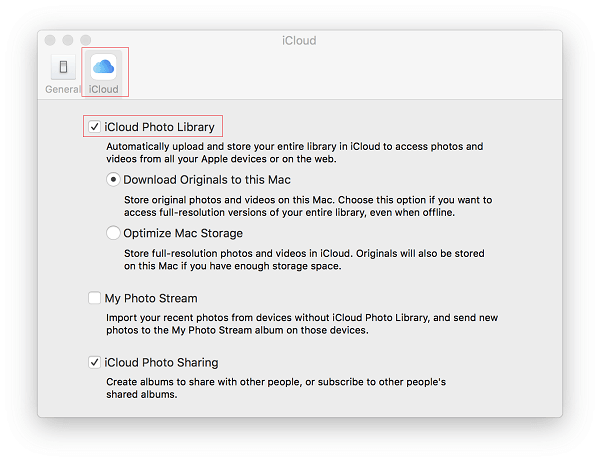
Det är en fantastisk funktion att kunna synkronisera foton av alla dina enheter, men det kan också vara en nackdel.
Fotona synkroniseras med iCloud Photo Library kan inte sparas permanent, alla ändringar du gör på en enhet, de ändras även på andra enheter med samma Apple ID. Jag tror att det kommer att göra dig galen om du inte hittar fotot som av misstag raderas eftersom den här synkroniseringsfunktionen.
Dessutom kan begränsningen av iCloud-lagring också vara ett problem, den ger bara 5 GB gratis, vilket innebär att du måste betala för det om du vill ha mer än 5 GB. 5 GB är långt ifrån vår önskan eftersom vi vill spara råfiler som genereras med större storlek.
Google Foton kan lösa sådana problem.
Som en oberoende molnlagring av foton behöver du bara ställa in inställningarna på "Ta inte bort objekt överallt", då ändras inte alla ändringar du gör på din Mac på Google Foto. Och alla får 15 GB lagringsutrymme gratis.
För att säkerhetskopiera foton till Google Foton kan du ladda upp foton via Backup och Sync desktop app eller ladda upp foton från din webbläsare.
steg 1 Ladda ner och installera säkerhetskopiering och synkronisering på din Mac.
steg 2 Logga in med det Google-konto som du använder för Google Foton.
steg 3 Välj vilken filtyp du vill säkerhetskopiera som foton, videor eller alla filer.
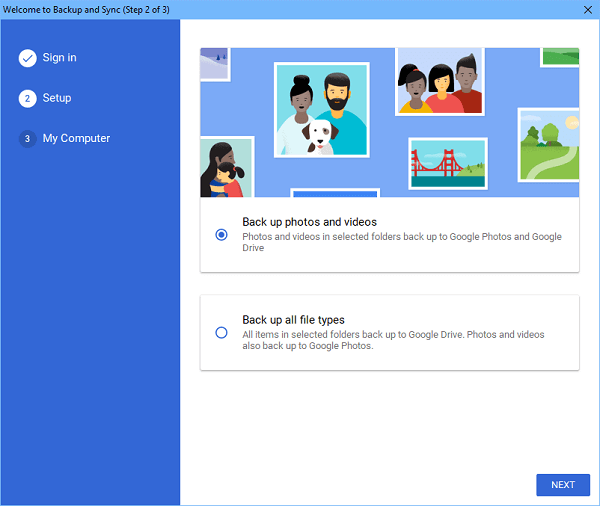
steg 4 Välj de foton du vill säkerhetskopiera.
steg 5 Välj uppladdningsstorleken för dina foton under "Uppladdningsstorlek för foto och video". Klicka sedan på Start för att ladda upp fotona.
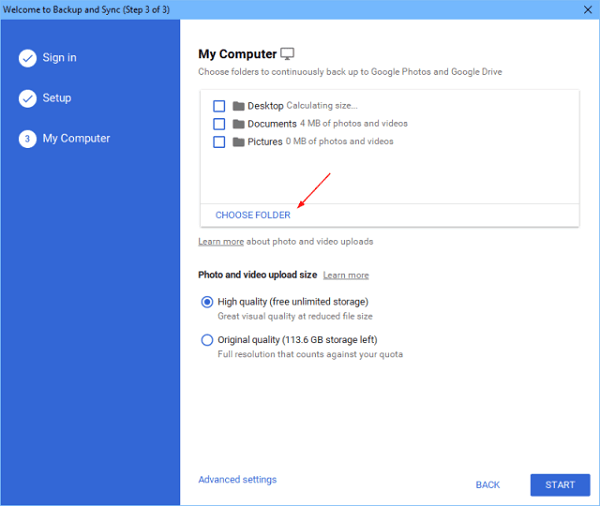
steg 1 Öppen photos.google.com på din Mac med webbläsare.
steg 2 Klicka på Cloud-ikonen tillsammans med plus-ikonen längst upp till höger.
steg 3 Hitta och välj de foton du vill ha och klicka på "Öppna".
steg 4 Välj uppladdningsstorlek för dina foton i popup-fönstret. Sedan laddas upp foton till Google Foton.
För vissa som vill lagra foton är det kanske tillräckligt med lagring i iCloud Photo Library eller Google Photos. Tänk om du är en produktiv fotograf som skjuter råa filer? Eller tänk om du vill säkerhetskopiera fler typer av filer, som videor, ljud.
Oavsett säkerhetskopiering av foton till iCloud Photo Library eller Google Photos kräver det en bra internetanslutning för att få åtkomst till dina foton. Det betyder att du inte kan komma åt ditt foto när du är offline.
Det är nödvändigt för dig att flytta filerna till en extern enhet.
steg 1 Anslut den externa enheten till din Mac.
steg 2 Öppna Photos-appen på din Mac.
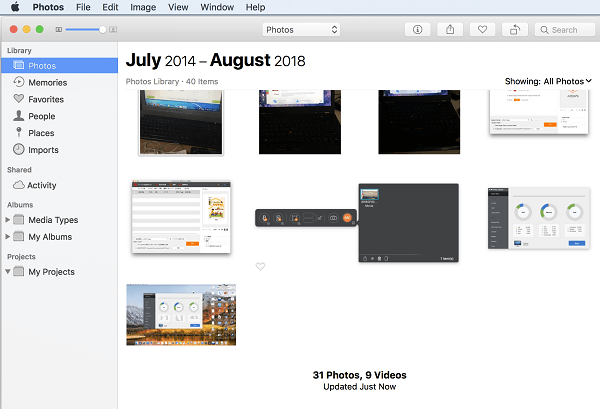
steg 3 Välj de foton du vill och dra dem till din externa enhet. Filöverföringen kommer att slutföras på några sekunder.
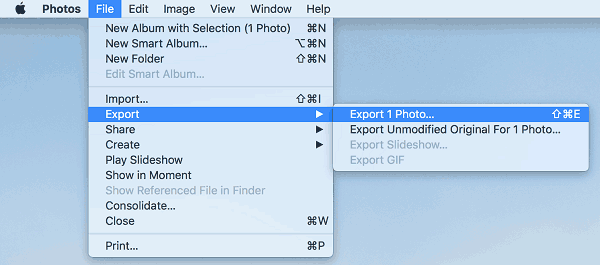
Säkerhetskopiera fotona till en extern enhet är också ett annat alternativ för att dela foton med andra direkt, bara genom att koppla bort enheten från Mac och ansluta den till en annan.
Och minnesproblemet är inte så mycket för en extern enhet, betal bara en lämplig enhet med önskad lagring. Men detta kommer att bli ett pengekrävande problem.
Nu har du redan vetat hur du säkerhetskopierar foton på Mac, varje metod har sina fördelar och brister, välj bara en metod och prova.