Jag brukar använda Facebook och Twitter för att kommunicera med mina vänner. Men jag får några riktigt viktiga iMessages på min iPhone XS och jag vill säkerhetskopiera dessa konversationer till Mac. Finns det någon som vet hur man överför iMessages från iPhone till Mac?
Med lanseringen av iOS 17/16/15/14/13 läggs många nya funktioner och texteffekter till i iMessage. Nu kan du skicka mer intressanta och kreativa meddelanden med dina vänner, familj, nära och kära.
iMessages tar över och du kanske föredrar att kontakta andra istället för att använda samtal eller e-post. Den svala delen är att det gör att du kan skicka obegränsade gratismeddelanden och bilagor med Wi-Fi eller Cellular.
Vet du hur man överför iMessages från iPhone till Mac för att hålla viktiga data och uppskattade minnen?
Faktum är att många enkla sätt kan hjälpa dig att ladda ner iMessage-historik och spara iMessages på Mac. Vill du överföra iMessages från iPhone till Mac men vet inte hur? Den här guiden visar effektiva metoder för att säkerhetskopiera dina meddelanden till Mac.
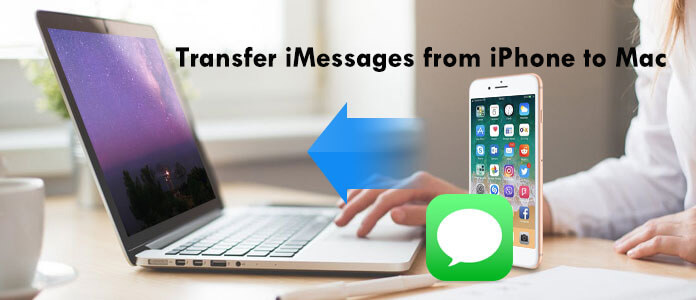
Det är en bra idé att överföra och säkerhetskopiera alla dina värdefulla iMessages från iPhone till Mac. Men du borde veta att Apple inte tillåter dig att direkt skicka iMessage-konversationer till Mac med e-post eller andra sociala appar. För att snabbt slutföra iMessages-överföringen kan du lita på den kraftfulla iPhone iMessage till Mac Transfer, Mac FoneTrans. Mac FoneTrans är det bästa iTunes-alternativet som kan hjälpa dig att överföra iMessages från iPhone till Mac och säkerhetskopiera alla typer av iPod / iPhone / iPad-filer på Mac.
Mac FoneTrans - iMessages till Mac Transfer

1Kör iPhone iMessage Transfer på Mac

Ladda ner iPhone iMessages-överföringsprogramvaran med ovanstående länk. Dubbelklicka på filen för att installera och starta den på din Mac. Anslut iPhone till Mac via USB-kabel. Denna iPhone iMessages Transfer kan automatiskt upptäcka din iPhone-enhet och visa dess grundläggande information i gränssnittet.
2Förhandsgranska iPhone iMessages

Från popup-fönstret kan du se alla datatyper i den vänstra sidofältet, bara välja "Notiser" och du kan förhandsvisning informationen, som kontaktens namn, datum, innehåll, etc. på höger panel.
Notera: Du kan se alla iMessages, textmeddelanden och MMS i det detaljerade fönstret till höger när du klickar på "Meddelanden".
3Överför meddelanden från iPhone till Mac
Välj de meddelanden du vill överföra till Mac genom att kryssa i rutan före kontaktnamnet och klicka på "Exportera till" -knappen för att överföra iMessages från iPhone till Mac som CSV, html or TXT filer.

Dessutom stöder den starkt alla ofta använda iOS-data som kontakter, samtalsloggar, videor, ljud och mer. Om du vill överföra andra filer till Mac kan du också lita på det här verktyget. Visst kan du överföra iMessages från Mac till iPhone.
Många samtal synkroniseras nu bättre över alla dina enheter tack vare iCloud-meddelandelagring. Följande handledning beskriver hur du använder iCloud för att överföra iMessages från iPhone till Mac.
1Sätt på din iPhone och öppna Inställningar app. Lokalisera icloud alternativet och tryck på det.
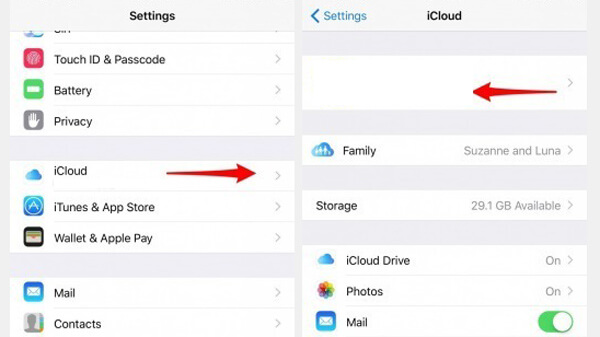
2Navigera till Systeminställningar på din Mac. Klick icloud och logga in på Apple-kontot du använde på iPhone.
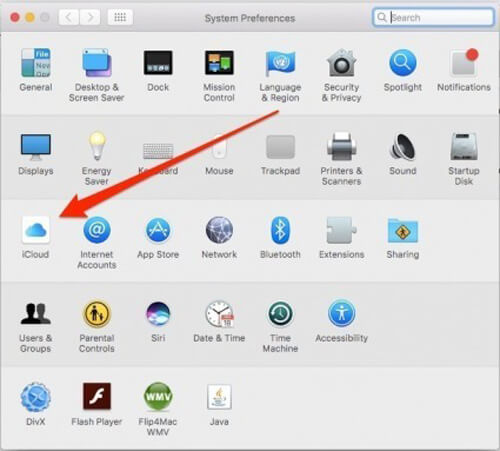
3Öppen Notiser app, klicka på Notiser alternativet i menyraden. Välj sedan preferenser från rullgardinsmenyn.
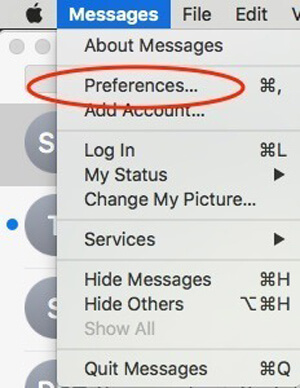
4Välja konton och hitta iMessage alternativ. Här kan du behöva ange samma Apple-ID. Efter alla dessa kan du stänga Systeminställningar fönster och behålla Notiser appen är öppen.
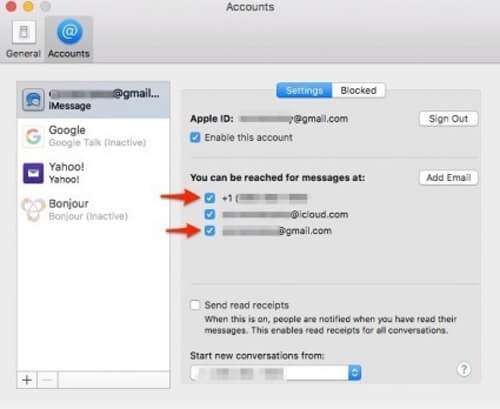
5Tillbaka till din iPhone och öppna Inställningar app. Hitta och tryck på Meddelande alternativ och välj sedan Skicka ta emot. I detta gränssnitt ska du se till att både ditt telefonnummer och Apple ID-e-postadress är markerat.
6Gå tillbaka till Notiser och knacka på Textmeddelande vidarebefordran. Slå på knappen för att ansluta din iPhone till Mac för iMessages-överföring.
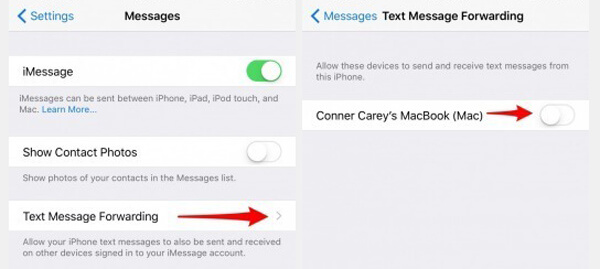
7Nu på din Mac ser du en snabb verifieringskod visas på skärmen.
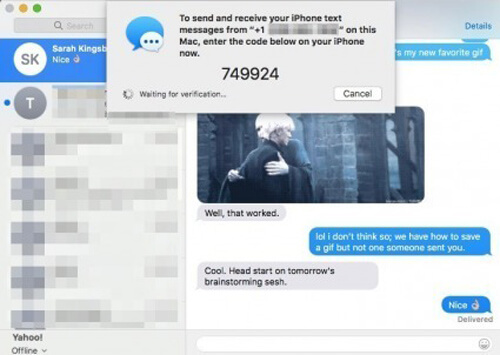
8Ange verifieringskoden i rutan som visades på din iPhone. Sedan kan du börja överföra iMessages från iPhone till Mac.
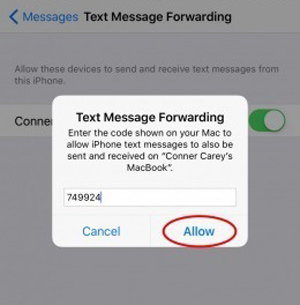
Med den andra metoden kan du enkelt spara dina iPhone-textmeddelanden på Mac. Men du kanske känner att det här sättet är för mycket komplicerat. Så du föreslår fortfarande att du väljer den första metoden.
Slutsats
Vi pratar om hur du överför iMessage från iPhone till Mac i det här inlägget. Två metoder finns för att hjälpa dig att överföra viktiga meddelanden till Mac. Om du har något annat enkelt sätt, vänligen lämna oss ett meddelande.