Säkerhetskopiering av din iPad är avgörande för att säkerställa säkerheten för dina värdefulla data. Här i den här artikeln ger vi dig detaljerade instruktioner om hur man säkerhetskopierar iPad med olika metoder. Oavsett om du vill säkerhetskopiera dina iPad-data till iCloud, MacBook, en extern hårddisk eller säkerhetskopiera iPad med iTunes, kan du följa dessa instruktioner.
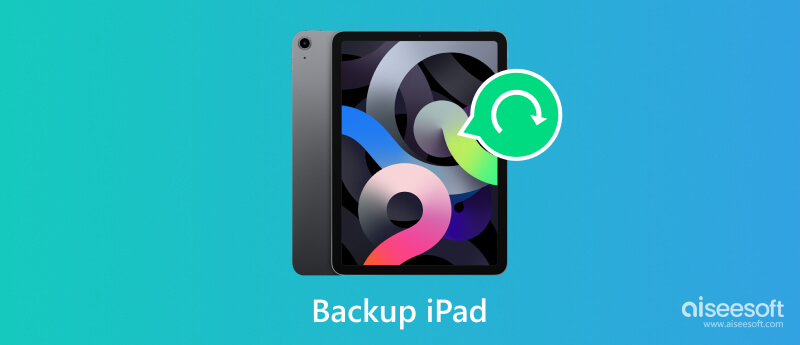
Oavsett om du använder en Mac eller en Windows-dator finns det flera effektiva metoder för att säkerhetskopiera din iPad och skydda din värdefulla information. Medan Apple tillhandahåller sina officiella säkerhetskopieringslösningar via iCloud, iTunes och Finder, kan användningen av ett säkerhetskopieringsverktyg från tredje part erbjuda extra flexibilitet och funktioner. Först kommer vi att utforska det bästa sättet att säkerhetskopiera dina iPad-data med hjälp av kraftfulla Aiseesoft IOS Data Backup & Restore.

Nedladdningar
iOS Data Backup & Restore - Bästa sättet att säkerhetskopiera iPad
100 % säker. Inga annonser.
100 % säker. Inga annonser.


iCloud erbjuder en enkel och pålitlig säkerhetskopieringslösning för iPad- och iPhone-användare. Den här delen leder dig genom att säkerhetskopiera din iPad till iCloud.
Innan du fortsätter med iPad-säkerhetskopieringen är det viktigt att se till att du har tillräckligt med iCloud-lagring. Tryck på din Apple-kontonamn i appen Inställningar, gå till iCloud och tryck sedan på Hantera kontolagring eller iCloud Storage för att se tillgängligt lagringsutrymme. Klicka här för att lära dig hur du gör hantera och rensa iCloud-lagring.
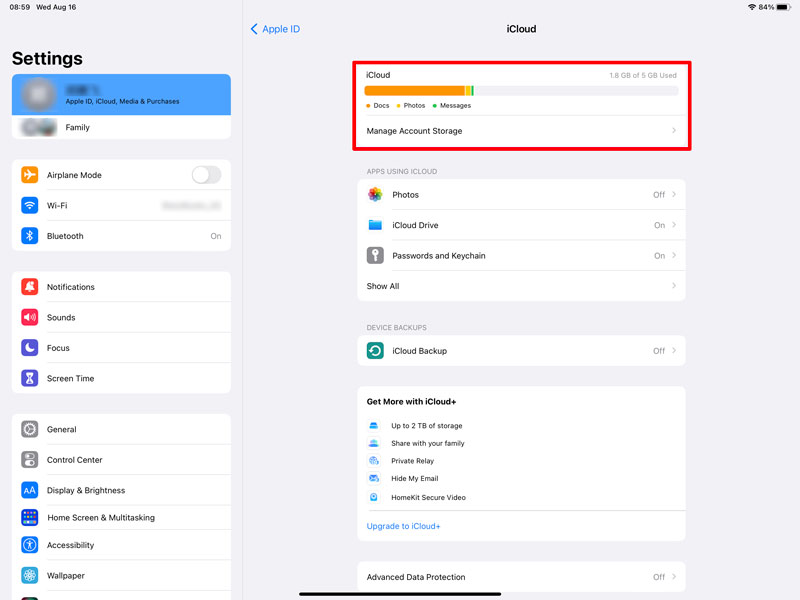
Se till att din iPad-enhet är ansluten till ett stabilt Wi-Fi-nätverk. Säkerhetskopiering av iPad till iCloud kräver en Wi-Fi-anslutning för att initiera och slutföra framgångsrikt.
Öppna Inställningar på din iPad och tryck på ditt Apple-ID. Välj iCloud från listan och rulla nedåt för att trycka på iCloud Backup. Växla på Säkerhetskopiera denna iPad växla för att aktivera det.
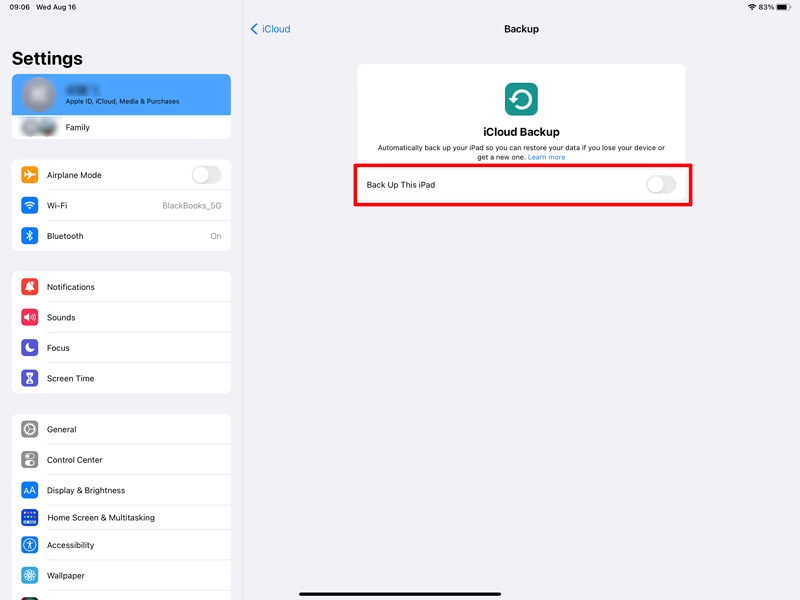
När du har aktiverat iCloud-säkerhetskopiering kan du initiera en säkerhetskopiering manuellt eller ställa in den så att den automatiskt säkerhetskopierar din iPad regelbundet. För att manuellt säkerhetskopiera dina iPad-data till iCloud, tryck på Säkerhetskopiera nu. Nu kan du se förloppsindikatorn för säkerhetskopieringen och den återstående uppskattningen.
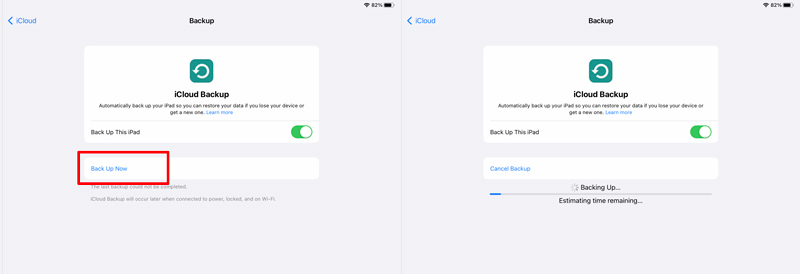
Apple tillhandahåller två olika metoder för att säkerhetskopiera din iPad på en Mac med iTunes och Finder. Om din Mac kör macOS Catalina eller en senare version kan du direkt använda Finder för att säkerhetskopiera och återställa dina iPad-data.
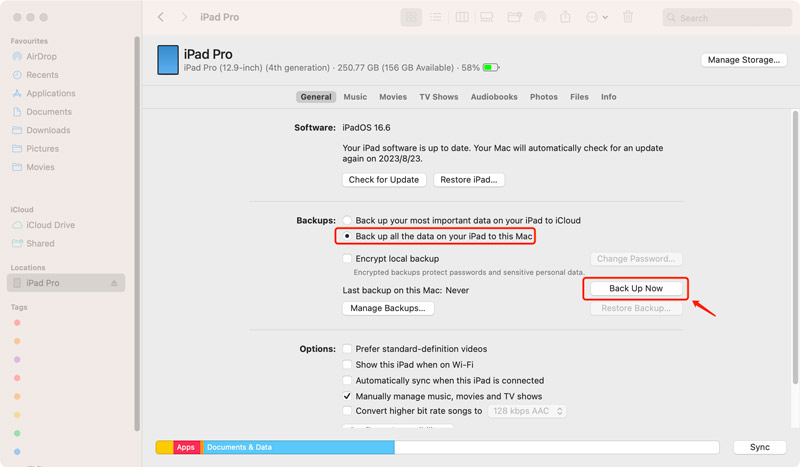
Kontrollera och se till att du får den senaste versionen av iTunes installerad på din Mac. Anslut din iPad via en USB-kabel. Om du uppmanas på din iPad, lita på datorn.
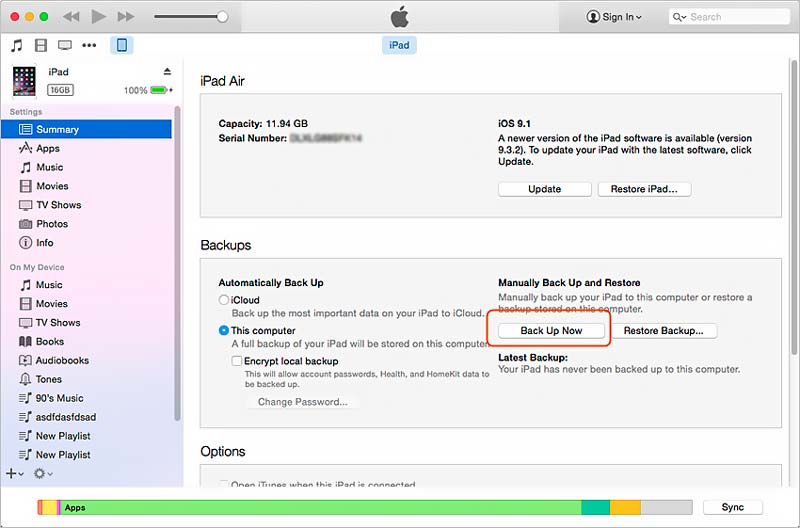
Med den introducerade Aiseesoft IOS Data Backup & Restore ovan kan du enkelt säkerhetskopiera dina iPad-data till en dator eller en extern enhet. Dessutom kan du använda en USB-adapter för att ansluta din iPad till hårddisken och överföra filer.
Det är viktigt att välja en kompatibel extern enhet för din iPad. Hårddisken ska vara FAT32 eller exFAT. För att upprätta en anslutning mellan din iPad och den externa enheten behöver du en blixt till USB-adapter eller en USB-C till USB-adapter. Anslut adaptern till din iPad och anslut sedan den externa enheten till adaptern.
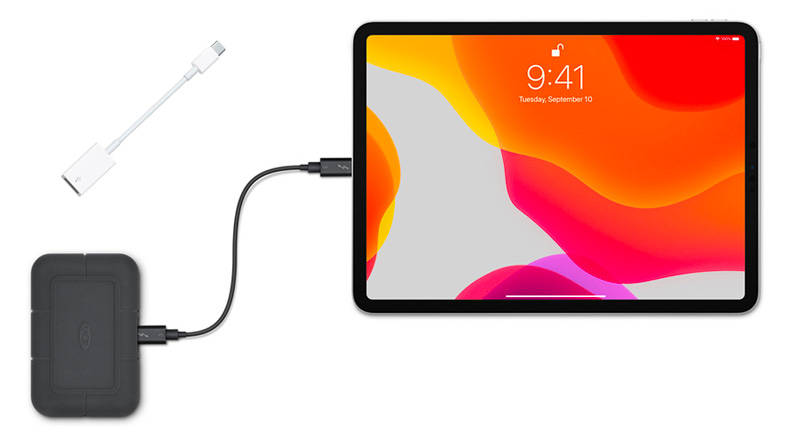
Smakämnen Filer app är ett viktigt verktyg för att hantera dina filer på iPad. Om det inte redan är installerat på din iPad, installera det från App Store. Appen Filer låter dig komma åt och organisera olika filer som är lagrade på din iPad, iCloud Drive och externa enheter.
Starta appen Inställningar och välj Filer från menyn till vänster. Se till att din externa enhet upptäcks och är aktiverad under Platser. Om du inte ser det i listan kopplar du bort och ansluter hårddisken igen och kontrollerar sedan igen.
Öppna appen Filer och hitta de filer eller mappar du vill säkerhetskopiera. Knacka Välja längst upp till höger på iPad-skärmen och välj de objekt du vill säkerhetskopiera. När du har valt, tryck på ellips ikonen och välj Kopiera .
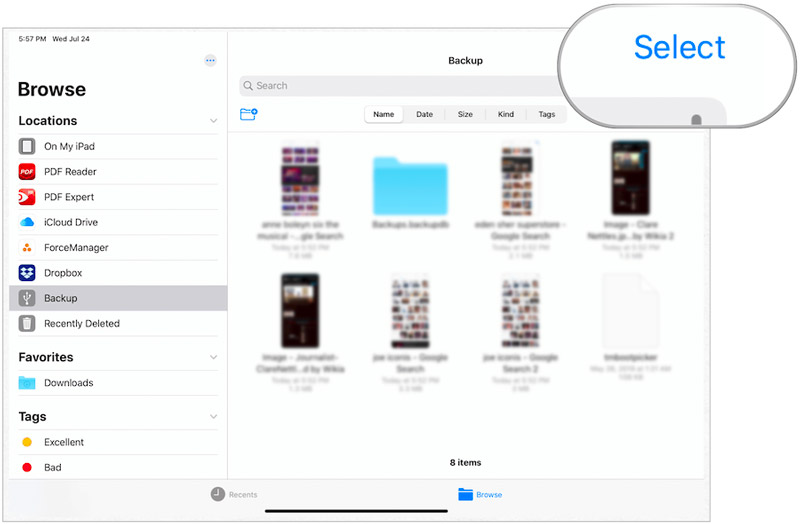
Navigera tillbaka till huvudskärmen för appen Filer och tryck på Bläddra. Du bör se din externa enhet listad under Lokalisering . Tryck på den för att komma åt dess innehåll. Bygg en ny mapp eller välj en befintlig för att lagra din iPad-säkerhetskopia. Knacka Kopiera för att initiera säkerhetskopieringsprocessen.
Av olika anledningar kanske du vill återställa din iPad från en tidigare säkerhetskopia. Till exempel, när du förlorar några viktiga iPad-filer och vill få tillbaka dem, kan du återställa din iPad från en säkerhetskopia skapad av iTunes, iCloud eller ett tredjepartsverktyg.
För att återställa din iPad från en iCloud-säkerhetskopia bör du först gå till Inställningar och fabriksåterställa den. Medan iPad är konfigurerad väljer du Återställ från iCloud Backup, logga in på ditt iCloud-konto, välj sedan säkerhetskopian du vill återställa och vänta tills den är klar.
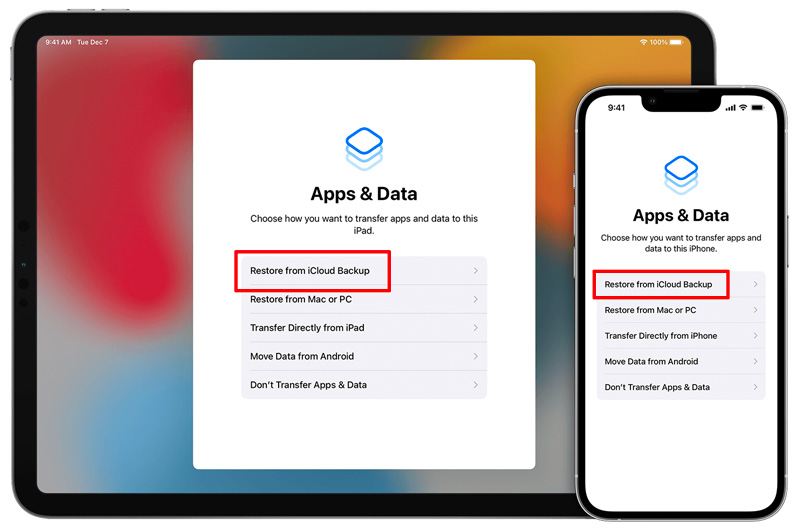
Anslut din iPad till din dator och kör iTunes. Klicka på iPad-knappen och gå till Säkerhetskopior sektion. Klicka på Återställa Backup och välj den iTunes-säkerhetskopia du vill återställa. Klicka på återställa för att starta och slutföra iPad återställning processen.
För att återställa din iPad från en Finder-säkerhetskopia kan du klicka på din iPads namn under avsnittet Platser i det vänstra sidofältet, klicka på Återställa Backup knapp under Allmänt fliken, välj den säkerhetskopia du vill återställa från och klicka sedan på återställa knapp.
Om du säkerhetskopierar din iPad med Aiseesoft IOS Data Backup & Restore, kan du öppna den och välja IOS Data Restore funktion. Välj en iPad-säkerhetskopia som du vill återställa och analysera sedan alla dess data. Alla iPad-filer kommer att listas i sina tillhörande datatyper. Välj specifika filer och återställ dem sedan till din iPad.

Kan jag säkerhetskopiera min iPad från min iPhone?
Nej, du kan inte säkerhetskopiera en iPad direkt från en iPhone. Varje enhet har sin egen separata säkerhetskopieringsprocess. Du kan dock använda iCloud eller iTunes för att säkerhetskopiera din iPad och iPhone separat, och båda säkerhetskopiorna kan lagras på samma iCloud-konto eller dator.
Är det bra att säkerhetskopiera din iPad?
Ja, det rekommenderas starkt att du regelbundet säkerhetskopierar din iPad för att säkerställa att dina data är säkra. Genom att säkerhetskopiera din iPad kan du återställa din enhet till ett tidigare tillstånd och återställa dina data om något går fel. Det gör det också lättare att överföra dina data till en ny enhet eller att återställa dina data efter en programuppdatering.
Hur ser du dina iPad-säkerhetskopior på en Mac?
Först och främst måste du ansluta din iPad till en Mac och öppna Finder. Sedan ska du gå till fliken Allmänt och klicka på Hantera säkerhetskopior för att kontrollera dina iPad-säkerhetskopior. Välj den specifika iPad-säkerhetskopia du vill se och högerklicka på den. Använd alternativet Visa i Finder för att se detaljerade filer.
Slutsats
Säkerhetskopiera din iPad kan upprätthålla säkerheten och integriteten för värdefull iOS-data. Genom att följa de användbara instruktionerna som beskrivs i det här inlägget kan du välja önskad säkerhetskopieringsmetod som passar dina behov, oavsett om iCloud, Finder, iTunes eller ett säkerhetskopieringsverktyg från tredje part. Kom ihåg att regelbundet kontrollera och uppdatera dina iPad-säkerhetskopior för att säkerställa att den senaste versionen av dina data alltid är skyddade.
iOS / Android-säkerhetskopiering
1.1 Säkerhetskopiera Android 1.2 Kontakter säkerhetskopiering 1.3 Säkerhetskopiera iPad 1.4 Gratis iPhone Backup Extractor 1.5 Säkerhetskopiera iPhone 1.6 Säkerhetskopiera Android-kontakter 1.7 Säkerhetskopiera Android-meddelanden 1.8 Säkerhetskopiera Android-telefon 1.9 Säkerhetskopieringsassistent 1.10 Säkerhetskopiering av Google Foton 1.11 Säkerhetskopiera iPad
Ditt bästa val att säkerhetskopiera data från iPhone / iPad / iPod till Windows / Mac och återställa från iOS-datakopiering till iOS-enhet / dator säkert och effektivt.
100 % säker. Inga annonser.
100 % säker. Inga annonser.