Oavsett om du är Apple-fan eller ny användare, förväntar vi oss att du måste ha stött på det här problemet. Det är "hur säkerhetskopierar jag min iPhone till iCloud eller dator?" om du säkerhetskopierar din iPhone kommer dina data på iPhone att vara säkra och det kan du återställa all data från säkerhetskopiering när du har tappat eller raderat dem eller fått en ny iPhone 6s.
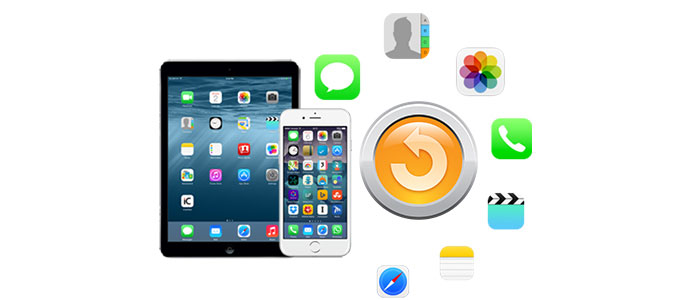
I allmänhet finns det två sätt för oss att säkerhetskopiera iPhone. Den ena är att säkerhetskopiera iPhone till iCloud. Det andra sättet är att säkerhetskopiera till datorn. Här kommer denna guide att instruera dig att säkerhetskopiera din iPhone med hjälp av dessa två metoder.
iCloud-säkerhetskopiering innebär att du kan behålla dina iPhone-säkerhetskopior i iCloud. Du kan först få 5 GB gratis lagring i iCloud och upp till 1 TB lagring med $ 9.99 per månad. Och säkerhetskopiorna som du lagrade i iCloud är alltid krypterade för att skydda dina data. Dessutom kan du få tillgång till dina iPhone-säkerhetskopior var som helst med Wi-Fi via alla iOS-enheter. Tja, med så många fördelar med säkerhetskopiering på iCloud, måste du testa det omedelbart. Här är vägen.
På din iOS 8-enhet eller senare: Klicka på Inställningar> iCloud> Säkerhetskopiering och slå sedan på iCloud säkerhetskopia.
På din iOS 7-enhet eller tidigare: Klicka på Inställningar> iCloud> Lagring och säkerhetskopiering och slå sedan på iCloud säkerhetskopia.
På din iOS 8-enhet eller senare: Klicka på Inställningar> iCloud> Säkerhetskopia och tryck sedan på Säkerhetskopiera nu.
På din iOS 7-enhet eller tidigare: Klicka på Inställningar> iCloud> Lagring och säkerhetskopiering och tryck sedan på Säkerhetskopiera nu.
Två metoder leder till säkerhetskopiering av iPhone till PC eller Mac. Du kan välja att säkerhetskopiera din iPhone till datorn via iTunes. En alternativ metod är att säkerhetskopiera iPhone till dator via FoneLab, ett tredjeparts iPhone Backup Tool. Det ger dig en heltäckande upplevelse av att säkerhetskopiera dina iPhone-data till dator eller iCloud, återställa all iPhone-data till en ny iPhone, eller överföra musik från din iPhone till iPod.
Innan du pratar om hur du säkerhetskopierar iPhone till iTunes, bör du veta att synkronisering av din enhet med din dator inte är detsamma som att göra en säkerhetskopia. Att säkerhetskopiera din iPhone till iTunes är att lagra säkerhetskopior på din PC eller Mac. Du kan lagra så många iPhone-säkerhetskopior som din PC eller Mac: s utrymme tillåter. iTunes erbjuder också krypterade säkerhetskopior som kan skydda din integritet. Du kan komma åt och se säkerhetskopior från din dator.
Öppna iTunes> Anslut din iPhone till datorn> Klicka på iPhone-ikonen i det övre vänstra hörnet av gränssnittet> Välj "Den här datorn" under Automatisk säkerhetskopiering eller välj "Säkerhetskopiera nu" för att manuellt säkerhetskopiera iPhone> Klicka på Använd knappen i nedre högra hörnet av gränssnittet.
Oavsett om du använder iCloud eller iTunes för att säkerhetskopiera din iPhone, innehåller båda nästan all data och inställningar lagrade på din enhet. Det vill säga, inte alla datafiler säkerhetskopieras till din iCloud eller iTunes. Dessutom sägs det att vissa Apple-användare inte vill ladda upp sin personliga information på iCloud för att oroa sig för integritetsskydd. Om så är fallet, varför inte försöka använda FoneLab för att säker och säker säkerhetskopiera din iPhone.
FoneLab är ett professionellt säkerhetskopieringsverktyg för iPhone för att säkerhetskopiera din iPhone till datorn säkert och fullständigt. Det är också ett multifunktionellt iPhone Backup-verktyg som gör att du kan säkerhetskopiera din iPhone, återställa säkerhetskopior från iCloud, iTunes eller datorer till din nya iPhone och överföra säkerhetskopior mellan två iOS-enheter. Det kan säkerhetskopiera all data från din iPhone till datorn, inklusive textmeddelanden, innehåll och inställningar, foton, videor, anteckningar, kontakter osv. Följ bara stegen här och avsluta din iPhone-säkerhetskopia.
steg 1 Ladda ner och installera iPhone Backup-verktyg
Ladda ner och installera det här iPhone Backup-verktyget på din PC eller Mac.
steg 2 Öppna iPhone Backup-verktyg, anslut din iPhone till datorn och välj alternativet "Återställ från iOS-enhet"
Efter installationen öppnar du den och väljer det första alternativet med "Återställ från iOS-enhet" på vänster sida av huvudgränssnittet. När enheten är ansluten klickar du på Start Scan-knappen i mitten av huvudgränssnittet.
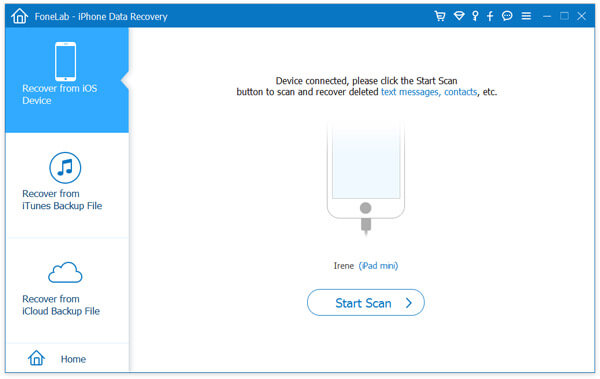
steg 3 Din enhet skannas i 1 eller 2 minturer
Efter skanning listas alla filer på din enhet i kategorier. Markera alla filer eller filerna du vill säkerhetskopiera i vänster kolumn i gränssnittet.
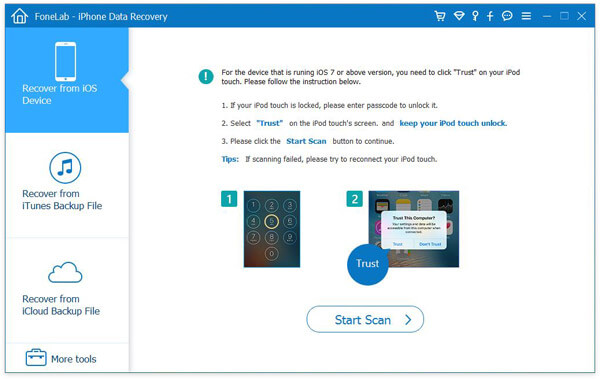
steg 4 Återställ och säkerhetskopiera iPhone-datafiler till din dator
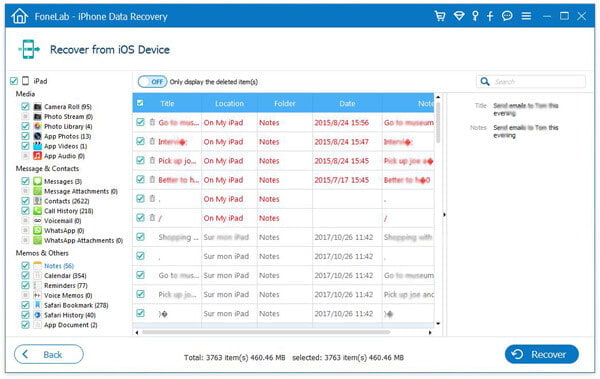
När du väljer de filer du vill säkerhetskopiera klickar du på knappen Återställ i gränssnittets nedre högra hörn. Sedan dyker upp en dialogruta och kräver att du väljer din lagringsväg för säkerhetskopiering på din dator. Klicka sedan på knappen Återställ.
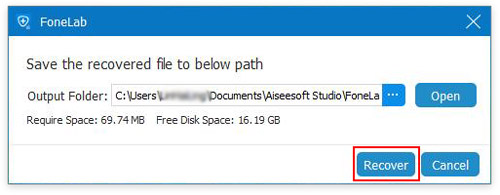
Det som är anmärkningsvärt vid säkerhetskopiering av iPhone är att säkerhetskopieringsprocessen kommer att ta lite tid. Den specifika tiden för säkerhetskopiering av en iPhone beror på storleken på din säkerhetskopia och hastigheten på ditt nätverk. Dessutom måste du se till att Wi-Fi-anslutningen till din iPhone är pålitlig innan du gör din iPhone-säkerhetskopia.