iCloud är molnlagringen utvecklad av Apple för användare att utöka sitt interna utrymme. Det är välkänt att antingen iPhone/iPad eller MacBook inte kan använda SD-kort eller flash-enheter. Sedan det släpptes 2011 har iCloud blivit ett populärt sätt att säkerhetskopiera, synkronisera och återställa data bland iPhone/iPad och Mac-användare. Denna artikel kommer att prata om icloud backup och visa hur du använder den här funktionen på din enhet på rätt sätt.
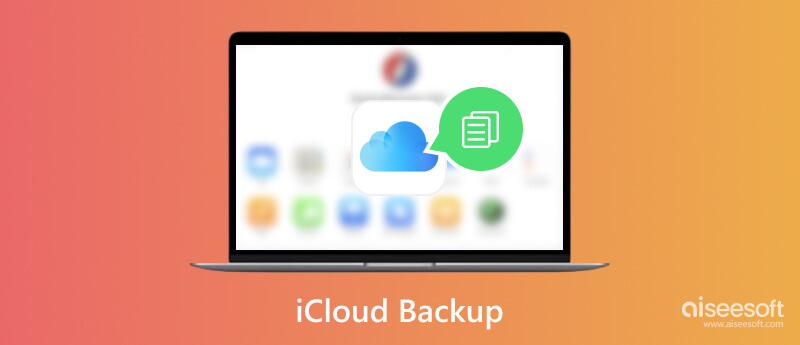
Apple erbjuder 5 GB gratis iCloud backup-lagring för varje Apple ID-konto. Om du behöver mer lagringskapacitet kan du prenumerera på iCloud+, som är premiumnivåtjänsten. Det finns tre planer, 50 GB för $ 0.99 per månad, 200 GB för $ 2.99 per månad och 2 TB för $ 9.99 per månad.
iCloud-säkerhetskopieringsfunktionen är direkt integrerad i iPhones, iPads och Mac-datorer som standard. De objekt som du kan säkerhetskopiera och synkronisera med iCloud inkluderar:
Som standard, varje gång du laddar din iPhone eller iPad, försöker iCloud säkerhetskopiera enheten via ett Wi-Fi-nätverk eller mobildata. Naturligtvis kan du välja att slå på eller stänga av iCloud-säkerhetskopiering, vad du ska säkerhetskopiera och när du ska säkerhetskopiera också.
Som nämnts tidigare är iCloud-säkerhetskopiering utformad för att vara en plats att lagra och säkerhetskopiera dina foton, filer, inställningar och appdata så att du aldrig förlorar något. Vi förklarar hur man använder det i detalj nedan.
För att säkerhetskopiera en iPhone eller iPad till iCloud måste du ansluta din enhet till ett nätverk. Om du vill påskynda processen är det bättre att använda ett bra Wi-Fi-nätverk. Tänk på att offentligt Wi-Fi inte är ett korrekt val med tanke på säkerheten för din integritet.
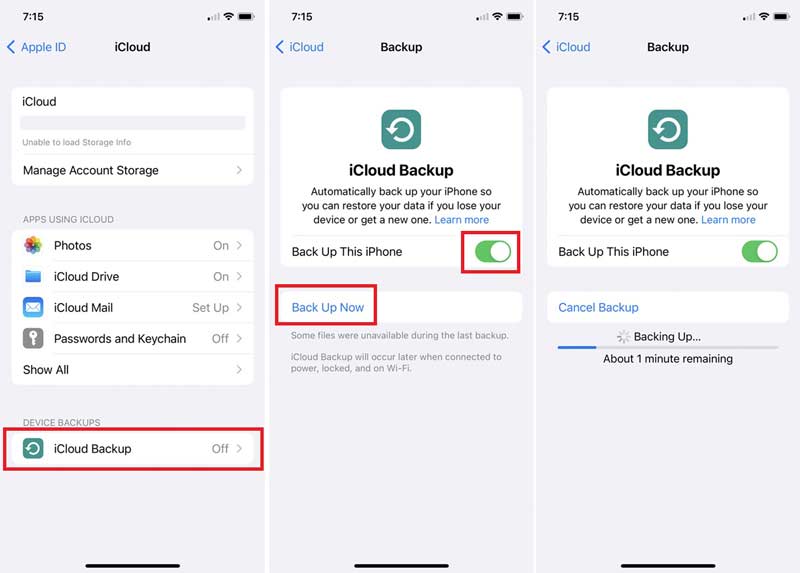
Chansen är stor att du kan få ett meddelande om din iCloud inte har tillräckligt med lagringsutrymme eller om du har stängt av alla appar. Följ sedan meddelandet och försök igen.
Att återställa din iPhone från iCloud-säkerhetskopia är ett snabbt sätt att få tillbaka raderade foton, meddelanden, kontakter eller annan data på din enhet. Den används också för att migrera all data, appar och inställningar från en gammal iPhone till en ny iOS-enhet.
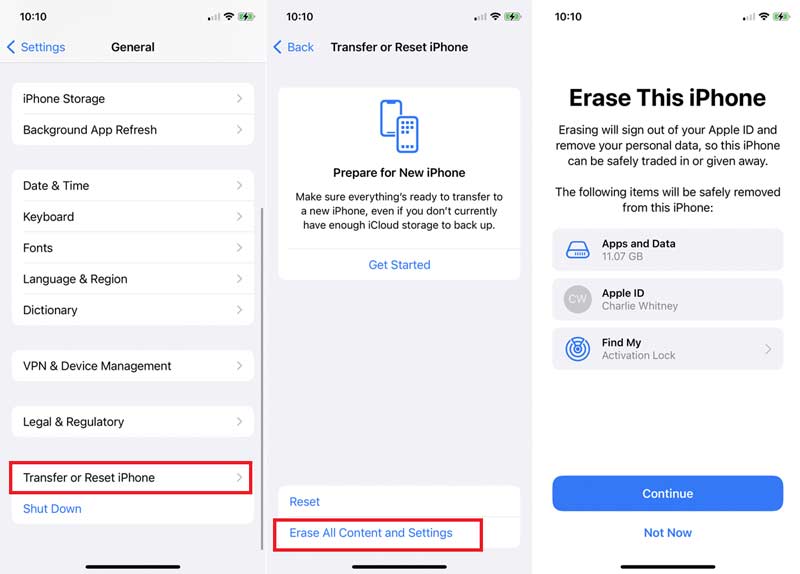
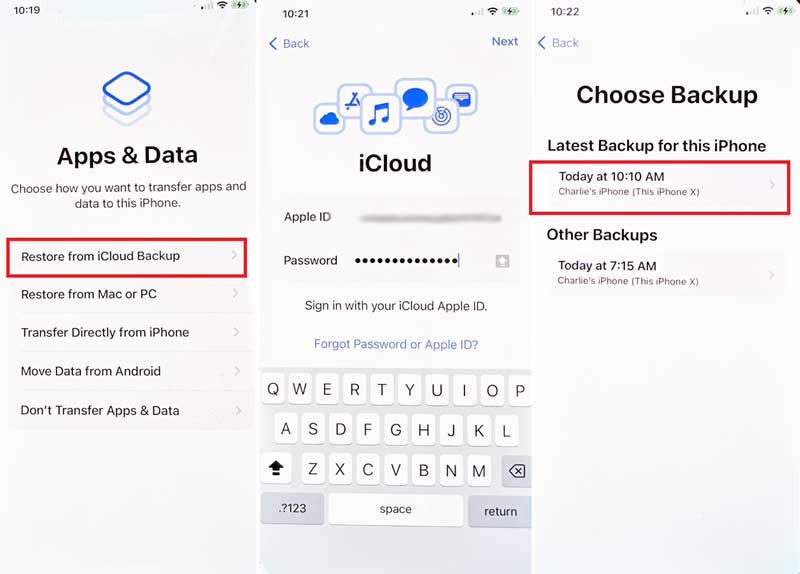
Eftersom iCloud skriver över din iPhone när du återställer säkerhetskopian, bör du säkerhetskopiera din enhet innan processen för att undvika dataförlust.
Det finns två sätt att ladda ner iCloud-säkerhetskopia till din PC eller Mac. iCloud-webbplatsen och appen är de officiella gränssnitten för att komma åt specifika data i din säkerhetskopia, såsom foton, kontakter, kalendrar, bokmärken, iMessages, anteckningar, e-postmeddelanden och påminnelser.
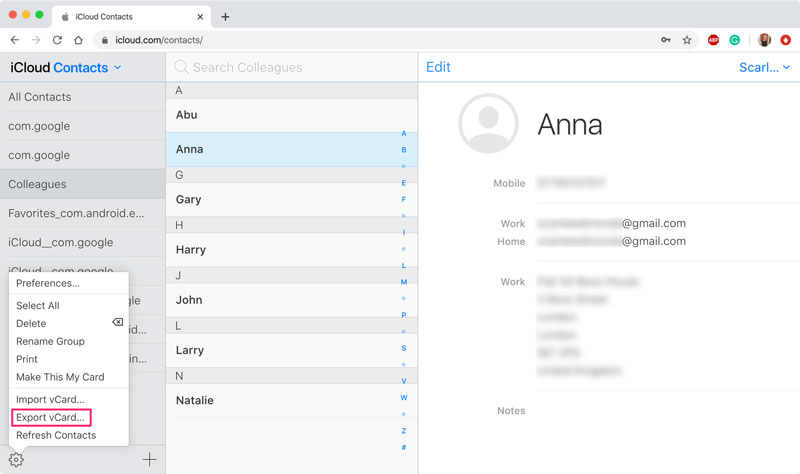
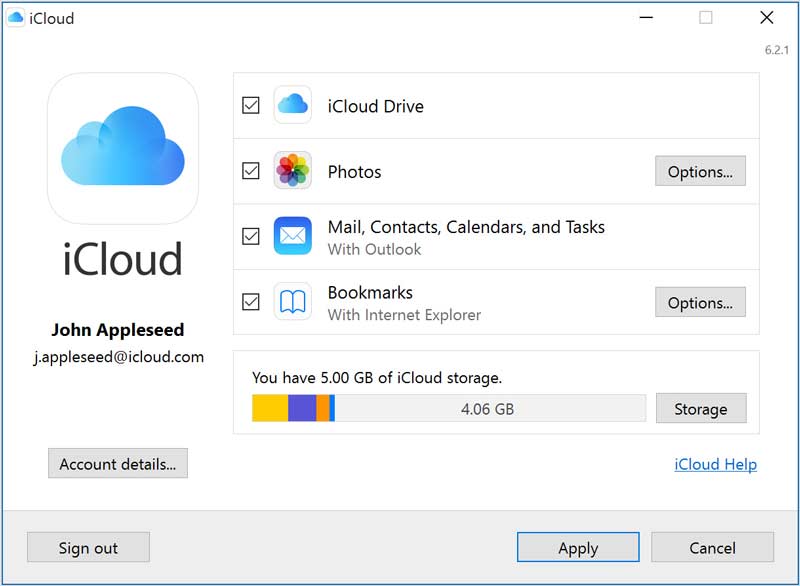
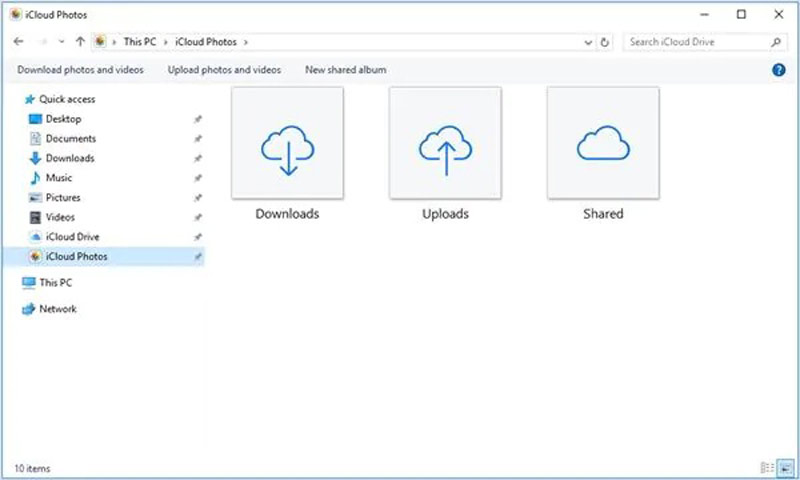
Antingen iCloud-webbplatsen eller appen låter dig bara ladda ner specifika datatyper från iCloud-säkerhetskopia. Om du tänker ladda ner en hel iCloud-säkerhetskopia behöver du ett verktyg från tredje part.
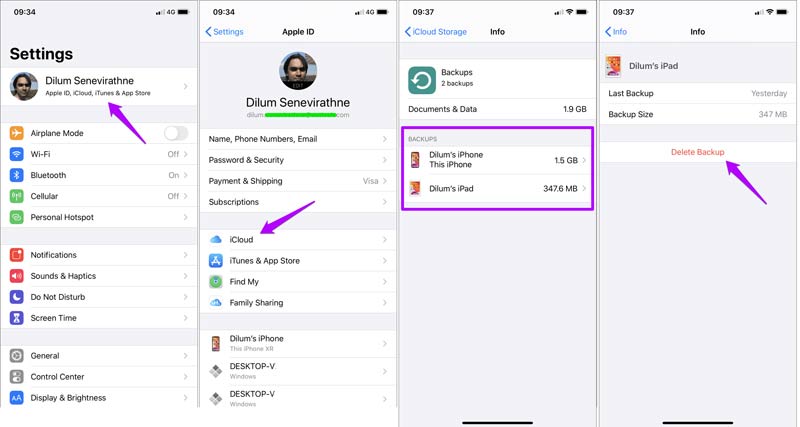
Notera: Om du bara vill stoppa specifika appar i iCloud-säkerhetskopian, slå av omkopplarna.
Som nämnts tidigare är iCloud-säkerhetskopior krypterade och det enda sättet att få tillbaka dina data är genom att återställa din iPhone eller iPad. Därför behöver du en iCloud backup viewer, som t.ex FoneLab iPhone Data Recovery, för att se detaljerna. Den avkodar dina iCloud-säkerhetskopior och låter dig visa filer och data.

Nedladdningar
FoneLab iPhone Data Recovery - Bästa iCloud Backup Viewer
100 % säker. Inga annonser.
100 % säker. Inga annonser.
Här är stegen för att se din iCloud-säkerhetskopia:
Starta den bästa iCloud-visaren när du har installerat den på din dator. Gå till Återhämta sig från iCloud från vänster sida och logga in på ditt konto.

Klicka icloud säkerhetskopiering, och slå på Start knapp. Då kommer du att se alla iCloud-säkerhetskopior av din iOS-enhet. Slå Download knappen på önskad säkerhetskopia.

När du uppmanas, välj önskade datatyper och klicka Nästa. För att se hela iCloud-säkerhetskopian, kontrollera Markera allt. Visa och välj sedan de data som du vill återställa och klicka på Recover knapp.

iCloud är inte det bästa sättet att säkerhetskopiera din iPhone på grund av dess begränsade lagringskapacitet. Från denna punkt rekommenderar vi Aiseesoft iOS-säkerhetskopiering och återställning. Det är en enda lösning för att säkerhetskopiera dina data på din iOS-enhet.

Nedladdningar
Aiseesoft iOS Data Backup & Restore - Bästa alternativet till iCloud
100 % säker. Inga annonser.
100 % säker. Inga annonser.
Installera iPhone-säkerhetskopieringsverktyget på skrivbordet och öppna det. Anslut sedan din iPhone till samma maskin med en Lightning-kabel. Klicka på IOS Data Backup knappen för att gå vidare.

Välja Standard säkerhetskopiering. Om du vill skydda din säkerhetskopia, välj Krypterad säkerhetskopiering och lämna ett lösenord. Slå Start knappen för att öppna datatypsfönstret. Välj nu önskad datatyp eller kontrollera Markera allt.

Slutligen klickar du på Nästa knapp. När du presenteras med Grattis fönstret, stäng programvaran och koppla bort din iPhone.

Hur lång tid tar iCloud backup?
Enligt vår forskning kan det ta 30 minuter till till och med timmar att säkerhetskopiera din iPhone eller iPad till iCloud. Det bestäms av tillståndet för din internetanslutning och mängden data på din iOS-enhet.
Hur säkerhetskopierar jag Apple Watch till iCloud?
Du kan inte säkerhetskopiera en Apple Watch direkt till iCloud. Alternativt kan du synkronisera data till din iPhone. När du aktiverar iCloud-säkerhetskopiering på din iPhone kommer din Apple Watch också att säkerhetskopieras till iCloud. För att säkerhetskopiera din Apple Watch, para den till din iPhone. Gå sedan till appen Inställningar, tryck på ditt namn, välj icloud, och knacka på icloud säkerhetskopiering. iCloud-säkerhetskopian kommer också att inkludera dina tidigare säkerhetskopierade klockdata.
Hur säkerhetskopierar man en dator till iCloud?
iCloud är en lysande molnlagring. I likhet med andra molntjänster kan du säkerhetskopiera din iPhone och datorn till din iCloud om den har tillräckligt med utrymme. Besök iCloud-webbplatsen, logga in på ditt konto och välj iCloud Drive alternativ. Klicka sedan på Ladda ikonen längst upp på sidan och säkerhetskopiera önskade filer från din hårddisk.
Slutsats
Nu borde du förstå vad är iCloud backup, hur du säkerhetskopierar din iPhone till iCloud, hur du visar, tar bort och hanterar säkerhetskopian med mera. Genom att följa vår guide kan du säkerhetskopiera viktig data från din iPhone till iCloud och förhindra dataförlust. Dessutom rekommenderade vi också den bästa iCloud-säkerhetskopiatorn, FoneLab iPhone Data Recovery och iCloud-alternativet, Aiseesoft iOS Data Backup & Restore. Om du har andra frågor om det här ämnet, skriv ner dem nedanför det här inlägget.

Den bästa programvaran för iPhone-återhämtning någonsin, vilket gör att användare säkert kan återställa förlorade iPhone / iPad / iPod-data från iOS-enhet, iTunes / iCloud-säkerhetskopia.
100 % säker. Inga annonser.
100 % säker. Inga annonser.