Oroar du dig för din iPhone? iCloud kan hjälpa dig lösa detta problem med lätthet. Men iCloud har en begränsad gratis lagring på upp till 5 GB såvida du inte köper mer utrymme. Du kan stöta på situationen när du vill ta bort onödiga iCloud-säkerhetskopior. Hur tar jag bort iCloud-säkerhetskopiorna? Vad händer om du tar bort iCloud-säkerhetskopia? Kom ihåg att: om du tar bort iCloud-säkerhetskopian, kommer iCloud att sluta säkerhetskopiera din enhet automatiskt. Så om du fortfarande vill säkerhetskopiera din iPhone, lära dig ladda ner iCloud reservfiler innan du rensar upp iCloud-lagring. Följ nästa steg för att ta bort iCloud-säkerhetskopiorna.
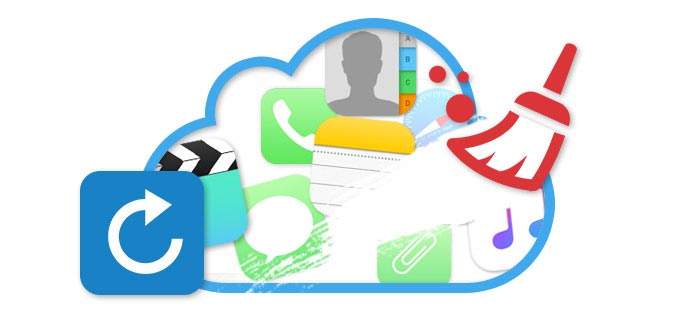
Byt till en ny iDevice men du kommer inte att använda den gamla iCloud-säkerhetskopian från den föregående? Bara ta bort iCloud-konto från iOS-enheter? Men detta kan leda till oväntad dataförlust. Vissa användare visar att den här åtgärden har tagit bort deras kamerarulle från iCloud backup. I den här delen kommer vi att presentera hur du tar bort gamla iCloud-säkerhetskopior från din iOS-enhet.
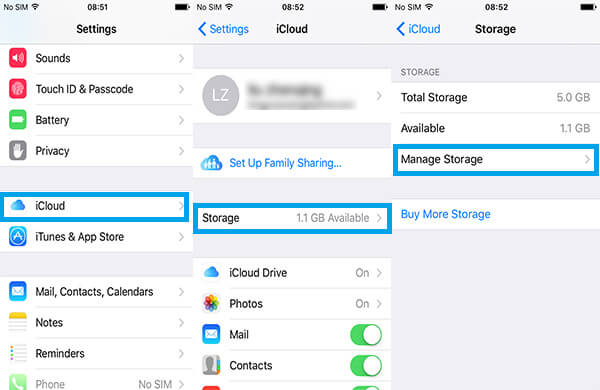
✦ Om din iOS-enhet kör iOS 7 eller lägre version, gå till Inställningar> iCloud> Lagring och säkerhetskopiering, tryck på Hantera lagrings.
✦ Om din iOS-enhet kör iOS 8 eller iOS 9, gå till Inställningar> iCloud> Lagring> Hantera lagring eller gå till Inställningar> Allmänt> Lagring och iCloud-användning> Hantera lagring under iCloud-kolumnen.
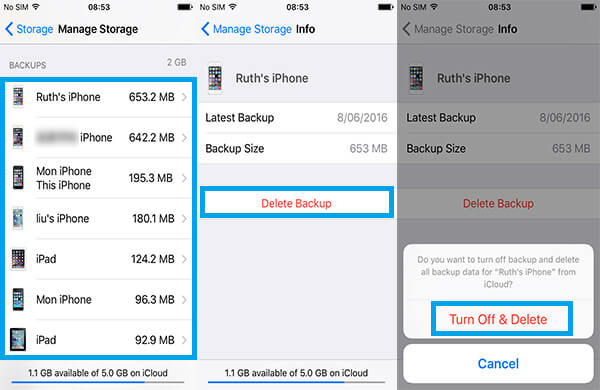
Klicka sedan på namnet på din iOS-enhet, klicka på den röda Radera Backup. Bekräfta och tryck på valet av Stäng av och ta bort. Gör samma sak om du vill ta bort andra iCloud-säkerhetskopior. Slutligen tas säkerhetskopiorna bort från din iPhone, iPad eller iPod och du kan återfå det utrymmet för att säkerhetskopiera några andra filer till iCloud.
Många vill dock ta bort sina iCloud-säkerhetskopior och beslutar att sälja eller donera iPhone, iPad eller iPod. Under dessa omständigheter bör du, till exempel, se till att du permanent har tagit bort textmeddelanden från iPhone eller raderat iPad-foton. Det räcker inte bara att ta bort alla säkerhetskopior från din iCloud. Lär dig hur du rensar upp all data på din iOS-enhet.
Ta iPhone som ett exempel. Innan du raderar din iPhone skulle du bättre säkerhetskopiera iPhone till dator. Ladda sedan ner iPhone Data Eraser på din dator, ett välrenommerat och flexibelt iOS-datumredigeringsverktyg.
steg 1Kör den här programvaran och anslut iPhone, iPad, iPod till datorn.

steg 2När du har upptäckt din iOS-enhet automatiskt väljer du raderingsnivån efter dina behov. Tre valfria raderingsnivåer, Låg nivå, Medium nivå och Hög Nivå.

steg 3Börja radera. Det tar dig några minuter.

Bortsett från radering från iOS-enhet kan du också rensa iCloud-säkerhetskopior från Mac.
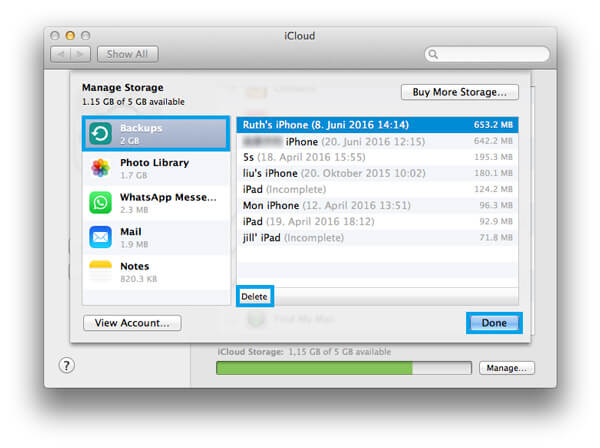
steg 1Välj Apple-menyn, öppna Systeminställning och välj sedan iCloud. Logga in på ditt iCloud-konto. Kan du inte logga in? Återställ iCloud-lösenordet.
steg 2Klicka på den nedre högra knappen på Hantera för att öppna Hantera lagringsgränssnittet. Samma som iOS-enhet kan du tydligt se hur mycket iCloud-lagring som har använts.
steg 3Välj Säkerhetskopior i vänstra kolumnen och välj den specifika säkerhetskopian du vill ta bort. Klick Radera för att radera säkerhetskopian.
Vill du radera iCloud säkerhetskopior från datorn? I den här delen vill vi guida dig hur du tar bort iCloud-datum från Windows-datorn. Först måste du göra det ladda ner och installera iCloud-kontrollpanelen för Windows.
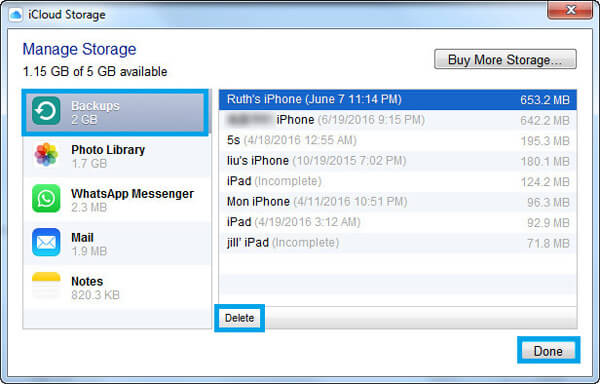
steg 1Starta iCloud-kontrollpanelen för Windows på PC.
För Windows 10: Klicka på Start-menyn> Alla appar> iCloud-appen.
För Windows 8.1: Välj Start-skärmen, klicka på nedåtpilen i det nedre vänstra hörnet och välj sedan iCloud-appen.
För Windows 8: Gå till Start-skärmen och klicka sedan på iCloud.
För Windows 7: Fliken Startmeny> Alla program> iCloud-mappen> iCloud-appen.
Step2Klicka på knappen Hantera.
Step3I popup-fönstret väljer du Säkerhetskopior i den vänstra kolumnen och väljer den iCloud-säkerhetskopia du inte behöver till höger.
Step4Klicka Radera -knappen och bekräfta sedan ditt val.
I den här artikeln pratar vi främst om hur man tar bort iCloud-säkerhetskopior från iOS-enhet, Mac och Windows PC. Hoppas att du kan hitta lämplig metod och frigöra din iCloud-lagring.