iTunes är ett Apple-program som låter dig hantera och synkronisera dina iOS-enheter som iPhone, iPad och iPod. En av de viktigaste funktionerna i iTunes är dess förmåga att göra säkerhetskopior av dina iOS-filer. iTunes säkerhetskopiering har länge varit populärt för Apple-användare, och erbjuder ett sömlöst sätt att skydda olika data. Dessa säkerhetskopior kan vara användbara vid förlust av enhet, skada eller när du vill överföra dina data till en ny enhet.
Den här artikeln kommer att fördjupa dig i allt du behöver veta om iTunes backup, dess funktioner, fördelar och hur du effektivt säkrar dina värdefulla data.
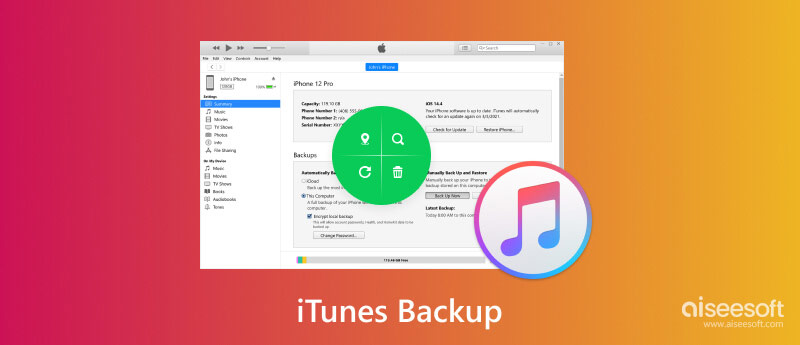
iTunes säkerhetskopiering är en funktion från Apple som skapar en kopia av din iPhone, iPad eller iPod touch-data och lagrar den säkert på din dator. Den innehåller viktiga filer som kontakter, meddelanden, foton, videor, appdata och inställningar.
iTunes-säkerhetskopiering säkerställer att dina viktiga filer skyddas i händelse av skada på enheten, förlust eller stöld. Du kan enkelt hämta din iPhone- eller iPad-data från en säkerhetskopia om du byter till en ny enhet eller stöter på dataförlustscenarier. iTunes backup låter dig uppdatera enhetens programvara eller återställa den till ett tidigare tillstånd om något går fel under en uppdatering.
Om du inte redan har iTunes installerat på din Windows-dator, ladda ner det från Apples webbplats och följ installationsinstruktionerna. Följ sedan stegen nedan för att säkerhetskopiera din iPhone- eller iPad-data på iTunes.
Enligt Säkerhetskopior avsnitt, hittar du alternativ för säkerhetskopiering. Som standard lagrar iTunes säkerhetskopiorna i din användarmapp. För att ta reda på den exakta iTunes-säkerhetskopieringsplatsen, gå till AppData mapp, öppna Lokala mapp, ange sedan MobileSync mapp inuti Apple mapp. Det är här iTunes lagrar säkerhetskopiorna.
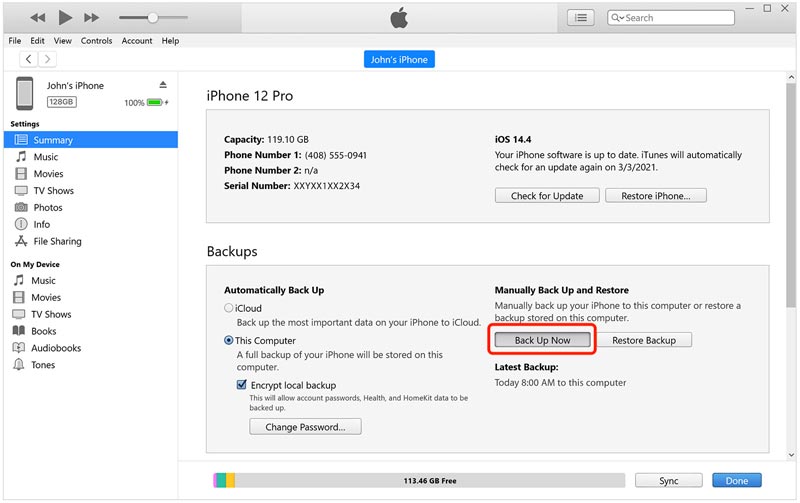
Beroende på din iPhones datastorlek kan säkerhetskopieringen av iTunes ta lite tid. Se till att inte koppla bort din iPhone eller stänga iTunes förrän säkerhetskopieringen är klar. Efter säkerhetskopieringsprocessen kan du kontrollera säkerhetskopieringen genom att gå till iTunes preferenser. Klicka på enheter fliken för att se din iPhones säkerhetskopia listad där med datum och tid.
Beroende på macOS-version kan du använda iTunes eller Finder för att säkerhetskopiera din iPhone- eller iPad-data till en Mac. Om du använder macOS Catalina (10.15) eller senare kan du använda Finder istället för iTunes.
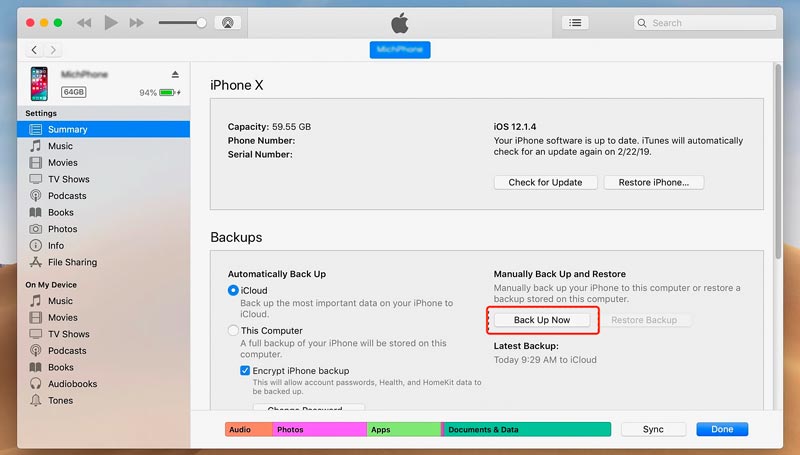
Beroende på mängden data på din iPhone kan säkerhetskopieringsprocessen ta lite tid. Du kan följa förloppet för iTunes-säkerhetskopian överst i fönstret. När säkerhetskopieringen är klar kan du verifiera dess framgång under Senaste säkerhetskopieringarna sektion. Här bör du se datum och tid för den senaste säkerhetskopieringen.
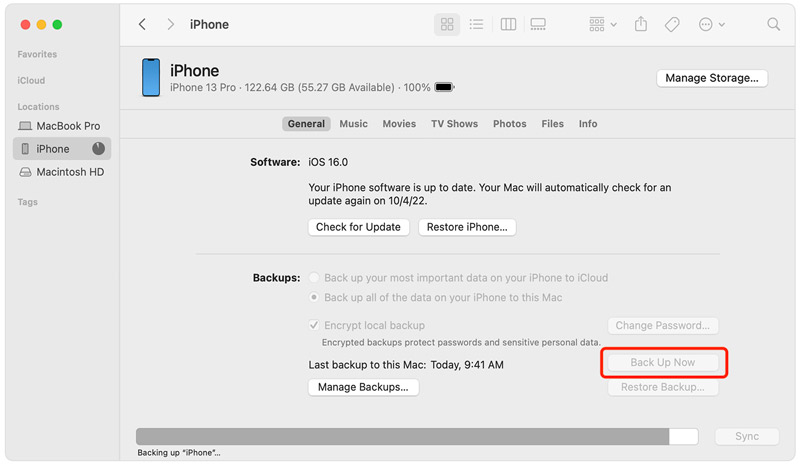
Bygg upp anslutningen mellan din externa enhet och datorn och se till att enheten känns igen ordentligt. Öppna iTunes på din dator och se till att du har den senaste versionen installerad.
Gå till fliken Arkiv i iTunes. Välj i rullgardinsmenyn Bibliotek och klicka sedan på Organisera biblioteket.
I Organisera biblioteket popup-fönster, markera rutan bredvid Konsolidera filer och klicka OK. Det kommer att säkerställa att alla dina mediefiler är organiserade och inkluderade i iTunes-säkerhetskopian. När konsolideringsprocessen är klar, stäng iTunes.
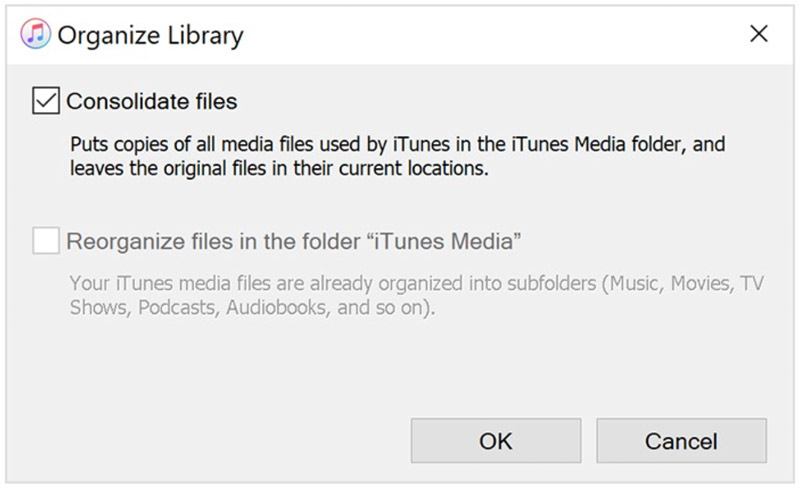
Leta reda på din iTunes-biblioteksmapp på din dator. Standardplatsen för iTunes-säkerhetskopiering beror på ditt operativsystem.
Windows: C:\Users\ \Musik\iTunes\
MacOS: /Användare/ /Musik/iTunes/
Kopiera hela iTunes-mappen till din externa enhet. Du kan göra detta genom att dra och släppa mappen eller använda kommandona Kopiera och Klistra in. När iTunes-mappen har kopierats till den externa enheten har du säkerhetskopierat ditt iTunes-bibliotek.
Återställ din iPhone eller iPad från en iTunes säkerhetskopiering kan vara användbart av flera skäl. Det kan hjälpa dig att återställa din iOS-data. Att återställa från en iTunes-säkerhetskopia kan vara till hjälp när du uppgraderar till en ny iPhone. När du stöter på programvaruproblem kan du återställa din enhet till ett känt stabilt tillstånd genom att återställa den till en tidigare säkerhetskopia. Den här delen berättar hur du återställer din iPhone från en iTunes-säkerhetskopia. Du kan använda liknande steg som en iPad-användare.
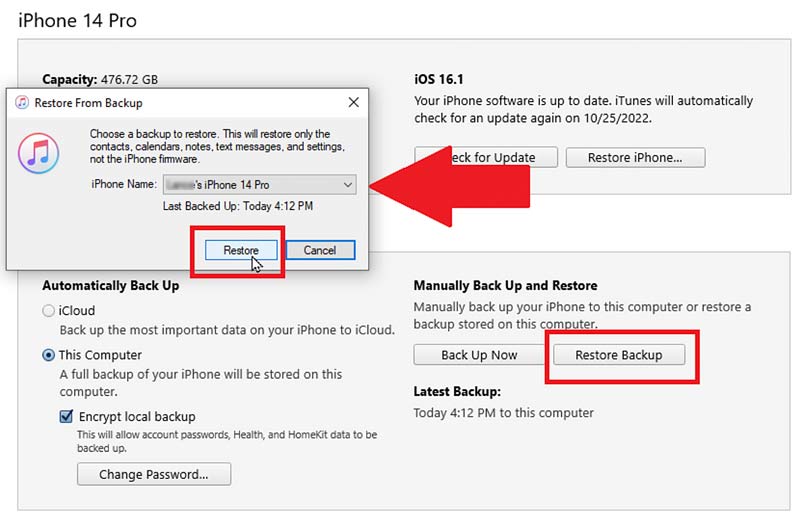
När återställningsprocessen är klar kan du koppla bort den från din dator. På din iPhone-skärm följer du instruktionerna på skärmen för att ställa in den.
Om du vill säkerhetskopiera din iPhone till din dator utan iTunes rekommenderar vi den kraftfulla Aiseesoft iOS-säkerhetskopiering och återställning. Det ger ett bekvämt och pålitligt sätt att säkerhetskopiera och återställa alla dina iPhone-filer.
100 % säker. Inga annonser.
100 % säker. Inga annonser.

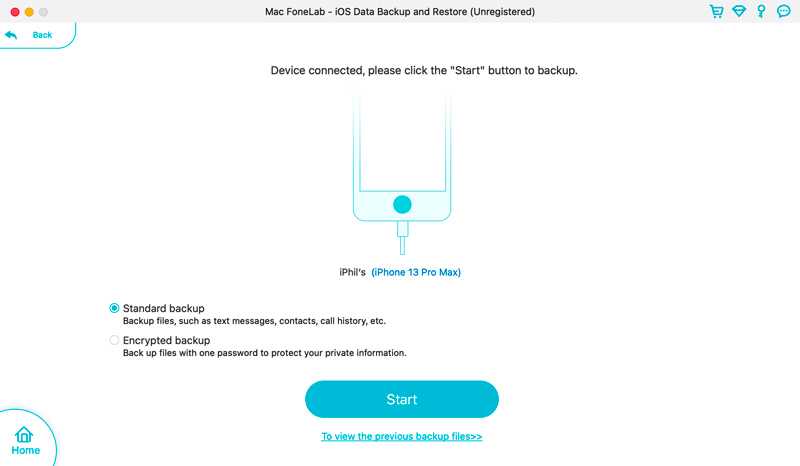
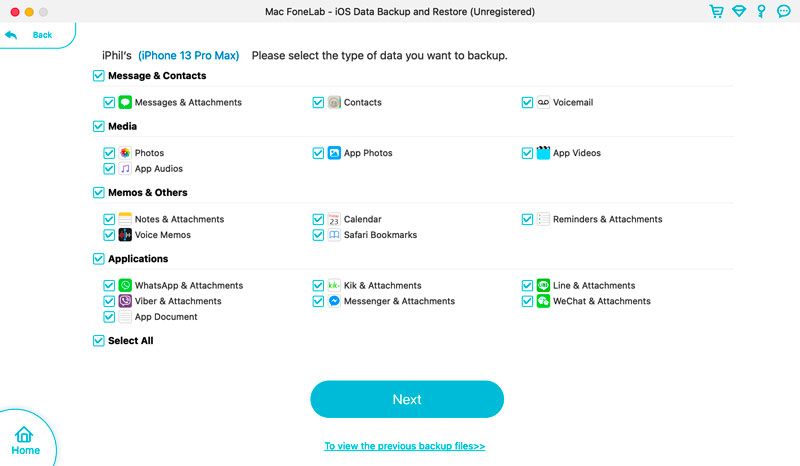
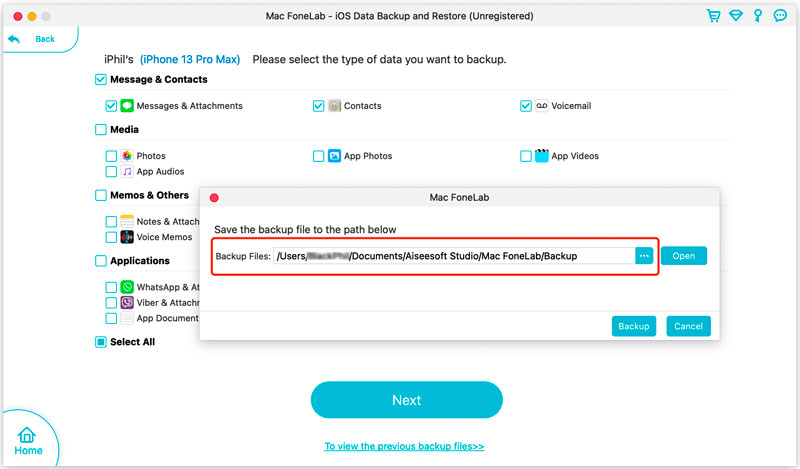
Med hjälp av iOS Data Backup & Restore-programvaran kan du säkerhetskopiera dina iPhone- och iPad-data till din dator utan iTunes eller iCloud. Det ger dig flexibiliteten att hantera och återställa din säkerhetskopia när det behövs.
Hur väljer jag iTunes-säkerhetskopieringsplatsen?
För att välja iTunes-säkerhetskopieringsplatsen, öppna iTunes, klicka på den översta menyn Redigera eller iTunes och gå sedan till Inställningar. Klicka på fliken Enheter när du kommer till fönstret Inställningar. Hitta alternativet Säkerhetskopiering och klicka på knappen Ändra bredvid. Ett filläsarfönster dyker upp och låter dig välja en ny plats för dina iTunes-säkerhetskopior.
Hur kan jag ta bort iTunes-säkerhetskopian?
För att ta bort din iTunes-säkerhetskopia bör du först köra iTunes på din dator. Välj sedan Redigera i menyraden och klicka på Inställningar. Växla sedan till fönstret Enheter, välj den säkerhetskopia du vill ta bort och klicka på knappen Ta bort säkerhetskopia.
Säkerhetskopierar iTunes allt på iPhone?
iTunes kan säkerhetskopiera de flesta iOS-data på din iPhone, inklusive kontakter, meddelanden, foton, videor, appar, inställningar och mer. Det finns dock vissa undantag, till exempel vissa appdatatyper som kanske inte ingår i säkerhetskopian.
Slutsats
iTunes säkerhetskopiering erbjuder ett utmärkt sätt att skydda din iPhone och iPad-data, vilket möjliggör enkel återställning av dina enheter. Det här inlägget guidar dig till associerad information om iTunes-säkerhetskopiering. Du kan lära dig att skapa säkerhetskopior, återställa dem vid behov och hantera dina befintliga säkerhetskopior med iTunes på din dator. Regelbunden säkerhetskopiering av din enhet säkerställer att din data är säker och kan återställas när det behövs.

Ditt bästa val att säkerhetskopiera data från iPhone / iPad / iPod till Windows / Mac och återställa från iOS-datakopiering till iOS-enhet / dator säkert och effektivt.
100 % säker. Inga annonser.
100 % säker. Inga annonser.