Att skapa en säkerhetskopia av din iOS-enhet med iTunes är ett klokt steg för att skydda dina värdefulla data, och se till att dina foton, meddelanden, inställningar och mer är säkra om det oväntade skulle inträffa. Men samtidigt skapa säkerhetskopior är ett proaktivt tillvägagångssätt, att veta hur du återställer din iOS-enhet från en iTunes effektiv säkerhetskopiering är lika viktigt. Oavsett om du uppgraderar till en ny enhet, felsöker problem eller återställer från dataförlust ger återställning av din iOS-enhet från iTunes dig möjligheten att återställa den till sitt ursprungliga tillstånd. Om du undrar hur du återställer din iPhone med iTunes, läs de slutförda stegen vi lade till här och det alternativa sättet att återställa säkerhetskopiering utan iTunes.
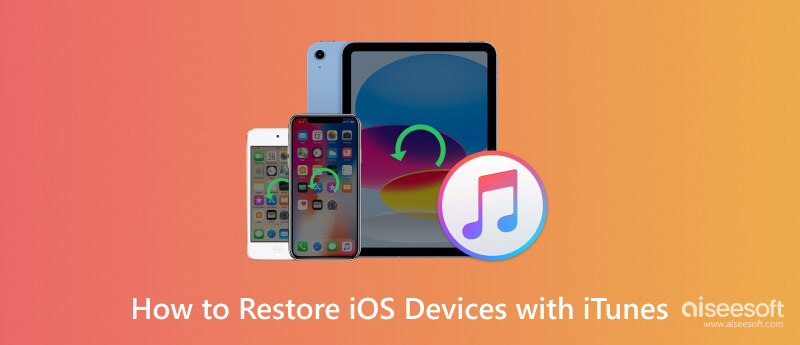
Du måste ha en säkerhetskopia innan du kan göra iTunes-återställningen av iPhone. Om du fortfarande behöver skapa en säkerhetskopia är det enkelt här genom att följa stegen som vi lade till här när vi lär dig hur du gör det på Windows och Mac. Dessutom kan du skapa ett iTunes backup-lösenord för att kryptera filen så att ingen kan komma åt den. Men om du har skapat en säkerhetskopia och vill återställa den nu, hoppa över den här delen och fortsätt till nästa del.
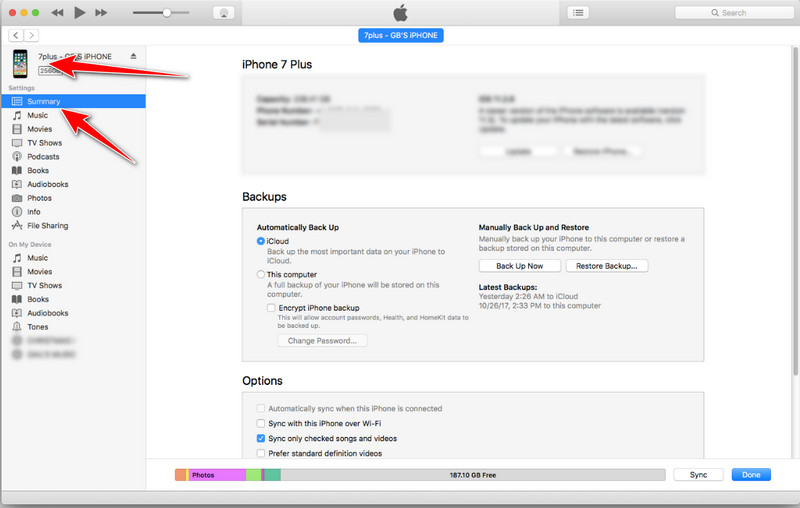
För iCloud Backup:
Om du vill säkerhetskopiera din enhet till iCloud måste du välja Den här datorn under Automatisk säkerhetskopiering avsnitt och tryck sedan på BACKA UPP Nu-knappen.
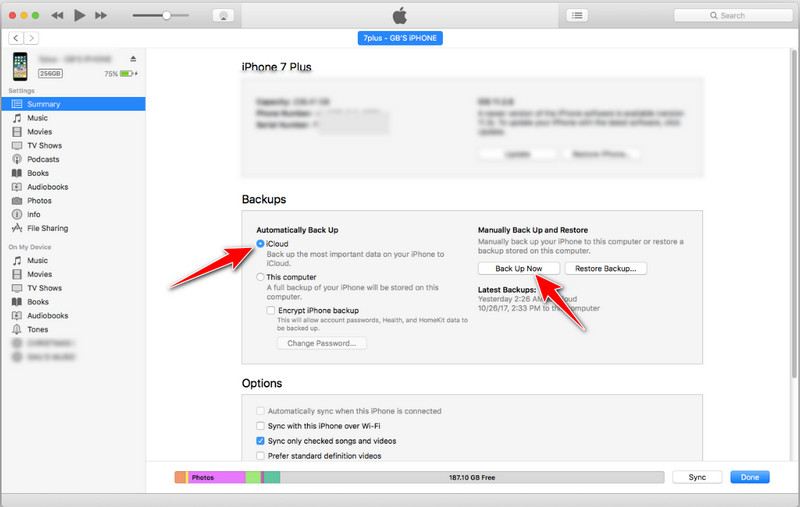
För lokal säkerhetskopiering:
För att säkerhetskopiera din enhet till datorn, tryck på Den här datorn och kryssa på Säkerhetskopiera nu för att spara filerna på din lokala enhet.
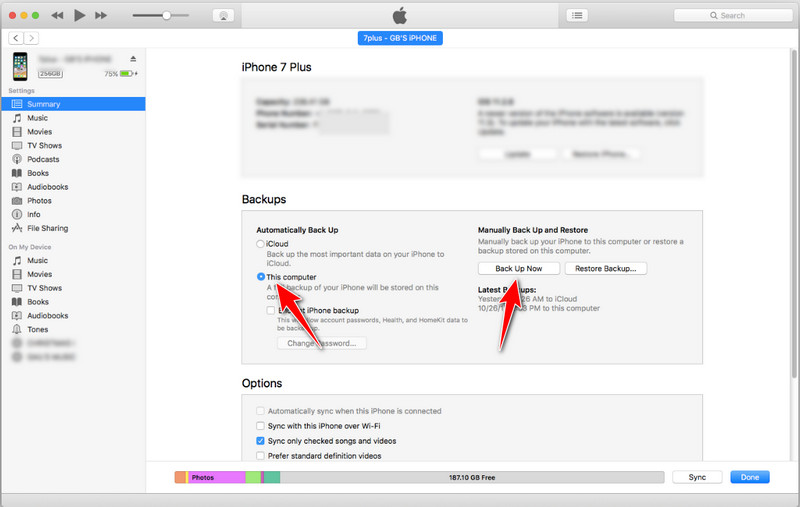
Stegen som anges här kommer att lära dig hur du återställer din iPhone från iTunes på en bärbar dator eller dator. Se till att följa de slutförda stegen vi har skrivit åt dig så att du framgångsrikt kommer att återställa säkerhetskopierad iOS till din enhet eller nyare. Det finns ingen anledning att oroa sig eftersom processen är liknande på Windows och Mac.
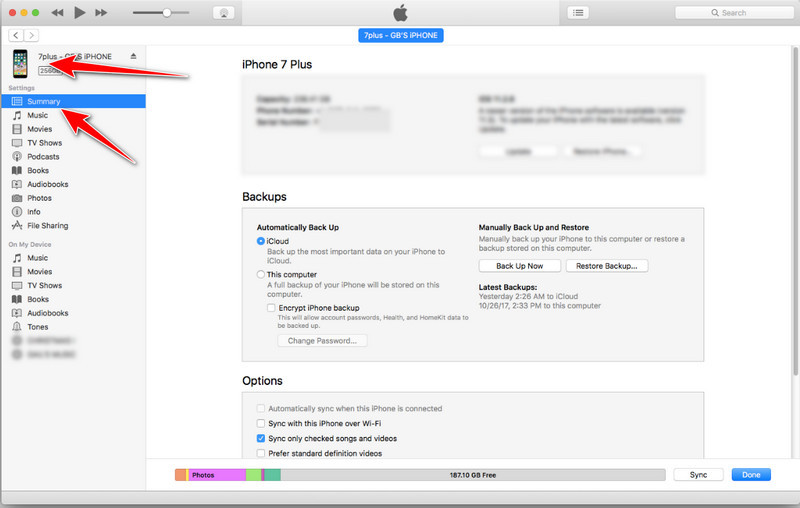
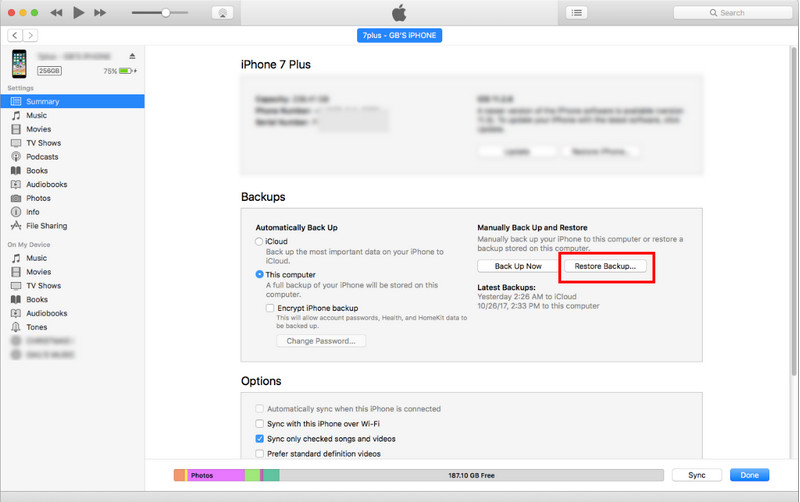
Aiseesoft iOS-säkerhetskopiering och återställning är en tredjepartsprogramvara utformad för att tillhandahålla en alternativ metod för att säkerhetskopiera och återställa data som lagrats på dina iOS-enheter, som iPhone eller iPad. Till skillnad från att enbart förlita sig på iTunes, erbjuder Aiseesoft ett mycket bättre tillvägagångssätt, och det är också rikt med i hanteringen av din iOS-data. Dessutom tillåter iTunes dig inte att selektivt välja de datatyper du vill säkerhetskopiera och återställa, men om du använder detta kan du enkelt göra selektiv säkerhetskopiering och återställning. Lägg till kryptering till den? Tja, det kan du också göra här.
Dessutom skulle du inte möta ett problem som iTunes fel 9, där du inte kan göra en säkerhetskopiering på grund av felkommunikation och andra problem. Även om du inte är intellektuell kan du återställa den säkerhetskopierade iOS-datan omedelbart med det här verktyget. Vill du veta hur? Läs den här artikeln för att lära dig hur du återställer din iPhone utan iTunes så snabbt som möjligt.
100 % säker. Inga annonser.
100 % säker. Inga annonser.
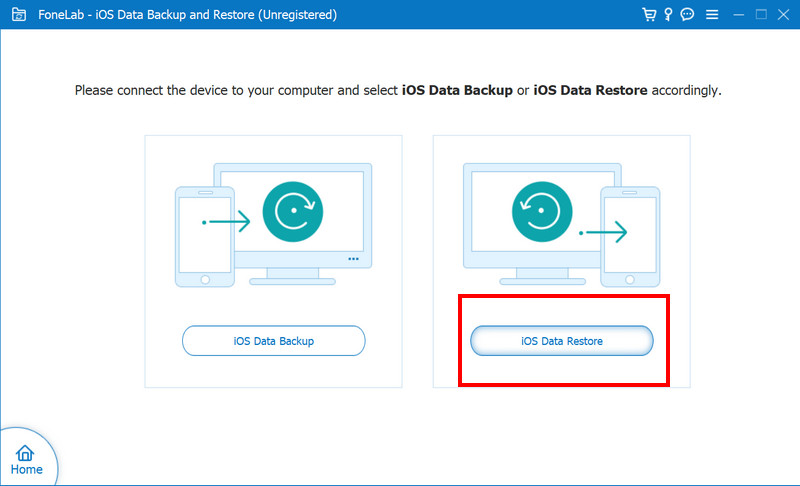
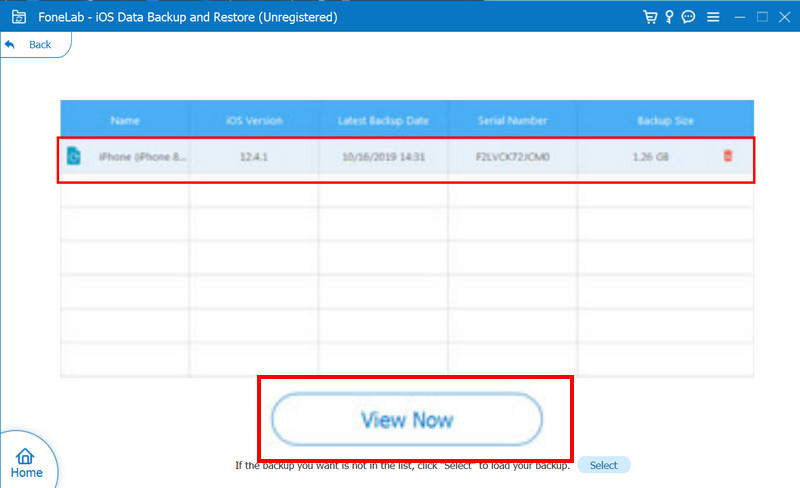
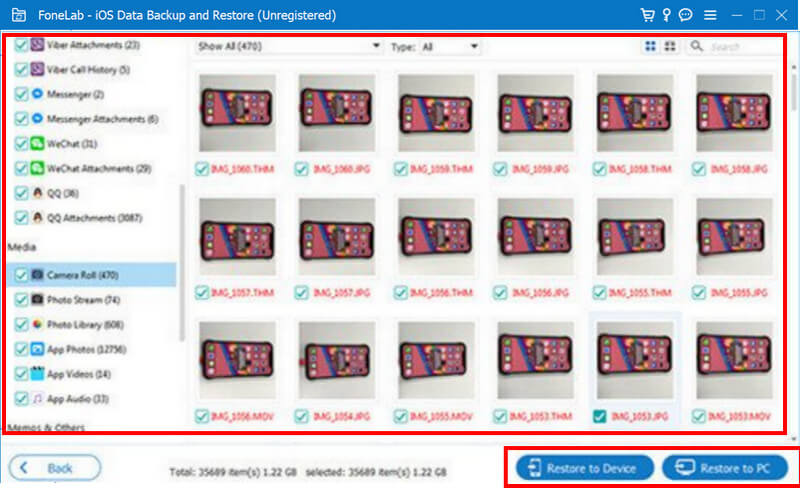
Hur återställer jag iTunes-biblioteket?
Att återställa iTunes-biblioteket innebär att ditt befintliga bibliotek ersätts med en tidigare säkerhetskopierad version. För att göra det, öppna iTunes, gå till Arkiv-menyn, välj Bibliotek och klicka på Importera spellista. Hitta filen med filtillägget .xml, som till största delen säkerhetskopieras, och klicka på Öppna om du använder Windows eller Välj om du använder Mac.
Varför återställer inte iTunes iPhone?
iTunes kommer säkerligen att misslyckas med att återställa en iPhone om den säkerhetskopierade filen är skadad, appen är föråldrad programvara, anslutningsproblem eller ett problem på den anslutna enheten. Felsökning är viktigt när den här tiden kommer, som att uppdatera iTunes, starta om enheten, använda en annan kabel eller port och säkerställa en aktiv internetanslutning.
Hur återställer jag ett iTunes-konto?
För att återställa iTunes-kontot, besök Apple ID-kontosidan, klicka på Glömt Apple-ID eller Lösenord och ange Apple-ID. Fyll i anvisningarna för att återställa ditt lösenord eller återställa ditt konto.
Hur många säkerhetskopior kan jag skapa på iTunes?
Lyckligtvis har iTunes inte en viss begränsning av säkerhetskopior du kan skapa, men det kan behålla flera säkerhetskopior baserat på den tillgängliga lagringsgränsen för din enhet. Den äldre baksidan skrivs eventuellt över när lagringen är begränsad.
Kan jag välja vilka data som ska återställas på iTunes?
Den selektiva funktionen stöds inte på nämnda app, vilket innebär att när du utför en återställning på iTunes kommer den att återställa hela säkerhetskopian, inklusive inställningar och annan data. Om du vill ta kontroll över vilken data som ska återställas är det bättre att använda Aiseesoft iOS Data Backup & Restore när du vill återställa.
Slutsats
Lätt eller hur? Att lära sig hur iTunes återställer från säkerhetskopia är en viktig färdighet som hjälper alla som vill återställa sina data och inställningar effektivt genom den säkerhetskopierade filen från iTunes. Genom att följa stegen som beskrivs i den här artikeln kan du snabbt navigera genom att återställa en iOS-enhet från en iTunes-säkerhetskopia. Oavsett om du använder en Windows eller Mac ligger nyckeln i att ansluta din enhet, välja den lagrade säkerhetskopian och låta återställningsprocessen avslutas.
Bortsett från iTunes finns det ett annat sätt du kan ta för att återställa säkerhetskopian: genom att använda expertvalsappen, Aiseesoft iOS Data Backup & Restore. Dela denna information med andra som vill veta hur man återställer sin säkerhetskopia på iTunes.
återställa iTunes
1.1 iTunes Återställ 1.2 Återställ iTunes-köp 1.3 Återställ iTunes-biblioteket 1.4 iTunes Återställ fel
Ditt bästa val att säkerhetskopiera data från iPhone / iPad / iPod till Windows / Mac och återställa från iOS-datakopiering till iOS-enhet / dator säkert och effektivt.
100 % säker. Inga annonser.
100 % säker. Inga annonser.