Goda nyheter! Inte alla raderade videor på din iPhone är permanent otillgängliga, och det finns ett oklanderligt sätt att hämta dem alla när du av misstag tar bort dem. Faktum är att en värld av dataåterställning erbjuder en strimma av hopp för dem som försöker återta sina värdefulla videor. Den här omfattande guiden kommer att tillhandahålla en ny teknik, verktyg och bästa praxis för att hjälpa dig att sömlöst hämta försvunna minnen. Utan vidare, låt oss börja och lära oss hur man återställer raderade videor från iPhone lätt.
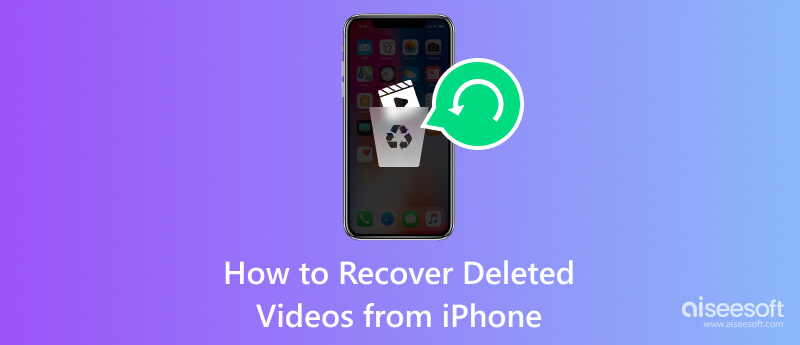
När du tar bort en bild eller video som sparats på din iPhone, kontrollera alltid Nyligen raderad mapp eftersom den lagras där för ett visst belopp innan den raderas permanent. Inom 30 dagar efter lagringsperioden kan du få åtkomst och se vilka videor du kan hämta som fortfarande finns här. Men efter det kommer den automatiskt att ta bort dem från den för att ge mer utrymme på din iOS. Du kan följa stegen här för att lära dig hur du hämtar borttagna videor på din iPhone.
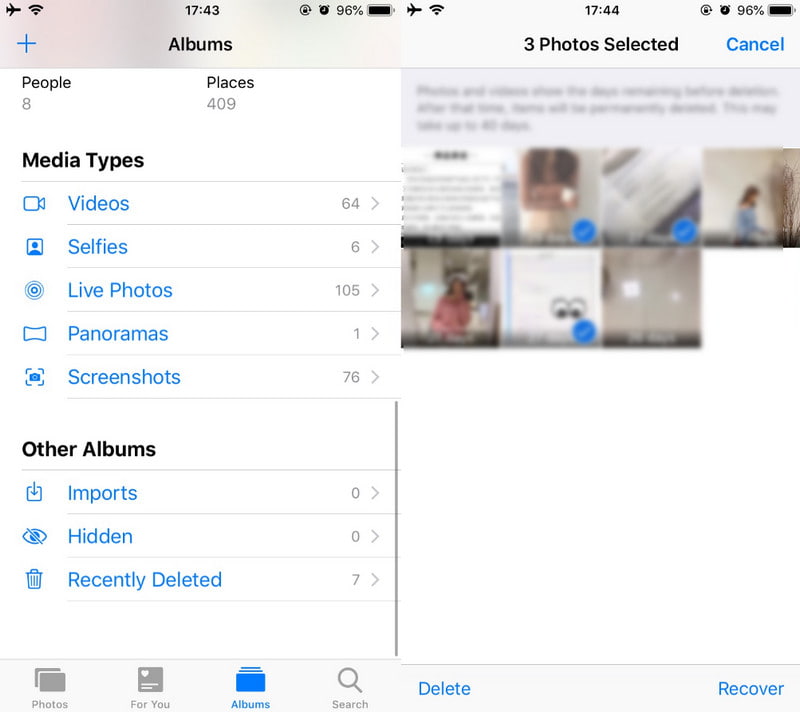
Hur återställer jag permanent raderade videor? Du kan inte använda metoden ovan om videorna du vill hämta inte är tillgängliga i mappen Nyligen borttagna. Det är därför du måste använda Aiseesoft iPhone Data Recovery för att enkelt återställa sådana filer på din iPhone. Appen är gjord för att matcha dina krav när det gäller att återställa filer eftersom den har en snabb och djup skanningsmetod som du kan använda. Jämfört med den tidigare metoden kan den här appen återställa de raderade bilderna som lagrats på din iPhone även om lagringsperioden är över. Bortsett från det kan du också återställa ytterligare filer som meddelanden, ljud, bilder, återställa Whatsapp-meddelanden och mer. Så, om du vill prova den här tredjepartsappen, följ stegen nedan.
100 % säker. Inga annonser.
100 % säker. Inga annonser.
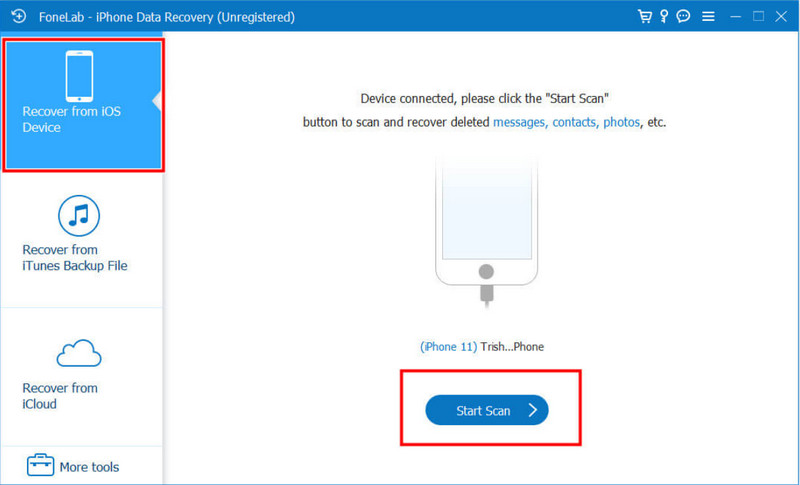
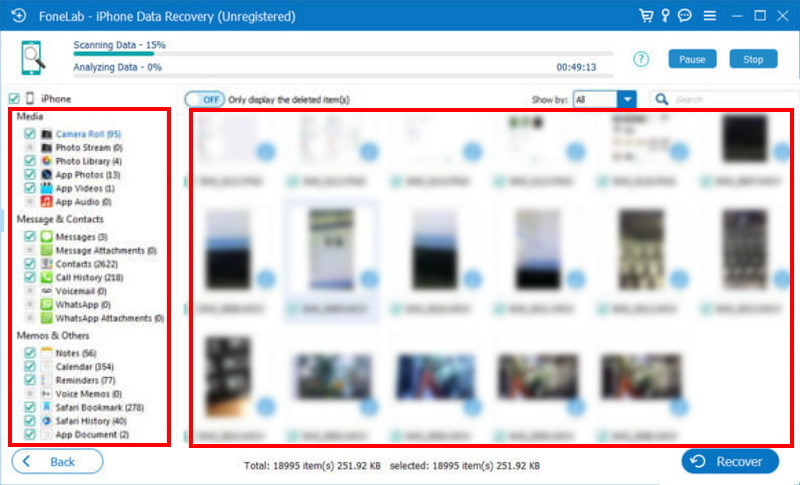
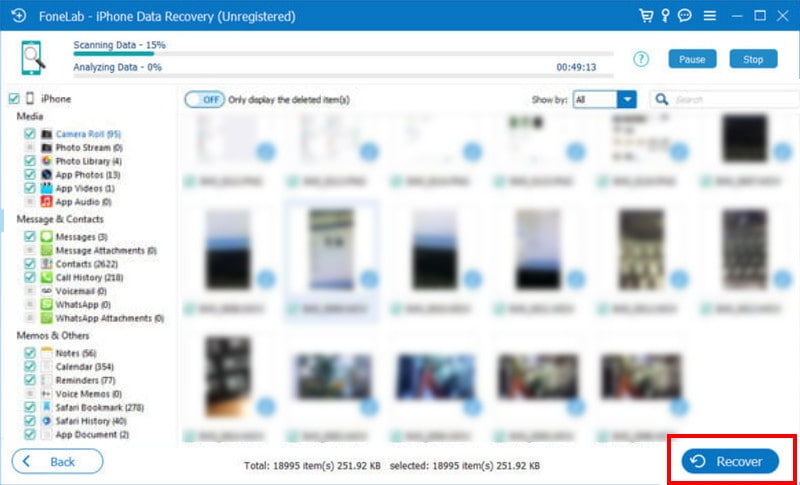
iTunes är en multimediaspelare och mediebiblioteksmjukvara utvecklad högtidligt för Apple-enheter, men nu kan du ladda ner den på Windows. Ursprungligen var appen gjord för att spela och organisera musik. Ändå, med tiden utökades dess funktionalitet till att omfatta olika medieinnehåll och är nu till för att återställa och säkerhetskopiera filer på iOS. Om du har skapat en säkerhetskopia här kan du lära dig hur du får raderade videor på din iPhone med iTunes.
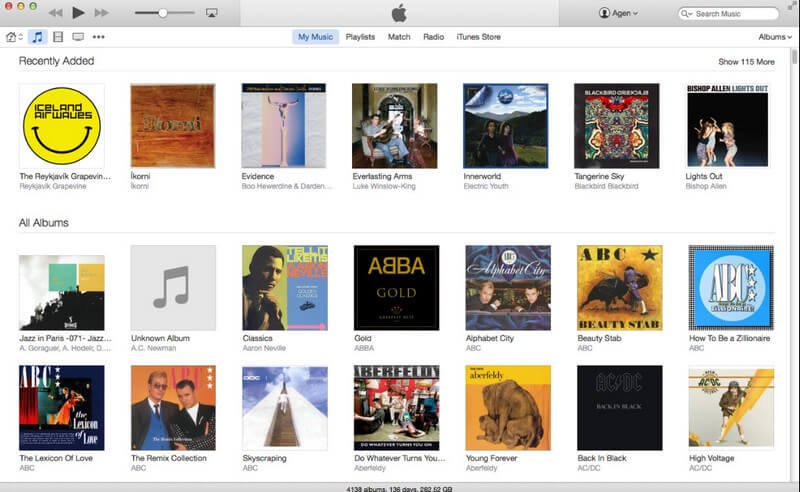
Till skillnad från iTunes är iCloud en molnbaserad lagrings- och datortjänst skapad av Apple. Den lagrar säkert iOS-användares data på Apple-servern, inklusive foton, videor, dokumentation, appdata, kontakter etc. Om du har aktiverat detta och synkroniserat filer till iCloud, så är detta stegen du måste följa. Lär dig hur du återställer raderade videor på din iPhone lagrade i iCloud.
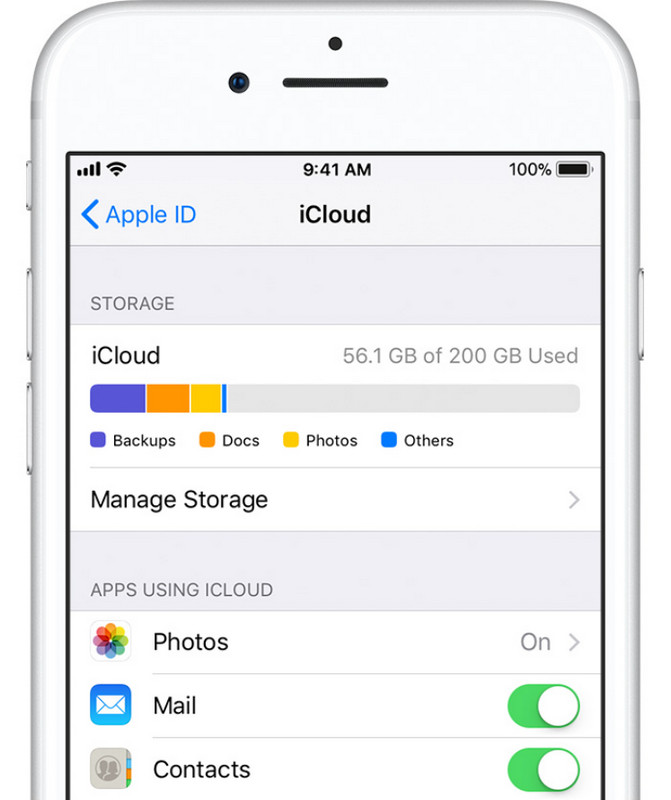
Vart hamnar permanent raderade videor på iPhone?
Tja, det är två processer som pågår när videon raderas, först kommer den att lagras i mappen som kallas Nyligen raderad. Men efter lagringsperioden kommer alla filer som är lagrade i nämnda mapp att raderas permanent, vilket frigör lagringsutrymme på din enhet och inom din iCloud-lagring om du använder iCloud Photos.
Raderas verkligen borttagna iPhone-videor?
Om du raderade videon från din iPhone, finns den först i mappen Nyligen borttagen, tillgänglig via din Foto-app. Här kommer filen att lagras i 30 dagar, men filerna kommer att vara borta för alltid.
Hur massraderar jag videor från min iPhone?
Öppna appen Foton och tryck på fliken Album. Välj albumet som innehåller videorna du vill ta bort och tryck på Välj i det övre högra hörnet. Nu kan du trycka på varje video som du vill ska raderas, och varje video kommer att markeras med en blå bock. När du har valt alla videor, tryck på papperskorgen, så visas ett bekräftelsemeddelande; tryck sedan på Ta bort.
Kan du återställa raderade videor på iPhone utan säkerhetskopiering?
Ja, du kan, och det mest effektiva sättet att göra det är att använda Aiseesoft iPhone Data Recovery som är tillgänglig på din Windows och Mac. Den här appen kan återställa raderade videor som tidigare sparats på din iPhone trots att lagringstiden är över eller om du inte har någon säkerhetskopia.
Vad kan jag göra för att förhindra videoförlust i framtiden?
Att regelbundet säkerhetskopiera din iPhone-data med iCloud eller iTunes har blivit den bästa metoden att göra i händelse av dataförlust. I så fall lära sig hur man säkerhetskopiera iPhone till iTunes och iCloud är viktigt.
Slutsats
I den här omfattande guiden har vi lagt till varje tum av information som kan lära dig hur du gör återställa raderade videor från din iPhone snabbt och effektivt. Detta inkluderar att utforska mappen Nyligen borttagen, använda tredje part och utnyttja kraften i iCloud- och iTunes-säkerhetskopior. Kom ihåg att proaktivt säkerhetskopiering av strategier och snabba åtgärder kan göra stor skillnad för att bevara de videor och andra filer du vill ha. Om du tappade hoppet om att hämta videorna sedan lagringstiden tog slut eller om de inte finns i säkerhetskopian, försök att använda Aiseesoft iPhone Data Recovery för att lösa det här problemet med lätthet.

Den bästa programvaran för iPhone-återhämtning någonsin, vilket gör att användare säkert kan återställa förlorade iPhone / iPad / iPod-data från iOS-enhet, iTunes / iCloud-säkerhetskopia.
100 % säker. Inga annonser.
100 % säker. Inga annonser.