Det är en ganska vanlig situation att man vill hämta raderade meddelanden på en iPhone. När du hanterar dina textmeddelanden kan du av misstag radera några viktiga. Ibland går dina iPhone-meddelanden förlorade på grund av en misslyckad iOS-uppdatering, appbuggar eller andra faktorer. Att återställa iPhone-meddelanden är en användbar funktion som låter dig återställa raderade eller förlorade meddelanden på din iPhone.
Oavsett om det är ett meddelande från en älskad eller viktig information, kan det vara en livräddare att hämta raderade meddelanden. Det här inlägget kommer att dela fyra enkla metoder för att hjälpa dig att se och återställa raderade meddelanden på din iPhone.
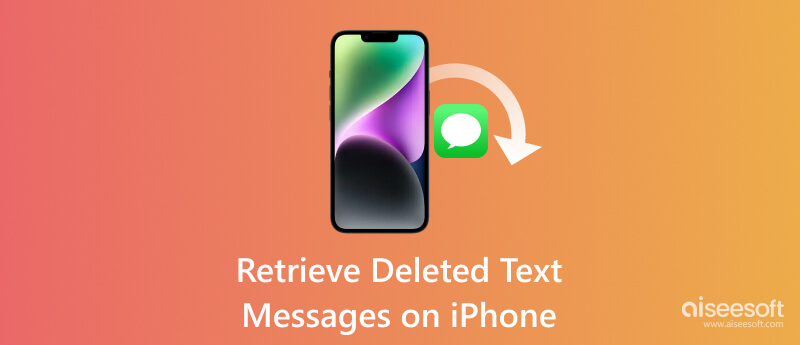
Du kanske vill hämta raderade meddelanden på en iPhone av flera skäl. Innan vi berättar hur du hittar och återställer dina textmeddelanden vill vi diskutera några vanliga scenarier där det blir viktigt att återställa raderade meddelanden.
Oavsiktlig radering: En av de vanligaste orsakerna till raderade meddelanden är oavsiktlig radering. Du kan av misstag radera viktiga textmeddelanden på din iPhone medan du hanterar konversationer.
Dataförlust: Ibland, på grund av mjukvarufel, misslyckade iOS-uppdateringar eller app-buggar, kan vissa iPhone-meddelanden gå förlorade utan någon användarinblandning. Att återställa dessa meddelanden blir avgörande för att återställa värdefulla konversationer.
Enhetsfel: Hårdvaru- eller mjukvarufel kan leda till dataförlust, inklusive iPhone-meddelanden. I sådana fall kan återställning av meddelanden hjälpa till att hämta viktig information.
Programuppdateringar eller återställningar: När du uppdaterar eller återställer din iPhone finns det en chans att vissa meddelanden kan raderas under processen.
Informationsåterställning: Meddelanden kan innehålla viktig information, såsom adresser, kontaktnummer eller viktiga instruktioner. Du kan hämta raderade meddelanden på din iPhone för att säkerställa att värdefull data inte går förlorad permanent.
Byte av enhet: När du byter till en ny iPhone och överför olika iOS-data från din gamla enhet, kan det finnas tillfällen där vissa textmeddelanden inte överförs framgångsrikt. Om du använder iTunes för att synkronisera data kan de nya ersätta vissa iPhone-meddelanden.
Affärskommunikation: I en professionell miljö kan det få allvarliga konsekvenser att förlora viktiga affärsdiskussioner. Att hitta borttagna meddelanden på iPhone blir avgörande för kontinuitet och referens.
Juridiska krav och efterlevnadskrav: I vissa juridiska eller efterlevnadsscenarier kan du behöva hämta borttagna meddelanden som bevis, för utredningar eller för att uppfylla lagstadgade skyldigheter.
Sentimentalt värde: Meddelanden, som viktiga samtal med nära och kära eller nostalgiska utbyten, har ofta sentimentalt värde. Att återställa raderade meddelanden kan hjälpa till att bevara dessa minnen.
Lösa tvister: I händelse av tvister eller missförstånd kan tillgång till raderade meddelanden hjälpa till att klargöra situationen och förena meningsskiljaktigheter.
Om din iPhone kör iOS 17 eller senare kan du enkelt se dina raderade meddelanden från Nyligen raderad mapp. Du har också tillåtelse att enkelt hitta tillbaka dem inom en månad efter raderingen.
När du har raderat meddelanden på din iPhone flyttas de till mappen Nyligen borttagna. De finns kvar i 30 dagar innan de raderas permanent. Du kan öppna appen Meddelanden och trycka på filter i det övre vänstra hörnet tills du kommer till huvudskärmen för meddelanden. Här kan du se raderade iPhone-meddelanden i Nyligen raderad mapp. Välj de textmeddelanden du vill hämta och klicka sedan Recover i det nedre högra hörnet.
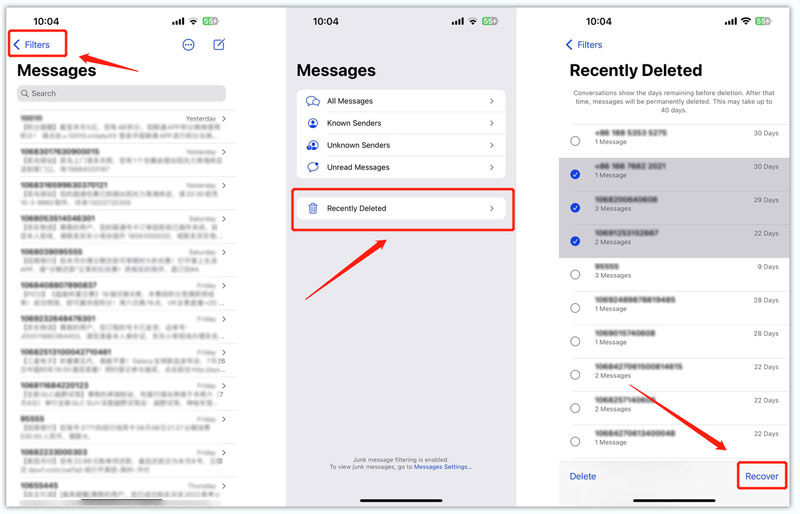
Om du har en ny säkerhetskopia tillgänglig kan du återställa din iPhone till den säkerhetskopian med iTunes eller iCloud. Detta kommer att ta tillbaka all iOS-data, inklusive dina raderade meddelanden. Om du inte har en lämplig säkerhetskopia som innehåller dina förlorade meddelanden, kanske många tredjepartsverktyg för dataåterställning kan hjälpa dig. Dessa verktyg skannar din iPhone efter återställningsbara data och försöker hämta dem. Vi introducerar dig för det berömda Aiseesoft iPhone Data Recovery för att säkerställa att du får största möjliga möjlighet att rädda dina raderade meddelanden på din iPhone.

Nedladdningar
100 % säker. Inga annonser.
100 % säker. Inga annonser.

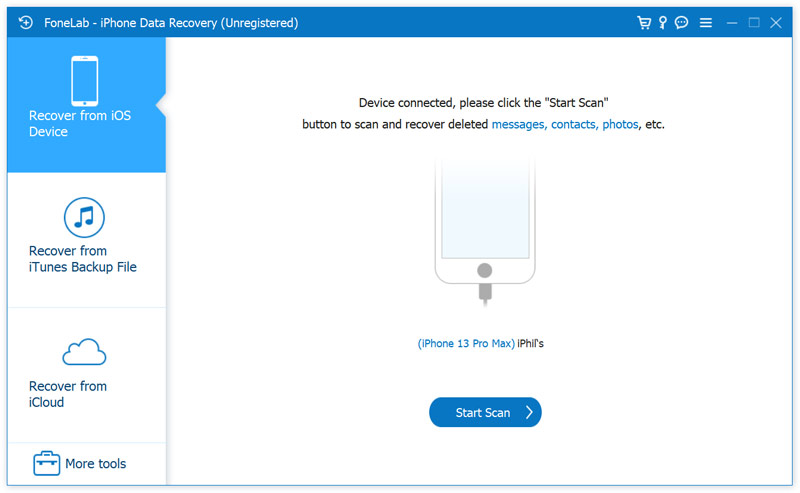
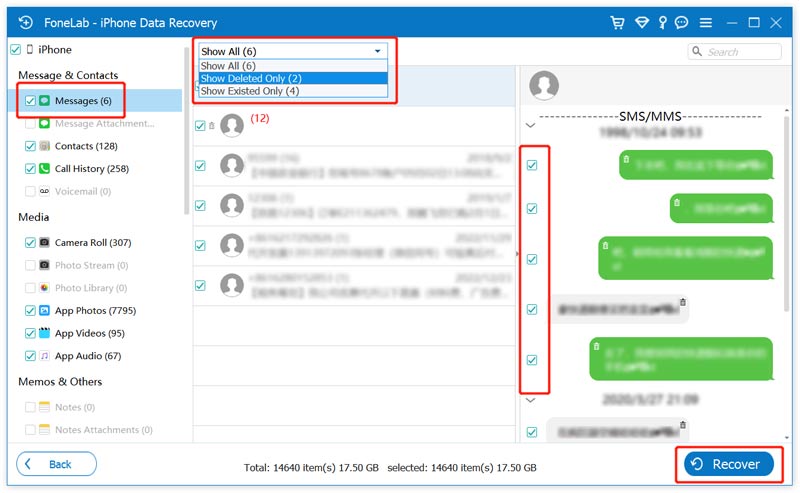
Det är viktigt att sluta använda din iPhone när du inser att vissa viktiga meddelanden raderas av misstag. Du bör förhindra att ny data skriver över de raderade meddelandena. Framgången för meddelandeåterställning kan variera beroende på faktorer som tillgängligt iPhone-lagringsutrymme och tiden som gått sedan meddelandena raderades. Du kan också använda det här verktyget för att få din försvunna kontakter tillbaka för din iPhone.
Om du har aktiverat iCloud-säkerhetskopiering och dina raderade meddelanden har synkroniserats med en ny säkerhetskopia, kan du återställa din iPhone för att hitta dina meddelanden.
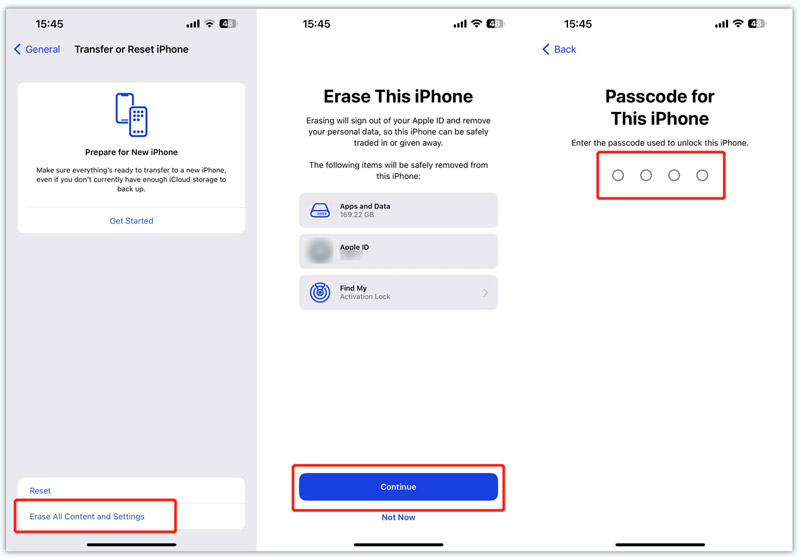
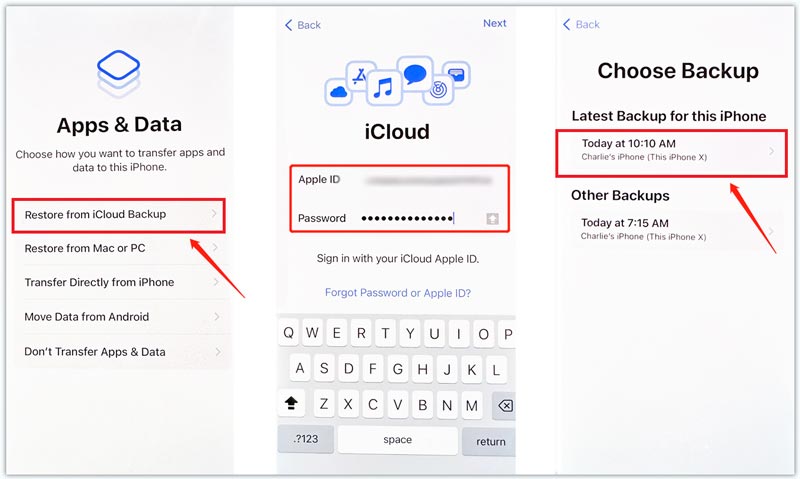
Du kan välja att hämta borttagna iPhone-meddelanden från iTunes om du har en lämplig säkerhetskopia. Om din Mac kör macOS Catalina eller högre kan du också använda Finder för att återställa textmeddelanden på din iPhone.
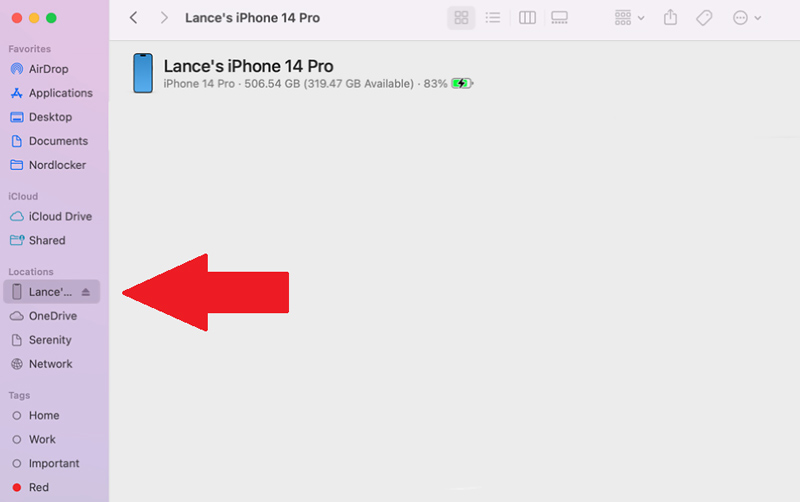
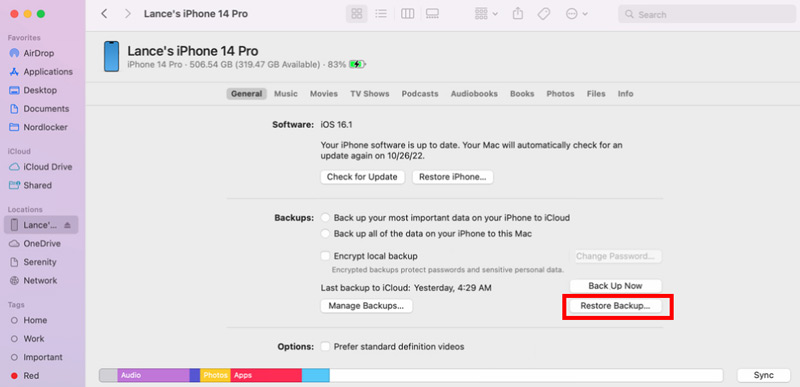
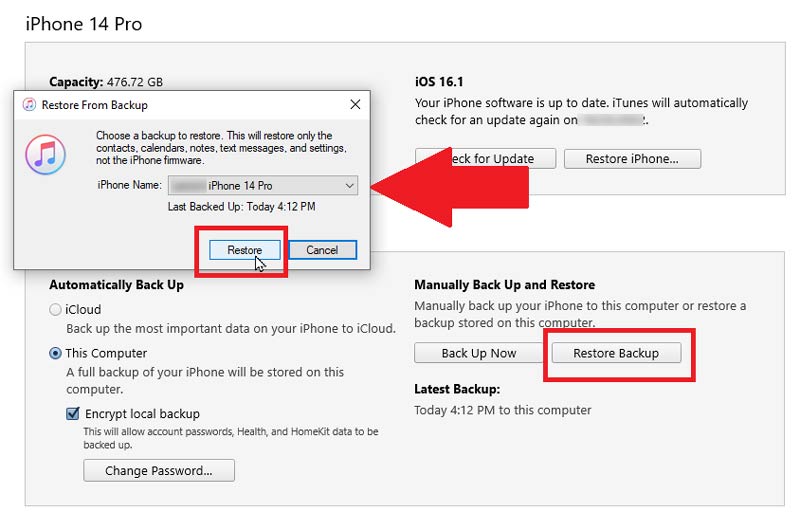
Efter restaureringsprocessen, din iPhone startar om automatiskt, och du bör kunna få tillbaka dina raderade meddelanden på iPhone. Det är värt att notera att återställning från en iTunes-säkerhetskopia kommer att skriva över allt innehåll på din iPhone med säkerhetskopieringsdata. Därför är det viktigt att se till att du har en ny säkerhetskopia innan du påbörjar återställningsprocessen.
Hur aktiverar du säkerhetskopiering av meddelanden i iCloud?
Du kan aktivera meddelanden i iCloud för att säkerhetskopiera dina mottagna och skickade meddelanden på din iPhone. Dina enheter som är inloggade med Apple-ID kommer att synkronisera dessa meddelanden. Du kan öppna appen Inställningar, ange ditt Apple-konto, välja iCloud, hitta och enkelt slå på Meddelanden.
Hur kan jag hämta permanent raderade meddelanden utan en säkerhetskopia?
Du bör sluta använda din iPhone när du märker att textmeddelanden raderas permanent. Ladda ner och öppna den rekommenderade Aiseesoft iPhone Data Recovery ovan och anslut iPhone till den. Sedan kan du försöka återställa raderade meddelanden från din iPhone.
Hur överför man iPhone-meddelanden till en dator för säkerhetskopiering?
Du kan använda iTunes för att överföra din iPhone-data, inklusive textmeddelanden, kontakter, bilder, videor och annat, till din dator. Dessutom kan du använda den lättanvända iPhone-meddelandeöverföringen, Aiseesoft FoneTrans, för att säkerhetskopiera iPhone-meddelanden till din Mac- eller Windows-dator.
Slutsats
Hämtar raderade meddelanden på iPhone är nödvändigt för olika situationer, allt från oavsiktlig radering till maskinvarufel och dataförlust under uppdateringar till juridiska krav. Det här inlägget delar fyra effektiva metoder för att återställa dina iPhone-textmeddelanden. Du kan följa dessa steg för att hitta dina förlorade eller raderade meddelanden och få dem tillbaka på din iPhone på nolltid. Kom ihåg att regelbundet säkerhetskopiera din iPhone för att undvika dataförlust i framtiden. Om du behöver mer hjälp, fråga gärna.

Den bästa programvaran för iPhone-återhämtning någonsin, vilket gör att användare säkert kan återställa förlorade iPhone / iPad / iPod-data från iOS-enhet, iTunes / iCloud-säkerhetskopia.
100 % säker. Inga annonser.
100 % säker. Inga annonser.