Synkronisera iPhone-meddelanden är ett användbart sätt att göra det möjligt för dig att sömlöst komma åt alla viktiga meddelanden på flera Apple-enheter. Oavsett om du vill hålla dina konversationer synkroniserade mellan din iPhone, iPad eller Mac, kommer den här guiden att ge steg-för-steg-instruktioner.
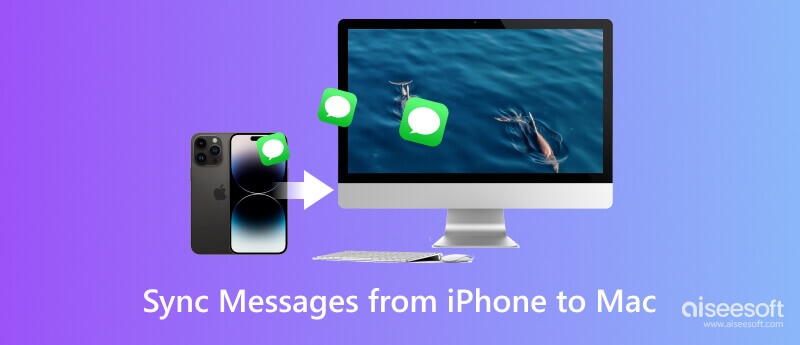
Många tredjepartsappar hjälper dig att överföra meddelanden och annan data från din iPhone till en annan Apple-enhet. Aiseesoft FoneTrans är en berömd och lättanvänd iOS-dataöverföring som kan hjälpa dig att överföra dina iOS-filer mellan iPhone, iPad, Mac, Windows och iTunes. Alla vanliga datatyper, inklusive meddelanden, bilder, videor, låtar, kontakter, kalendrar och anteckningar, stöds. Jämfört med iTunes- eller iCloud-synkroniseringsfunktioner erbjuder den mer flexibilitet och ytterligare funktioner.

Nedladdningar
foneTrans - Synkronisera iPhone-meddelanden
100 % säker. Inga annonser.
100 % säker. Inga annonser.
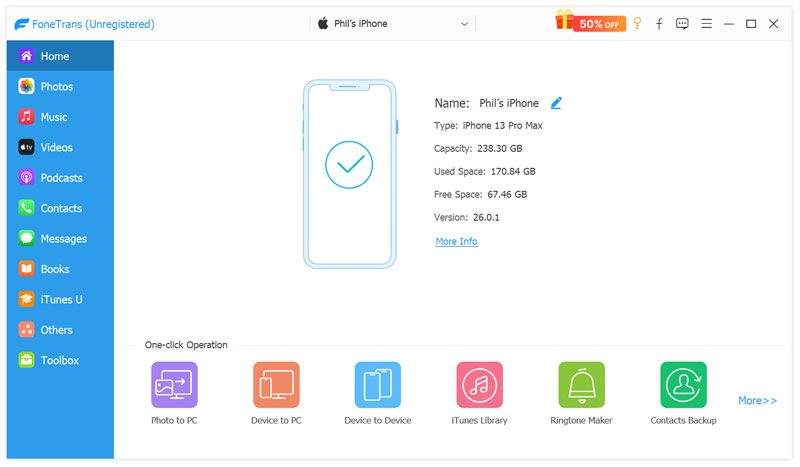
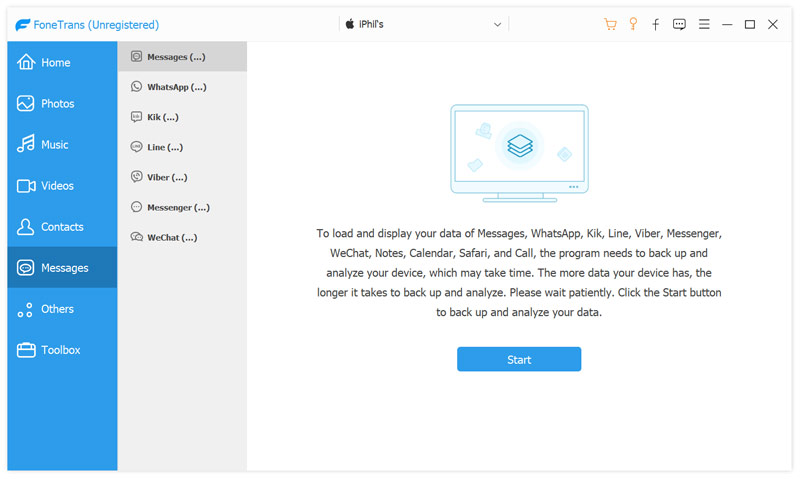
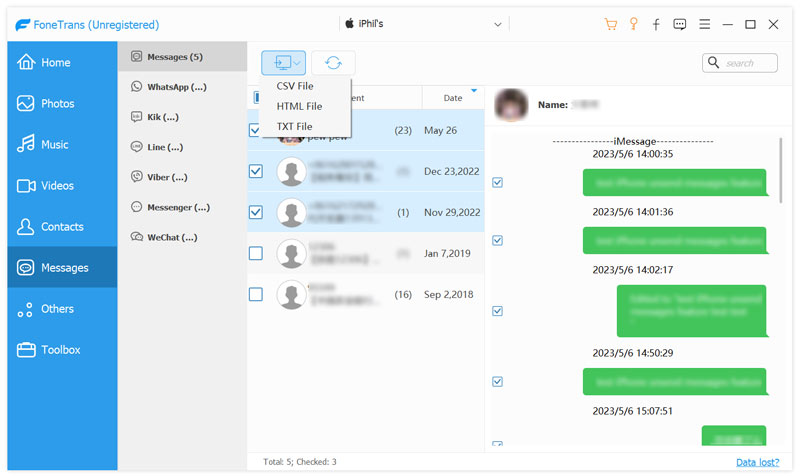
Att synkronisera iPhone-meddelanden till din Mac via iCloud är ett bekvämt sätt att ha alla dina meddelanden tillgängliga på flera Apple-enheter. Den här delen hjälper dig att överföra dina iPhone-meddelanden till en Mac med iCloud. Du kan också använda iCloud för att enkelt synkronisera meddelanden från iPhone till en iPad eller en ny iPhone.
Gå till Inställningar och tryck på ditt namn för att komma åt dina Apple ID-inställningar. Välja icloudtrycker du på Visa alla under Appar som använder iCloud sektionen, scrolla sedan ned och aktivera Notiser brytare. Vänta tills meddelandena har slutfört synkroniseringen med iCloud. Detta kan ta lite tid, beroende på storleken på dina meddelanden.
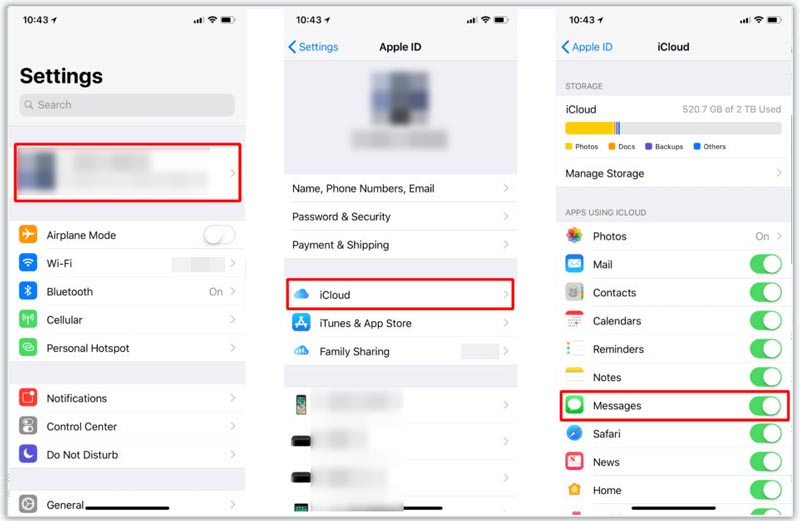
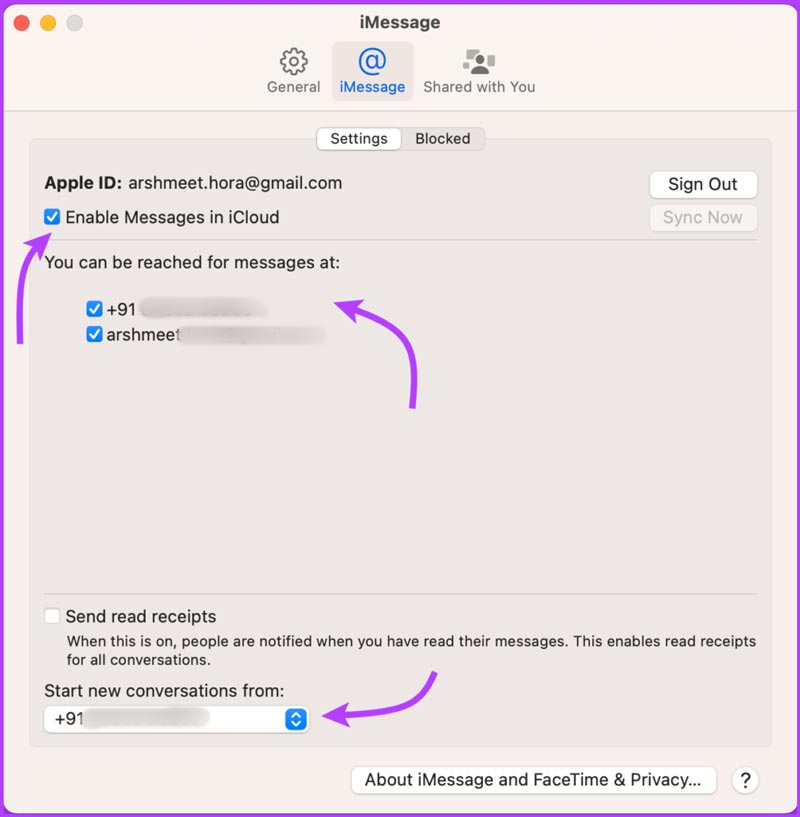
Kom ihåg att synkroniseringsprocessen prioriterar nyare meddelanden, så det kan ta ett tag innan äldre konversationer visas på din Mac. Du bör regelbundet säkerhetskopiera din iPhone och Mac för att undvika eventuell dataförlust. Om du har problem med synkronisering, se till att både din iPhone och Mac är anslutna till samma iCloud-konto.
Med liknande steg kan du enkelt överföra dina iPhone SMS och iMessage-konversationer till din iPad via iCloud. Med iCloud-synkroniseringsfunktionen aktiverad kan du sömlöst visa och svara på dina meddelanden från din iPad utan att växla mellan enheter.
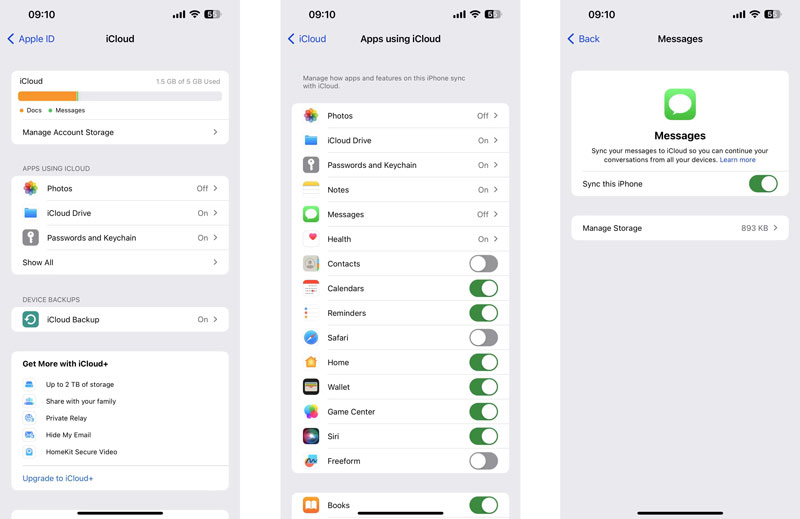
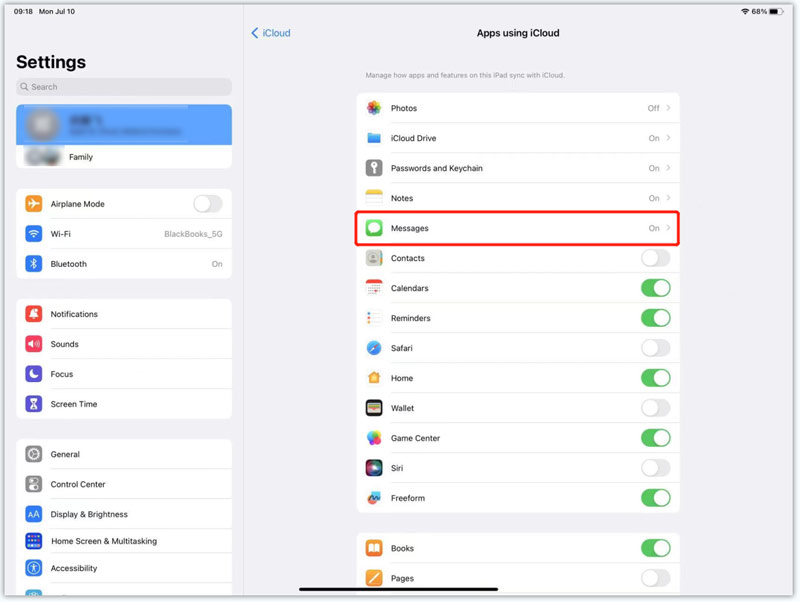
Observera att den här processen endast kommer att synkronisera dina meddelanden, inte annan data som foton, videor eller appar. Det är också viktigt att ha tillräckligt med lagringsutrymme på båda enheterna och en stabil internetanslutning för att synkroniseringen ska fungera smidigt.
En annan metod för att synkronisera iPhone-meddelanden innebär att använda iTunes till säkerhetskopiera din iPhone och återställa den på en annan Apple-enhet. Denna iTunes-synkroniseringsprocess kommer att ersätta befintliga data på din iPhone. Så det är bättre att överföra dina iPhone-meddelanden till en ny iPhone med den här metoden.
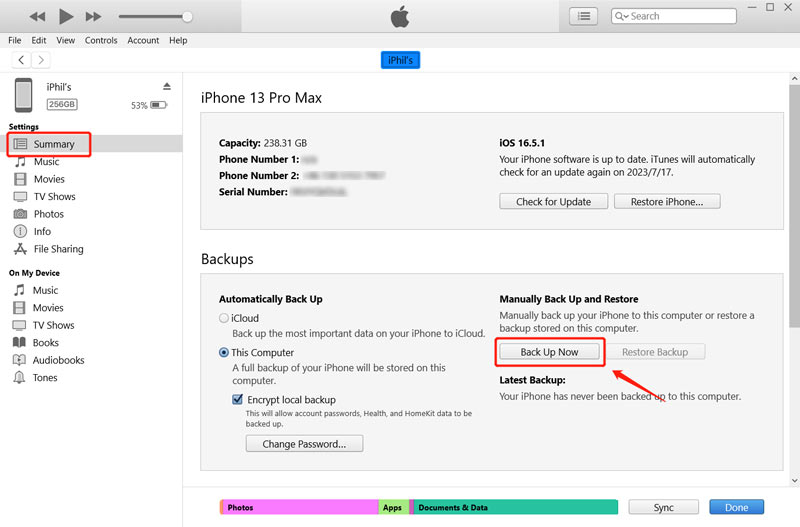
Välj den nyskapade säkerhetskopian från listan över tillgängliga säkerhetskopior. Se till att välja säkerhetskopian som innehåller dina meddelanden och klicka återställa. iTunes kommer nu att återställa din nya iPhone med den valda säkerhetskopian.
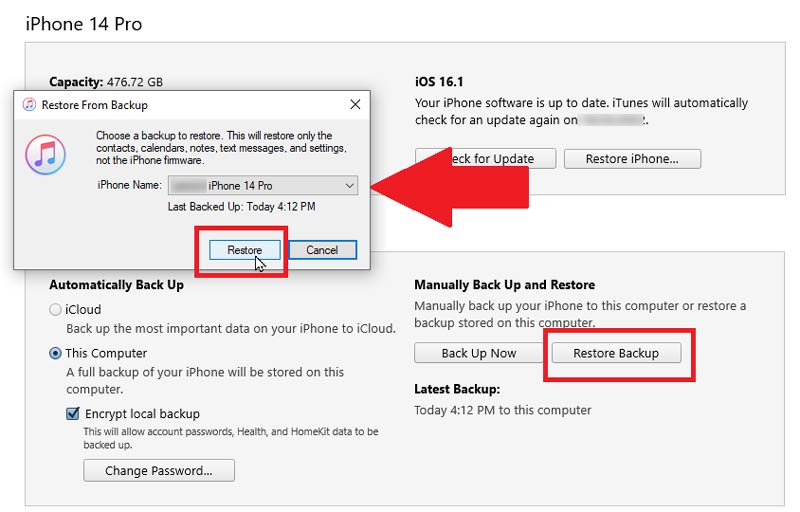
Efter installationen öppnar du appen Meddelanden på din nya iPhone och verifierar att alla dina meddelanden och tillhörande bilagor har överförts.
Hur kan jag säkerhetskopiera mina iPhone-meddelanden till min Mac med Finder?
Om din Mac kör macOS Catalina eller senare kan du säkerhetskopiera och återställa dina iPhone-meddelanden med Finder. Anslut din iPhone till din Mac och öppna Finder. Välj iPhone-enheten från platsavsnittet på den vänstra panelen. Hjälp Finder att känna igen din iPhone genom att klicka på Trust. Välj att säkerhetskopiera din iPhone-data till denna Mac och klicka sedan på knappen Säkerhetskopiera nu.
Hur laddar du ner iCloud-meddelanden på din Mac?
Efter att ha synkroniserat iPhone-meddelanden till iCloud bör alla dessa meddelanden synkroniseras till din Mac. Du kan öppna appen Meddelanden för att kontrollera dem. Gå till iCloud-webbplatsen, logga in på ditt Apple-konto och klicka sedan på knappen Meddelanden för att komma åt dina iCloud-meddelanden. Välj konversationen du vill ladda ner och tryck på Kommando + A för att välja alla meddelanden. Högerklicka på de markerade meddelandena och välj Kopiera från snabbmenyn. Du kan skapa ett nytt dokument i ett textredigeringsprogram som TextEdit eller Pages, klistra in iCloud-meddelanden, klicka på Arkiv i menyraden och välj Spara. Du kan ladda ner dina iCloud-meddelanden i ett önskat filformat som TEX eller RTF.
Hur överför jag textmeddelanden från min iPhone till Android?
Du kan säkerhetskopiera dina iPhone-meddelanden till iCloud, navigera till iCloud-webbplatsen, logga in på ditt konto och sedan ladda ner dem till din dator. Du kan enkelt överföra dessa iPhone-textmeddelanden till din Android-telefon. Du kan också lita på den populära iPhone-till-Android-dataöverföringen, MobieSync, för att direkt kopiera textmeddelanden från din iPhone till en Android-enhet.
Hur överför man Android-data till en ny iPhone?
När du skaffar en ny iPhone kan du följa anvisningarna på skärmen för att ställa in den. Tryck på alternativet Flytta data från Android när du kommer till skärmen Appar och data. Ladda ner appen Flytta till iOS på din Android och öppna den. Se till att dina iOS- och Android-enheter är anslutna till samma Wi-Fi-nätverk. Tryck på Fortsätt och acceptera på din Android och ange koden som du fått på din iPhone-skärm. Du kan enkelt följa instruktionerna för att överföra din Android-data till den nya iPhone.
Slutsats
Synkronisera iPhone-meddelanden är ett bekvämt sätt att hålla kontakten och komma åt konversationer på alla dina Apple-enheter. Oavsett om du använder iCloud, iTunes eller en överföringsapp från tredje part har den här guiden tillhandahållit de nödvändiga stegen och kunskaperna för att sömlöst synkronisera dina iPhone-meddelanden.

Video Converter Ultimate är en utmärkt videokonverterare, redigerare och förstärkare för att konvertera, förbättra och redigera videor och musik i 1000 format och mer.
100 % säker. Inga annonser.
100 % säker. Inga annonser.