För många Apple-fans och kontorsanställda skulle det vara en idealisk sak att kontrollera meddelanden på din bärbara dator eftersom du inte behöver höja din iPhone om och om igen. Men vad behöver du göra för att ställa in iMessage på Mac? Vad händer om du vill återställa den förlorade informationen i dina meddelanden? Det här inlägget kommer att berätta hur man aktiverar iMessage på Mac med ett användbart verktyg.
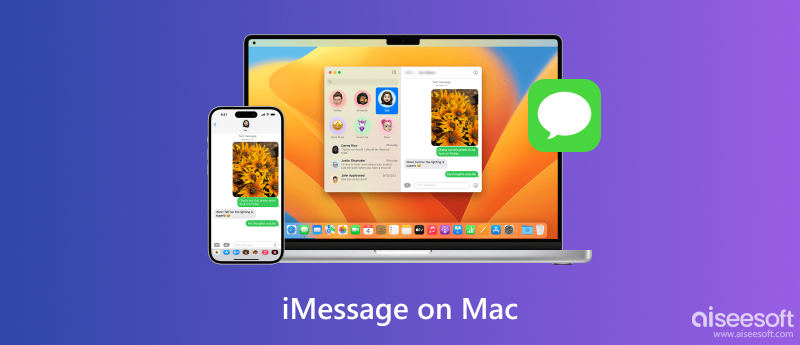
Du kan aktivera iMessage på din Mac via Message-appen som är inbyggd i din Mac-modell. Här är vad du behöver göra för att aktivera funktionen.
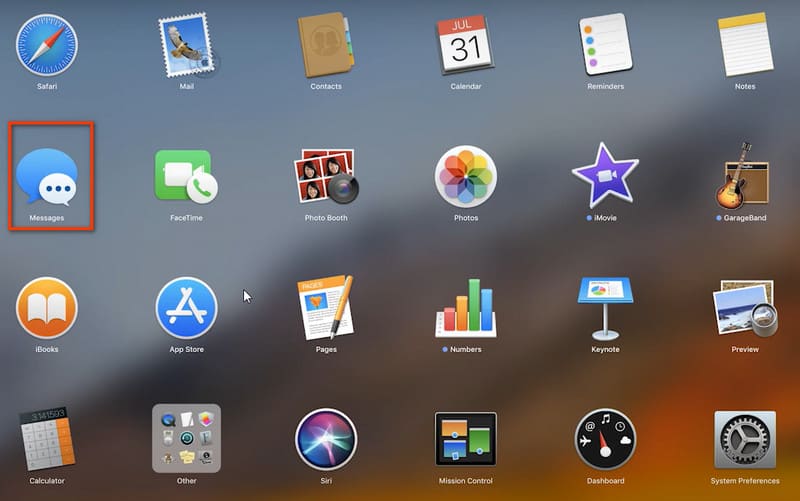
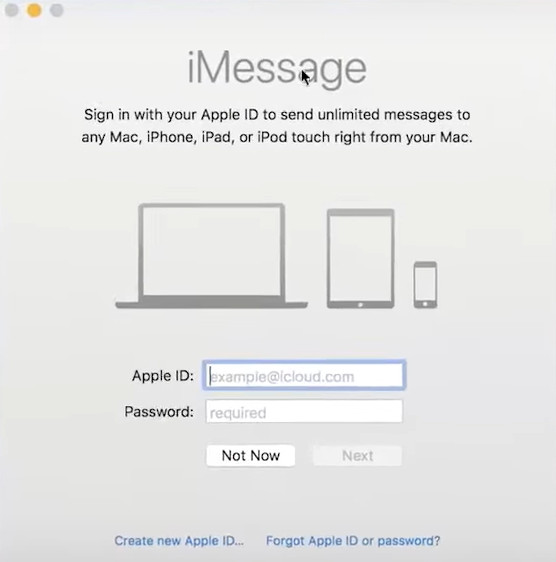
Förutom att ansluta dina iMessages, kan du också ändra de relaterade inställningarna för texter, aviseringar och meddelanden i meddelanden. Följ handledningen och lär dig hur du gör det.
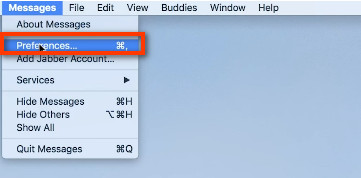
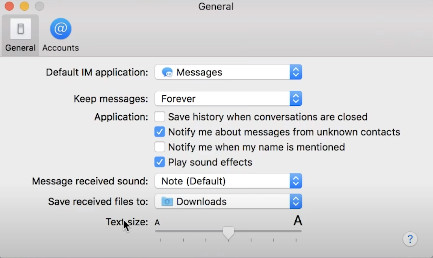
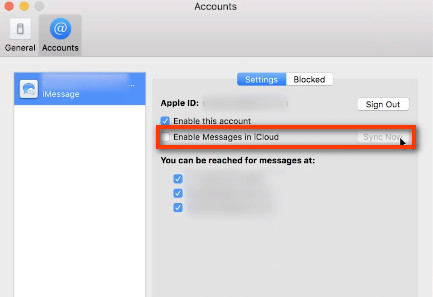
Utan någon nedladdning kan du synkronisera iMessage på din Mac med den detaljerade guiden. Om du har problem med förseningarna och inget svar från meddelanden på Mac, kolla vad du kan göra med iMessage levereras inte problem.
Chansen är stor att du kan drabbas av plötsliga olyckor eller dataförlust på grund av särskilda skäl. Istället för att knäcka din hjärna för att spåra all viktig information med osäkra webbplatser och plugin-program, kan du spendera mindre och tjäna mer med Aiseesoft Data Recovery.
100 % säker. Inga annonser.
100 % säker. Inga annonser.
Det är ett professionellt verktyg för att hantera kraschade enheter. Du kan återställa raderade filer från Mac, inklusive foton, e-postmeddelanden, ljud, videor och mer från din dator i en supersnabb hastighet. Dessutom kan du bli borttagen från oro för lagringsutrymme och hårddiskproblem eftersom den stöder snabbskanning och djupsökning varje gång du väljer den riktade filen.
Här är vad du behöver göra för att återställa meddelanden på din Mac med Aiseesoft Data Recovery.
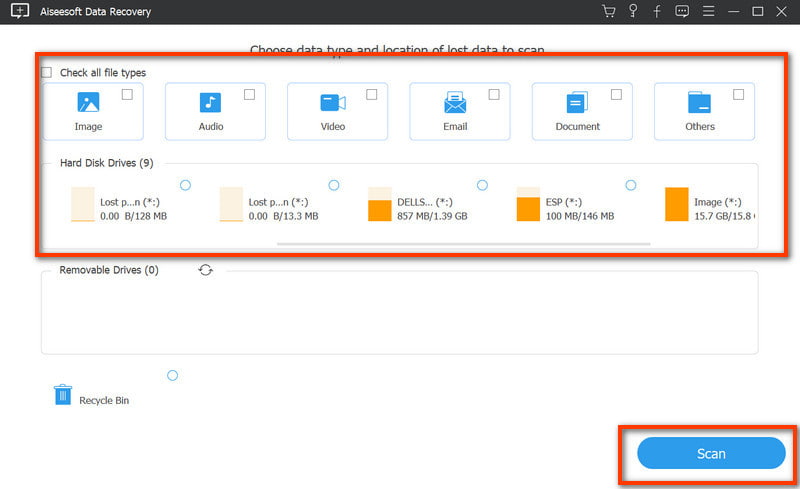
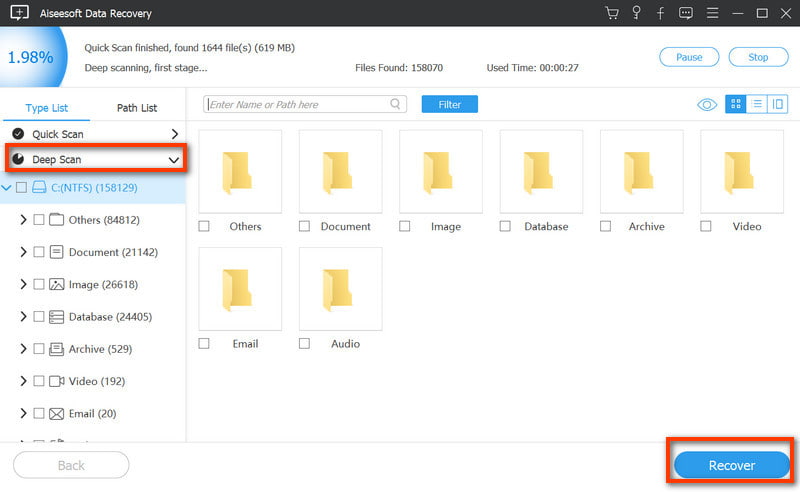
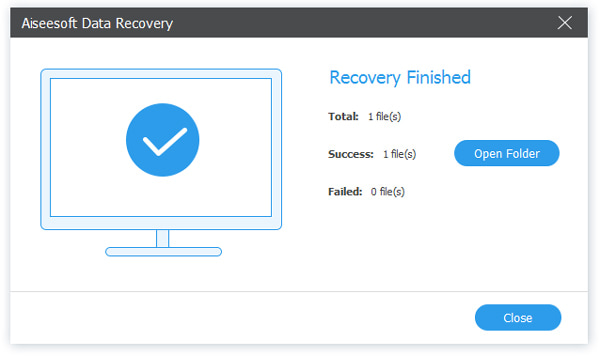
Hur aktiverar jag MMS-meddelanden på Mac?
Se till att du har uppdaterat ditt iOS-system till den senaste versionen. Sedan kan du slå på MMS Messaging (Multimedia Messaging Service) manuellt med din iPhone. Bara flytta till Inställningar> Notiser> SMS / MMS. och klicka MMS-meddelanden för att aktivera den här funktionen genom att rulla det runda hjulet.
Varför kan jag inte använda iMessage på min Macbook Pro?
Du kan kontrollera tredjepartsprogramvaran som brandvägg eller säkerhet och ändra auktoriteten för att förhindra att den blockerar nätverket för iMessage. Och skaffa den tillgängliga uppdaterade macOS-versionen för att lösa problemet iMessage fungerar inte på Mac utfärda vid behov.
Varför visas inte mitt iMessage på min Mac?
Här är vad du kan göra för att öppna iMessage via appen Meddelanden på din Mac. Du kan hitta dig själv i applikationsmappen och hitta den blå Meddelanden-ikonen eller trycka på Kommando och F nycklar för att öppna hitta för att aktivera meddelanden. Du kan också ändra standard IM-adressen i preferenser of Notiser.
Slutsats
Till gör iMessage-inställningar på din Mac är inte så svårt som du tror med denna detaljerade handledning. Du kan lära dig av det här inlägget och använda Aiseesoft Data Recovery i händelse av olyckor. Du är välkommen att dela dina åsikter i kommentarerna om du har bättre idéer.

Aiseesoft Data Recovery är den bästa datareprogramvaran för att återställa raderade / förlorade foton, dokument, e-postmeddelanden, ljud, videor etc. från din PC / Mac.
100 % säker. Inga annonser.
100 % säker. Inga annonser.