Jag har inte kunnat använda iMessage från min Mac på flera veckor. Jag använder macOS High Sierra-versionen. När jag använder från min iPhone kan meddelandena visas på min Mac. Men när jag försökte skicka ett meddelande från min Mac, misslyckades det. Finns det något sätt att lösa problemet?
iMessages gav oss bekvämligheten att skicka texter, foton eller videor över Wi-Fi eller mobilnätverk. Ibland kan du inte synkronisera iMessage från iPhone till Mac eller ta emot meddelanden från Mac till iPhone. Det kan se ut som ett knepigt problem. Men oroa dig inte. Vi visar dig enkla lösningar att fixa iMessage fungerar inte på Mac problem.
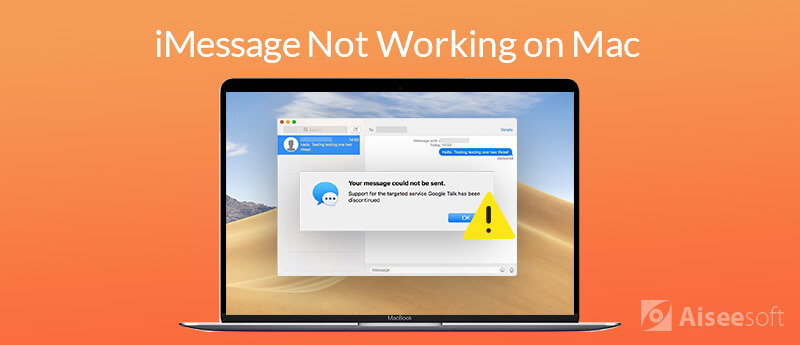
Ibland kan meddelanden-appen sluta svara eller kan inte fungera normalt på Mac. Om du har problem med iMessages medan du inte kan skicka meddelanden kan du prova följande lösningar för att lösa problemet.
Det första du behöver göra är att kontrollera om du har aktiverat iMessage i Inställningar på Mac. För att kontrollera om iMessage är aktiverat kan du följa stegen nedan.
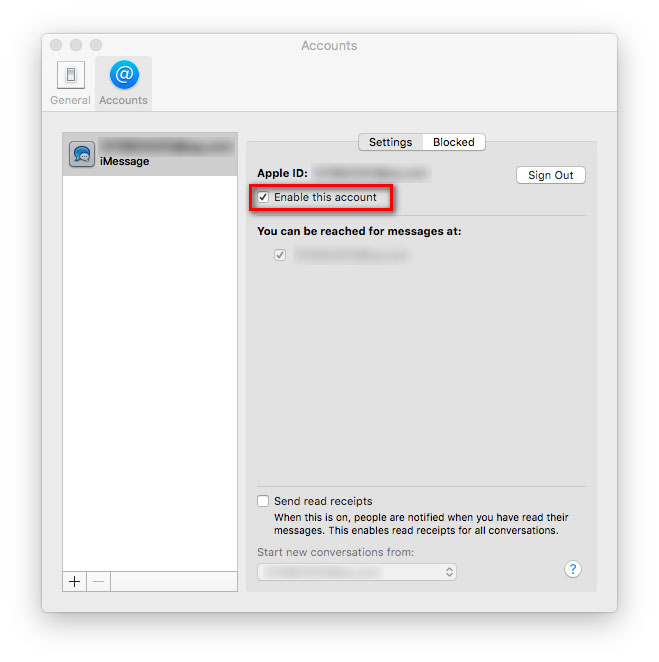
Om det är något fel med meddelanden appen, kan du avsluta meddelanden och öppna den igen. Vad du behöver göra är att klicka Apple-menyn > Tvinga ut .... Välj sedan Notiser och klicka Tvinga avsluta för att stoppa appen. Vänta några sekunder och öppna meddelanden igen för att se om iMessage fungerar normalt på Mac.
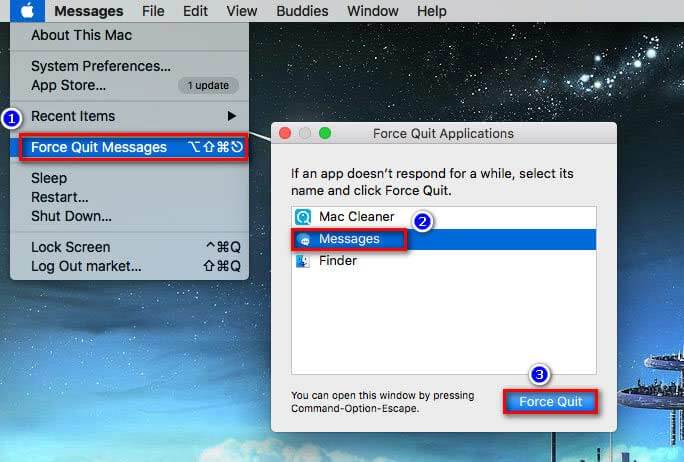
Omstart av din Mac kan lösa många problem som ljud fungerar inte problem. Att starta din Mac kan få nästan alla tröga program från arbete. Så kan du försöka starta om din Mac för att fixa iMessage inte fungerar problemet.
Klicka bara på Apple-menyn och välj Omstart.... Vänta din Mac för att slå på och se om problemet har fungerat.

En annan enkel lösning för att fixa iMessage som inte fungerar på Mac är att logga ut från ditt Apple-konto och logga in igen. Du måste öppna meddelanden-appen först.
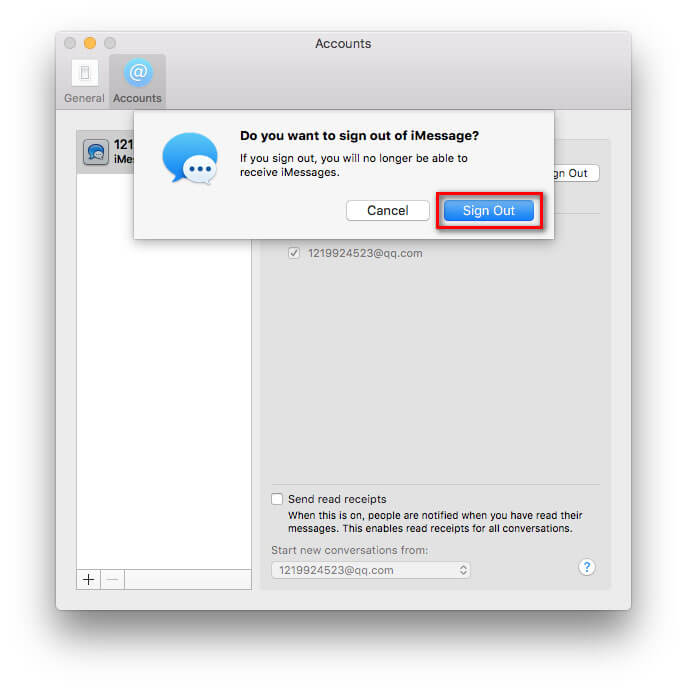
Med jämna mellanrum kommer Apple att släppa en ny version av macOS för att uppdatera appar och lösa säkerhetsproblem. Du kan försöka uppdatera din Mac till den senaste macOS och uppdatera till den senaste meddelanden-appen. Klicka bara Apple-menyn > App Store ... > Uppdatering att ladda ner och installera de senaste macOS på din Mac. Sedan kan du öppna meddelanden för att se om problemet har lösts.

Att använda iMessage kräver en stabil nätverksanslutning på din Mac. Om det är något fel på din internetanslutning kan du inte använda iMessage för att skicka filer normalt. Vid den tiden måste du återställa den aktuella Wi-Fi-anslutningen och ansluta till ett stabilt nätverk.
Om du vill återställa Mac-nätverket kan du gå till Apple-menyn > Systeminställningar > nätverks > Wi-Fi > Advanced Open water. Klicka sedan på det nuvarande Wi-Fi-nätverket och klicka på minus ikon för att ta bort nätverket från din Mac.
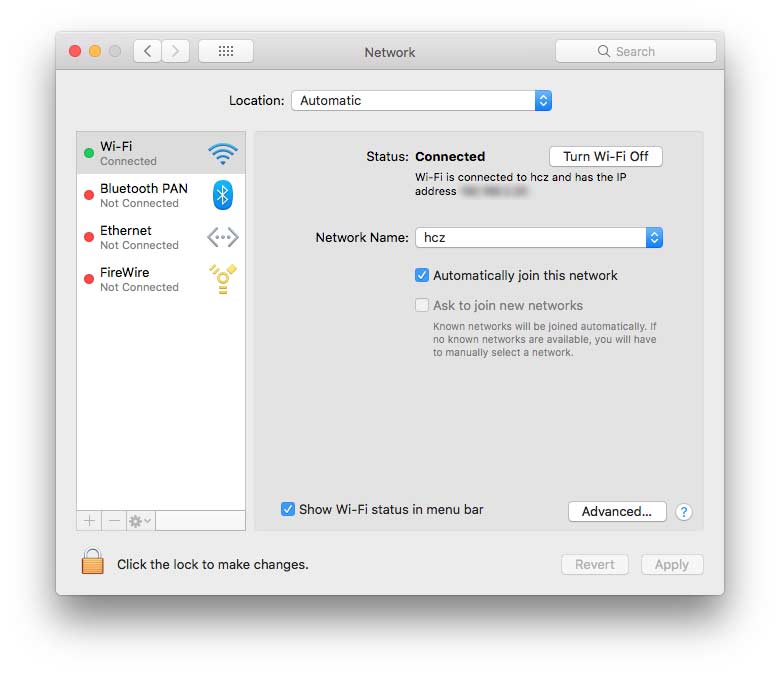
Du måste också kontrollera inställningar för data och tid på din Mac. Klicka bara Apple-menyn > Systeminställningar > Data och tid. Kontrollera om data, tid och tidszon är korrekta.
För att spara tid kan du markera "Ställ in data och tid automatiskt", så systemet kommer att kontrollera tiden automatiskt. Efter det måste du kontrollera om iMessages slutar fungera problemet har lösts.
Ovanstående lösningar bör fixa iMessages som inte fungerar på Mac. Men om du vill överföra iMessages mellan iPhone och Mac kan du använda överföringsverktyget från tredje part. Aiseesoft FoneTrans kan hjälpa dig att överföra meddelanden, kontakter, foton, låtar, videor och mer mellan Mac- och iOS-enheter.

Nedladdningar
100 % säker. Inga annonser.
100 % säker. Inga annonser.


Detta iOS-överföringsverktyg ger dig en bättre upplevelse att se meddelanden på Mac och synkronisera meddelandena till Mac med ett klick.
Slutsats
Efter de vanliga lösningarna kan du få iMessage fungerar inte problemet löst på din Mac. Om du vill synkronisera iMessages från iPhone till Mac kan du använda vårt rekommenderade dataöverföringsverktyg - Mac FoneTrans. Förutom att överföra meddelanden låter det här professionella verktyget dig överföra foton, musik, kontakter, videor, spellistor mellan iPhone och Mac. Om du har några bättre lösningar för att lösa problemet, vänligen lämna din kommentar nedan.
Funktioner som inte fungerar på Mac
1. Fixa skärmdump på Mac fungerar inte 2. Fixa iMessage slutar fungera 3. Fixa Mac-ljudet fungerar inte 4. Fix Bluetooth fungerar inte på Mac 5. Fix FaceTime Fungerar inte på Mac 6. Felsöka och fixa Safari som inte fungerar på Mac 7. Mac-kamera fungerar inte
Den bästa iOS Transfer-programvaran för att hantera och överföra iOS-filer från iPhone / iPad / iPod till din dator eller omvänd utan att köra iTunes.
100 % säker. Inga annonser.
100 % säker. Inga annonser.