Apple introducerade Digital touch i meddelanden tillsammans med iOS 10 versionsuppdatering 2015. Digital Touch-effekten är ett intressant sätt att kommunicera med familj eller vänner. Du kan skicka ett meddelande som är mer än en handskriven digital signatur. Om du inte har använt den nya funktionen på iPhone har du kommit rätt. I den här artikeln kan du få betydelsen av Digital Touch. Dessutom kommer du att få 3 bästa sätten att använda det enkelt, som att rita och skicka. Läs och utforska mer nu!
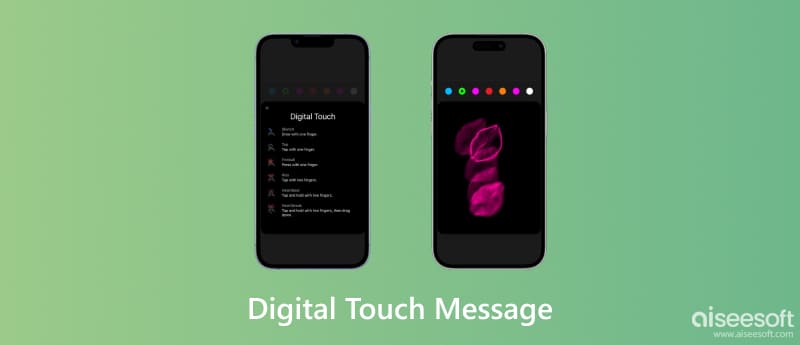
Digital Touch är en ny funktion inbyggd i Messages-appen på iPhone. Den här ritfunktionen låter dig skicka en serie animerade skisser, tappningar, eldklot, kyssar, hjärtslag och hjärtesorg med andra i en iMessage-konversation. Det stöder också att lägga till en Digital Touch-effekt till ditt foto eller video.
Men Digital Touch är bara begränsad till iOS 10 eller senare. Du måste uppdatera din iPhones version i förväg för att skicka alla typer av vackra animationer med Digital Touch-ritningar.
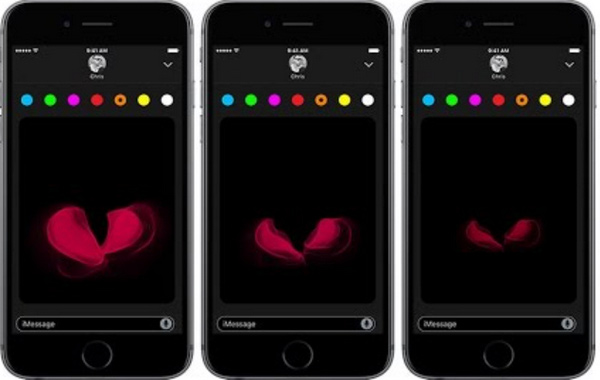
Innan du skickar meddelanden, öppna Notiser app och välj en kontakt som du vill skicka sms till. Du kommer att se Digital Touch-ikonen längst ner på skärmen. Följ sedan Digital Touch-tricken som vi delade i den här delen.
Att dela ritningar eller animationer i Messages-appen är ett intressant sätt att uttrycka din känsla direkt. Inget behov av komplexa steg; du kan snabbt starta din Digital Touch på iPhone. Följ stegen nedan.
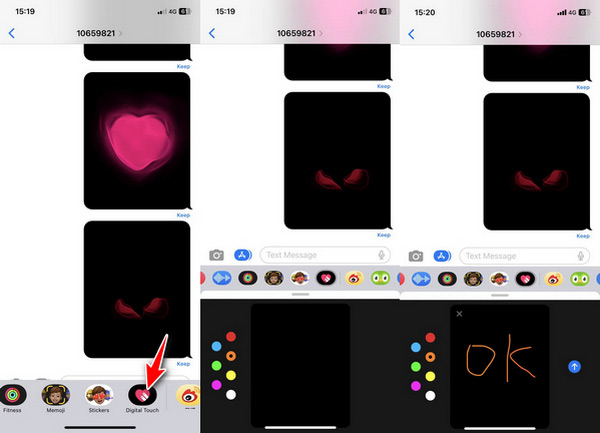
Kran: Välj en färg att trycka på med ett finger för att skapa en färgskur på duken. Du kan ändra vilken färg som helst för att trycka igen.
Eldkula: Peka och håll med ett finger på duken. Du kommer att skicka ett eldklotmeddelande.
Kyss: Knacka med två fingrar för att skapa en kysseffekt på duken.
Hjärtslag: Peka och håll med två fingrar för att skicka en hjärtslagseffekt.
Sorg: Peka och håll med dina två fingrar tills en hjärtslagseffekt visas, dra sedan nedåt för att bryta den för att få en hjärtkrosseffekt.
Om du stöter på meddelandet skickar inte animationsfelet. Försök att kontrollera eller återställa internettillståndet först.
En unik Digital Touch-effekt kan användas för mer än bara iMessages. Det kan också läggas till ditt foto och video när du skickar dem i appen Meddelanden. Så här lägger du till en Digital Touch för foton eller videor på din iPhone.
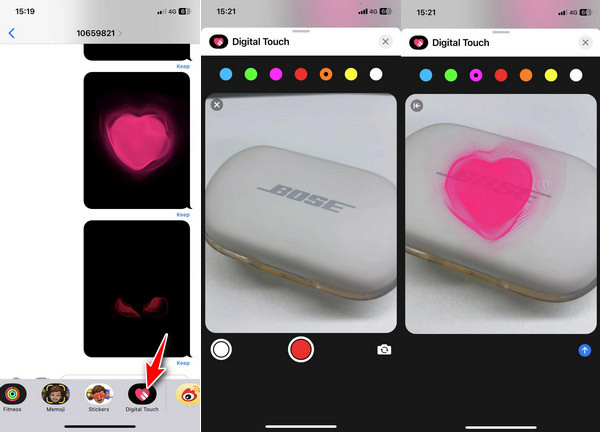
Digital Touch-effekten är intressant, men dess bakgrund är vanligtvis svart eller ful. När du får det här meddelandet på din iPhone kan du spara Digital Touch-effekten med skärmdump, men du kan inte ändra bakgrunden i appen Meddelanden. Om du vill försköna den här skärmdumpen, prova några bakgrundsborttagningsmedel, som Aiseesoft gratis bakgrundsborttagare online. Detta gratisverktyg använder AI för att ta bort bakgrunden från ditt foto eller porträtt med Digital Touch-effekten. Det låter dig också ändra bakgrundsfärgen och redigera bilden med beskärningsfunktionen. Du kan läsa stegen nedan om du har sparat Digital Touch-effekten som en bild.
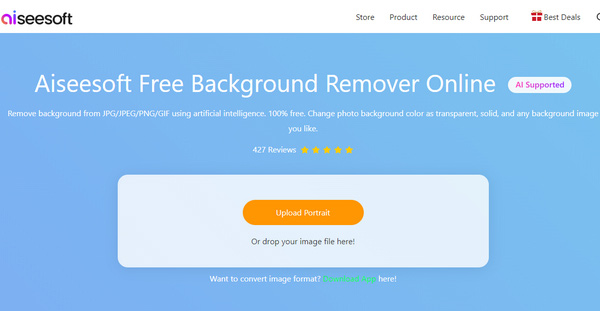
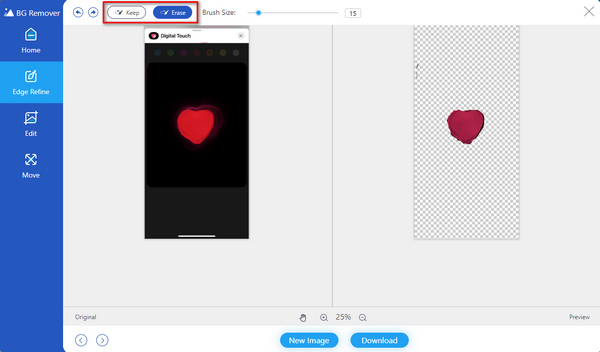
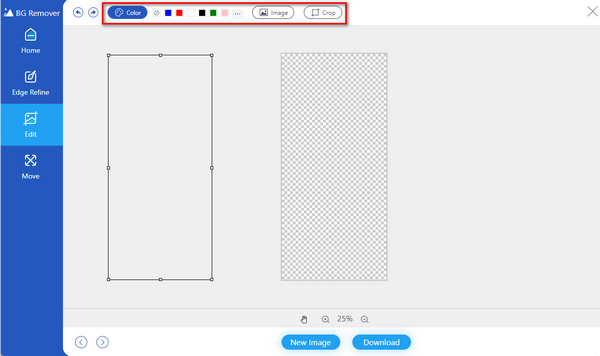
Notera: Onlineversionen kommer att begränsa bildens bredd eller höjd till 3000px. För att använda fler funktioner kan du ladda ner skrivbordsversionen, Aiseesoft Video Converter Ultimate.
100 % säker. Inga annonser.
100 % säker. Inga annonser.
Hur länge kan du spela in en video när iPhone skickar den i appen Meddelanden?
Du kan spela in en kort video inom 10 sekunder. Efter inspelningen kan du redigera videon med Digital Touch-skissverktyg.
Kan Digital Touch sparas?
Ja. Du kommer att se Keep under det nedre högra hörnet av meddelanderutan när du skickar eller tar emot ett Digital Touch-meddelande. Tryck på den och spara den för alltid. Annars försvinner meddelandet inom 2 minuter om du är mottagaren.
Är Digital Touch bara för iPhones?
Nej. Digital Touch-innehållet kan bara skickas på iOS-enheter som iPhone/iPad med iOS 10 eller Apple Watch med watchOS 2 eller senare. Men det kan ses på alla iOS-enheter utan begränsningar för versioner, även Android-telefoner.
Slutsats
Genom att läsa den här artikeln har du lärt dig vad är iPhone Digital Touch i detalj. Och du kan skicka olika Digital Touch-effekter efter dina behov. Oavsett om du skickar Digital Touch direkt eller redigerar dess bild efter att ha tagit emot den kan du få lösningar här. Om du vill bearbeta Digital Touch-bilden kan du bli kraftfull fotoredigerare här.

Video Converter Ultimate är en utmärkt videokonverterare, redigerare och förstärkare för att konvertera, förbättra och redigera videor och musik i 1000 format och mer.
100 % säker. Inga annonser.
100 % säker. Inga annonser.