Sammanfattning
iPhone-textmeddelanden eller iMessages försvann slumpmässigt utan anledning? Få inte panik. Läs detta inlägg och lära dig hur du återställer saknade textmeddelanden / iMessages med eller utan säkerhetskopiering.
Sammanfattning
iPhone-textmeddelanden eller iMessages försvann slumpmässigt utan anledning? Få inte panik. Läs detta inlägg och lära dig hur du återställer saknade textmeddelanden / iMessages med eller utan säkerhetskopiering.
"Jag hittade några textmeddelanden som försvann från min iPhone 6 efter iOS-uppdateringen och tappade också några bilagor. Jag har provat några korrigeringar, som hård omstart av min iPhone, återställ nätverksinställning och aktivera / inaktivera iMessages, men kan fortfarande inte komma tillbaka de saknade meddelandena. De är väldigt viktiga för mig, så hur kan jag hämta dem tillbaka, finns det några metoder för att lösa det här meddelandeproblemet? " - Från Apple Community
Det kommer att orsaka för mycket besvär om något viktigt meddelanden försvann från din iPhone. Nyligen har många iPhone-användare rapporterat att deras textmeddelanden eller iMessages försvinner slumpmässigt. Även de flesta av användarna är positiva på att de inte raderade något av textmeddelandet / iMessage från sin iPhone, de är borta utan skäl.
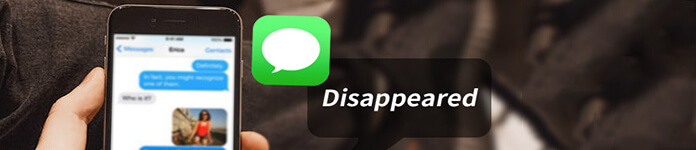
Textmeddelanden försvann
Varför textmeddelanden försvinner från iPhone? Hur fixar jag det och får tillbaka alla saknade textmeddelanden / iMessages? För att hjälpa dig med den här frågan har vi samlat all information i den här artikeln. Fortsätt att läsa den här artikeln och lära dig varför dina textmeddelanden försvann på iPhone och hur du kan återställa alla saknade meddelanden.
Även om de flesta hävdar att de inte raderade något textmeddelande eller iMessage manuellt, måste de göra några andra riskfyllda åtgärder som orsakar meddelanden som saknas från iPhone. Här är några vanliga orsaker som gör att dina iPhone-meddelanden försvann från inkorgen.
1. iOS uppgradering. Vi har märkt att textmeddelanden i de flesta fall försvann från iPhone efter iOS-uppdateringen.
2. Felaktiga meddelanden inställningar. iPhone ger dig flera inställningar som hjälper dig att anpassa meddelanden-appen, till exempel hur länge du ska hålla meddelanden på din iPhone. Om din meddelandeshistorik bara håller inom 30 dagar eller 1 år istället för för alltid, finns det stora chanser att dina meddelanden har gått ut och raderats.
3. När du synkronisera iPhone med iTunes, eller Återställ Iphone, kan du alla förlora dina textmeddelanden oväntat.
Alla situationer vi listar ovan skulle få dig att förlora viktiga meddelanden på iPhone 15/14/13/12/11/XS/XR/X/8/7. För att förhindra oväntad dataförlust rekommenderar vi starkt att du gör det säkerhetskopiera iPhone regelbundet, antingen med iTunes eller iCloud. Men även om du inte har någon säkerhetskopia just nu kan du fortfarande få tillbaka dina meddelanden enligt lösningarna nedan.
Efter att dina textmeddelanden eller iMessages försvunnit från iPhone, betyder det att de är borta för alltid? Självklart inte. Ibland markeras de bara som raderade och fortfarande dolda på dina enheter. Med professionellt iPhone Text Message Recovery-verktyg är det möjligt att återställa dem.
iPhone Data Recovery är ett avancerat program som syftar till att vara branschledande iOS-datareprogramvara, det är väldigt lätt att använda och ger dig flera lägen för att återställa 20 + datatyper. Fler höjdpunkter inkluderar:
iPhone Data Recovery gör det möjligt för dig gå vilse iPhone-texter tillbaka från iOS-enheten, iTunes backup eller iCloud backup. Ladda ner nu programmet på din dator eller Mac och följ stegen nedan för att lära dig hur du fixar textmeddelanden som försvann från iPhone med programmet.
Förutsatt att du har säkerhetskopierat iPhone tidigare kan du använda iPhone Data Recovery för att selektivt återställa saknade textmeddelanden från iTunes eller iCloud-säkerhetskopia. Här tar vi iTunes-backup som ett exempel och visar dig hur du får tillgång till dina säkerhetskopior och extraherar textmeddelanden.
steg 1 Öppna iPhone Data Recovery
Installera FoneLab och välj "iPhone Data Recovery" -funktion i huvudgränssnittet och sedan fliken Återställ från iTunes Backup File läge från vänster panel.

steg 2 Skanna iTunes-säkerhetskopiering
Alla iTunes-backupfiler visas med enhetsnamn, senaste säkerhetskopieringsdata och serienummer. Välj en iTunes-backupfil och klicka sedan på "Start Scan" -knappen för att skanna iTunes-säkerhetskopian.

steg 3 Visa saknade iMessage / textmeddelanden i säkerhetskopian
Efter skanningsprocessen listas alla reservfiler som olika kategorier till vänster. Markera "Meddelanden" och "iMessages" för att förhandsgranska alla textmeddelanden / iMessages på huvudskärmen. De raderade markeras som röda medan de befintliga är svarta. Du kan också växla "Endast visa det eller de raderade objektet" på bara för att visa raderade texter.

steg 4 Återställa försvunna textmeddelanden från iTunes-säkerhetskopian
Välj alla försvunna textmeddelanden som du vill få tillbaka och klicka sedan på "Återställ" -knappen i det nedre högra hörnet. Bekräfta sökvägen spara texterna, kommer alla meddelanden att exporteras till datorn som CSV- och HTML-format.
Om du aldrig har säkerhetskopierat iPhone förut är det ok. iPhone Data Recovery ger dig möjlighet att återställa saknade textmeddelanden från iOS-enheten direkt. Det är också lätt att använda. Följ stegen nedan.
steg 1 Öppna iPhone Data Recovery
Installera och starta FoneLab, välj iPhone Data Recovery-funktionen i huvudgränssnittet, sedan kommer du in i iPhone-dataåtervinningsfönstret.

steg 2 Anslut iPhone till dator
Detta verktyg för återställning av textmeddelanden ställer normalt in Återställ från iOS-enheten som standardläge. Nu kan du ansluta iPhone till datorn via USB-kabel. Klicka på "Trust" -knappen på din iPhone för att tillåta anslutningen, snart kommer iPhone Data Recovery att visa ditt iPhone-namn och annan information.

steg 3 Börja skanna iPhone
Klicka på "Start Scan" -knappen för att skanna alla dina iPhone-data, inklusive försvunna textmeddelanden. Sekunder senare kommer programvaran att visa hur många befintliga och raderade filer som har hittats.
steg 4 Förhandsgranska försvunna texter på iPhone
Alla iPhone-filer listas som olika kategorier till vänster. Markera "Meddelanden" för att förhandsgranska alla textmeddelanden på huvudskärmen. De raderade markeras som röda medan de befintliga är svarta. Du kan också växla "Endast visa det eller de raderade objektet" på bara för att visa raderade texter.
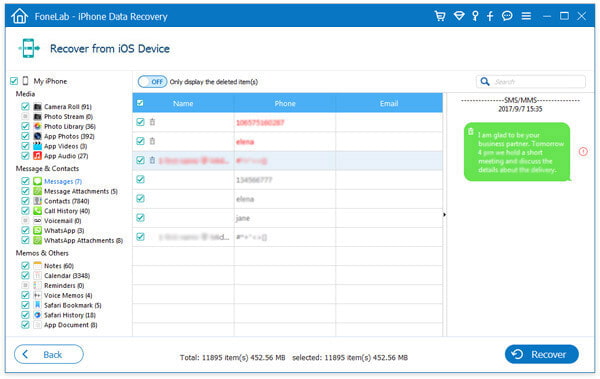
steg 5 Återställ saknade textmeddelanden / iMessages
Välj alla raderade textmeddelanden du vill återställa och klicka sedan på "Återställ" -knappen i det nedre högra hörnet. Bekräfta sökvägen du vill spara texterna, och de raderade meddelandena exporteras till datorn i CSV- eller HTML-format.
I den här artikeln har vi visat dig hur du fixar när textmeddelanden eller iMessages försvann från iPhone. Har du fortfarande fler frågor? Lämna gärna dina kommentarer nedan.