"Pekskärmen på min iPad Air 2 verkar inte fungera bra, och jag vill ha den reparerad i återställningen. Innan det föreslår min fru att jag ska säkerhetskopiera min iPad, bara om jag tappar data på iPad. Jag har nästan 50 G-data i den. Kan jag säkerhetskopiera min iPad till min iCloud eller dator? Vilken är bättre? " - Frågan kommer från Apple-diskussionen
"Åh, min iPad mini påminner mig alltid om hela lagringsutrymmet (jag får en 16 G för min iPad mini) när jag vill ta bilder. Jag vet att jag måste extrahera filer för att frigöra dem. Men dessa filer är viktiga för mig. Så jag bestämmer mig för att säkerhetskopiera min iPad, men jag är helt svart på iPad-säkerhetskopiering. Hur säkerhetskopierar jag min iPad? " - Frågan kommer från Google plus samhällen

Apple har skapat mer bärbart nöje för de flesta av er. När du klagar över olägenheterna med sina produkter måste du erkänna att du kommer att vara i dess produkter. Bland iPad är bland annat en av Apple-produkterna. iPad får sitt rykte som en underhållning för att titta på filmer, enkel kontorsuppdrag och mer. Men med begränsad lagring på din iPad måste du ta bort vissa filer för att frigöra. Men innan det, kanske du vill säkerhetskopiera data på iPad för att behålla dina data för framtida användning. Ibland kan vissa händelser i livet, som en oavsiktlig radering eller plötslig droppvatten, orsaka att din iPad tappar data om den. Just nu kan du ångra att du inte säkerhetskopierar iPad. Oavsett vilka skäl som ber dig göra säkerhetskopiering för din iPad kommer du att få problem, hur gör du en säkerhetskopia för en iPad?
iCloud är molnlagring som tillhandahålls av Apple. Du behöver inte förbereda en flashdisk för att lagra dina iPad-säkerhetskopieringsdata. Du behöver inte heller hitta en plats för din iPad-säkerhetskopia på din Mac eller dator. Men ett problem är att iCloud-lagring är begränsad för att hålla din iPad säkerhetskopia. Det ger bara 5 GB säkerhetskopiering av iPad till iCloud, och för mer 50 GB måste du betala 100 $ per år. Hur gör jag backup av iPad till iCloud? Läs följande guide.
1 På din iPad, fliken "Inställningar"> "iCloud"> Logga in ditt iCloud-konto.
2 Se till att "Kontakter", "Foton", "E-post", "Kalendrar", "Påminnelser", "Safari" och "Anteckningar" är PÅ, klicka sedan på "Säkerhetskopiera" för att skjuta det "PÅ" och tryck på "Säkerhetskopiera nu" "för att skapa säkerhetskopia från iPad till iCloud.
Om du bara vill säkerhetskopiera vissa data som fotonoch kontakter, kan du bara skjuta "Foton" och "Kontakter" PÅ.
iCloud-backup är kompatibel med alla dina iPad-enheter (iPad mini, iPad mini 2, iPad mini 3, iPad mini 4, iPad Air, iPad Air 2 och iPad Pro). När du säkerhetskopierar iPad till iCloud måste du ansluta din iPad till WLAN. Och efter att ha gjort iPad-säkerhetskopiering till iCloud kan du logga in på www.icloud.com för att se säkerhetskopieringsdata. För detaljerad iCloud-säkerhetskopieringsdata och -plats kan du hänvisa till icloud backup.
Det finns några fördelar och nackdelar med att säkerhetskopiera iPad till iCloud:
Medan iCloud säkerhetskopierar iPad till internetlagring, säkerhetskopierar iTunes iPad till PC. Säkerhetskopiera iPad till iTunes låter dig hitta dina iPad-musikfiler på din Mac. Endast om du installerar iTunes-appen på din Windows-dator eller Mac, kan du säkerhetskopiera iPad på iTunes till din dator med en USB-kabel.
1 Ladda ner, installera och starta den senaste iTunes på din PC.
2 Anslut din iPad med USB-kabel till din dator och vänta några sekunder tills iTunes upptäcker din iPad.
3 Hitta din iPad-ikon på iTunes, klicka på den för att se alla data på din iPad. Hitta "Säkerhetskopior" i det högra fönstret, du kommer att ges tre alternativ att säkerhetskopiera din iPad till iTunes från "Automatiskt säkerhetskopiera", "iCloud", "Den här datorn" och "Krypterad iPad-säkerhetskopia", välj "Den här datorn" och klicka på "Säkerhetskopiera nu". Det tar lite tid att göra säkerhetskopiering från iPad till den här datorn. Om du behöver i framtiden kan du också återställa iPad från säkerhetskopiering på iTunes genom att klicka på "Återställ säkerhetskopia".
När du synkroniserar iPad till iTunes kan du hitta din musikfil på din lokala disk (platsen är standard av iTunes) på PC, men andra backup data kommer att lagras i en biblioteksfil, och du kan inte öppna den för att se dem.
En sammanfattning av för- och nackdelar med säkerhetskopiering av iPad till iTunes:
Om din iPad inte säkerhetskopierar till iCloud utan WLAN eller utan iTunes på din dator eller Mac, hur säkerhetskopierar du din iPad? Svaren är att hitta en iPad-backup-app. Aiseesoft iPad Backup Helper är exakt den som kan hjälpa dig att säkerhetskopiera iPad till PC eller Mac, och du kan hantera din iPad-fil på Mac eller Windows 10-dator enkelt. Innan du gör backup för din iPad måste du ladda ner den här programvaran för att prova.
1 Kör iPad Backup Helper
När du har laddat ner iPad Backp installerar du det här programmet och startar det på din dator. Observera att det har Windows- och Mac-versionen, du måste ladda ner och installera rätt version på din enhet.
2 Välj filtyp för säkerhetskopiering
Anslut din iPad till PC med USB-kabel och vänta några sekunder på att detta program upptäcker din iPad och laddar dina iPad-filer i gränssnittet för detta program.
3 Säkerhetskopiera iPad
I gränssnittet för detta program hittar du all din iPad-filtyp visas i den vänstra kategorin, klicka på en filtyp för att se detaljerna som visas på höger sida. Klicka på "Foton"> Välj foton> "Exportera till"> "Exportera till PC" för att kopiera foton från iPad till PC.
Om du vill säkerhetskopiera iPad-filer till din PC kan du upprepa de tre stegen ovan för att göra det genom att klicka på "Media", "Photos", "Books", "Kontakter" och "SMS". Hitta sedan en plats för att spara din iPad-säkerhetskopia. Efter det kan du enkelt flytta din iPad-säkerhetskopia till annan extern enhet som du vill.
Om du vill extrahera all iPad-fil till datorn för säkerhetskopiering klickar du bara på "Toolkit"> "Till mapp" för att säkerhetskopiera alla iPad-data till PC på en gång.
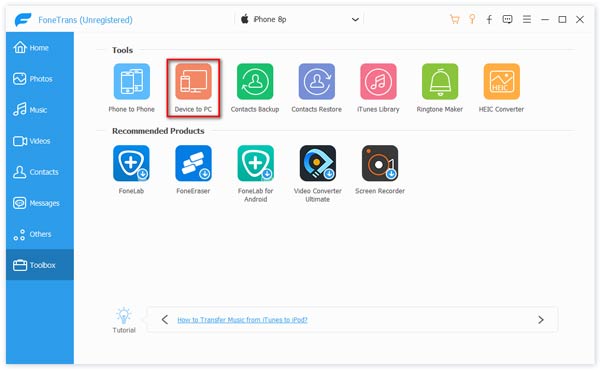
Med dessa verktyg för säkerhetskopiering av iPad kan du också kopiera musik, filmer och böcker från iPad till iTunes. När du väljer mediefilerna klickar du på "Exportera till"> "Exportera till iTunes" för att överföra dina favoritfilmer från iPad till iTunes.
Om du vill ge upp iPad och vända dig till iPhone kan du också överföra foton, musik, kontakter etc. från iPad till iPhone. Anslut din iPhone och iPad till PC samtidigt, när du har valt iPad-filerna som du vill säkerhetskopiera, klicka på "Exportera till"> "Exportera till XX (ditt iPhone-namn)" för att synkronisera iPad till iPhone. På det här sättet kan du göra det överföra din iPad-musik till iPhone lätt.
För att säkerhetskopiera iPad till iPod eller en annan iPad delar den samma operation.
En kort slutsats om detta sätt att göra iPad-backup: