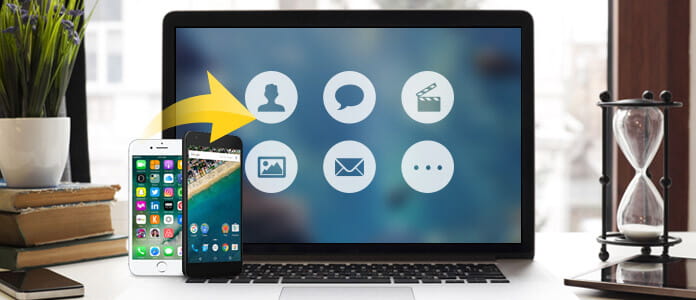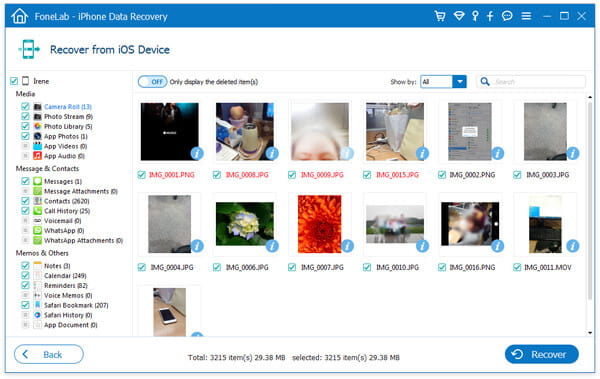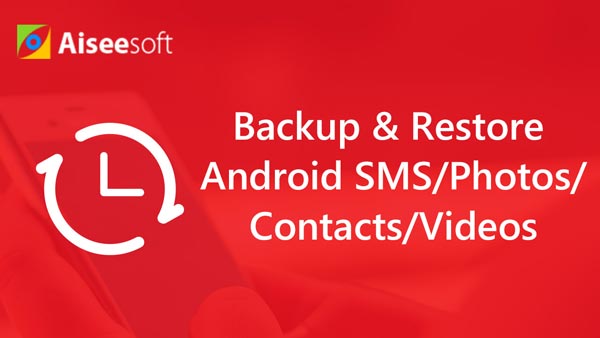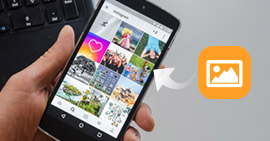Data Backup för Android och iPhone / iPad / iPod
Sammanfattning
Som den breda användningen av smarta telefoner blir data lagrade på smarttelefonen viktigare än tidigare. Säkerhetskopiering av kontakter, meddelanden, foton, dokument, appdata och mer blir också nödvändig för fall. På den här sidan kommer vi att diskutera de två lösningarna som hjälper dig att säkerhetskopiera data för Android och iOS-enhet till PC på det enklaste sättet.
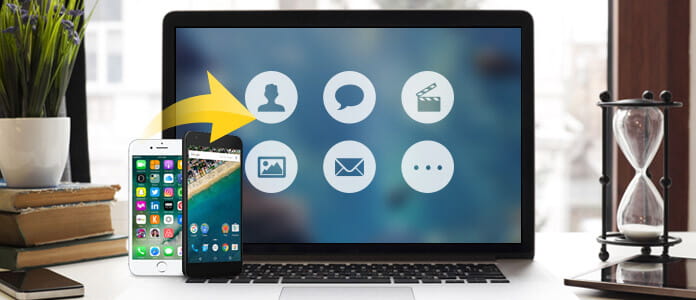
Säkerhetskopiering av data
Del 1. Programvara för säkerhetskopiering av data
Innan du följer sätten att göra säkerhetskopiering av data, bör du förstå innebörden av säkerhetskopiering. Backup av data är resultatet av att kopiera eller arkivera filer och mappar i syfte att kunna återställa data i händelse av dataförlust. Smarta telefoner som Android eller iOS-enhet tillåter inte att du gör säkerhetskopiering direkt utan kräver att du hittar den pålitliga programvaran för att säkerhetskopiera data. Vid den här punkten är det första du behöver göra att hitta program för säkerhetskopiering av data för Android och backup-app för iPhone iPad.
FoneLab - iPhone Data Recovery för Mac
- FoneLab är programvaran för iOS-säkerhetskopiering som gör att du kan göra säkerhetskopiering av data från din iPhone.
- Säkerhetskopiera kontakter, meddelanden, samtalsloggar etc. till datorn.
- Kopiera foton, musik, WhatsApp-data etc. till PC.
- Stöd iPhone iPad iPod.
- Återställ reservdata från iCloud / iTunes.
Kontrollera följande handledning till använd FoneLab för att säkerhetskopiera din iPhone iPad eller iPod.
FoneLab - Android Data Recovery för Mac
- FoneLab för Android är den professionella databackup-appen för att extrahera data från Android-enheter.
- Säkerhetskopiera Android-kontakter, meddelanden, samtalshistorik etc. till PC (utan rot).
- Överför foton, WhatsApp-data etc. från Android till PC.
- Gör säkerhetskopiering av data från Samsung, HTC, LG, Huawei, etc.
- Återställa raderade data från Android-enheter till PC. (Rot)
Kontrollera följande handledning till använd FoneLab för Android för att säkerhetskopiera Android-data.
Del 2. Hur du säkerhetskopierar iPhone iPad-data till PC
steg 1Anslut iPhone
Kör FoneLab på din dator (Windows eller Mac), anslut din iPhone till PC med USB-kabeln.

steg 2Skanna iPhone
Klicka på "Återställ från iOS-enhet" så kommer den här programvaran att upptäcka din iPhone. Klicka på "Starta skanning" för att låta den här programvaran skanna din iPhone.
Här måste du trycka på "Förtroende" på din iPhone för att tillgodose begäran om att köra din iPhone på datorn.

steg 3Förhandsgranska data och göra säkerhetskopiering
När dataskanningen är klar kan du se alla datatyper som listas i den vänstra sidofältet. Välj en datatyp för att se detaljerna i det högra fönstret och markera objekten och slicka "Återställ" för att säkerhetskopiera data från iPhone till PC.
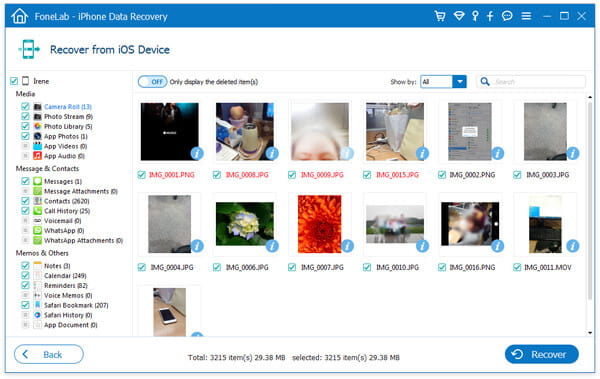
Du kan lära dig stegen från videon nedan:
Kolla vilken datatyp kan FoneLab säkerhetskopiera:
| Enheter som stöds |
Typer av säkerhetskopiering av data |
| iPhone 4 / 3GS, iPod touch 4, iPad 1 |
Textinnehåll (10 typer): Kontakter, SMS / iMessages, Samtalshistorik, Kalender, Anteckningar, Påminnelse, Safari-bokmärke, Safari-historik, WhatsApp, App-dokument Medieinnehåll (10 typer): Kamerarulle, Fotobibliotek, Fotoström, Meddelande Bilagor, röstmeddelanden, WhatsApp-bilagor, röstbrevlåda, appfoton, appvideor, appljudtips: När det gäller foton kan FoneLab återställa dem som miniatyrer eller bilder från dessa enheter. |
| iPhone 15/14/13/12/11/X/8/7/7 Plus/SE/6s/6s Plus/6/6 Plus/5s/5c/5/4S, den nya iPaden, iPad 2/4, iPod touch 5, iPad Air 1/2, iPad med Retina-skärm, iPad mini 1/2/3/4, iPad Pro |
Textinnehåll (9 typer): Kontakter, SMS / iMessages, Samtalshistorik, Kalender, Anteckningar, Påminnelse, Safari-bokmärke, Safari-historik, WhatsApp Media-innehåll (4 typer): Kamerarulle, Fotobibliotek, Röstmemor, Fotoströmtips: När det gäller foton kan FoneLab återställa dem som miniatyrer från dessa enheter. |
Utökad läsning:
Så här säkerhetskopierar du iPhone till iCloud
Så här säkerhetskopierar du iPhone till iTunes
Del 3. Hur du säkerhetskopierar Android-telefon / surfplatta till PC
steg 1Anslut Android-telefon till PC
Kör det omedelbart efter att du har laddat ner FoneLab för Android till din dator. Anslut din Android-telefon till datorn med USB-kabel.
För att använda din Android-telefon på datorn framgångsrikt måste du göra det felsöka USB-läge på Android-telefon för det första.

steg 2Välj data för skanning
Klicka på "Android Data Recovery" så kommer den här programvaran att upptäcka din Android-telefon automatiskt. I popup-gränssnittet väljer du den datatyp som du vill säkerhetskopiera till PC> "Nästa" för att börja skanna din Android-telefon.

steg 3Visa och säkerhetskopiera Android-data
När skanningsresultatet har visats kan du se alla datatyper på Android-skärmen i gränssnittet. Välj en datatyp och klicka på den för att se detaljerna. Efter det kan du kryssa för data som du vill kopiera till PC, klicka på "Återställ" för att spara data på datorn.

Du kan titta på videon nedan:
Kontrollera vilken datatyp FoneLab för Android stöder för säkerhetskopiering till PC:
| Enheter som stöds |
Typer av reservdata |
| Samsung Galaxy, Sony, LG, HTC, Motorola, Huawei, Google Phone, ZTE, Xiaomi och mer. |
Kontakter, meddelanden, samtalshistorik, bilder, videor, ljud, WhatsApp-data, bokmärke, dokument. |
För Samsung-säkerhetskopiering kan du använda FoneLab för Android för att göra säkerhetskopiering av data. Du kan också läsa det här inlägget för att använda ett annat sätt säkerhetskopiera Samsung-telefon.
Vad tycker du om detta inlägg?
Utmärkt
Betyg: 4.7 / 5 (baserat på 180-betyg)