Det är mycket viktigt för dig att säkerhetskopiera din iPhone för att spara data. Många väljer att säkerhetskopiera iPhone till Apples iCloud eftersom iPhone-filer skyddas säkert när det finns en Wi-Fi-nätverksanslutning. ICloud har emellertid den nackdelen eftersom den begränsat ger 5 GB gratis lagring. Det är mindre än tillräckligt speciellt för dem som har mer än en iOS-enhet som alla har associerats med ett Apple-ID. Lyckligtvis introduceras mer användbara iCloud-tricks för iPhone-säkerhetskopiering i den här artikeln.
Vad kan icloud backup gör för dig? Vilka data kan iCloud säkerhetskopiera eller inte säkerhetskopiera exakt? Fortsätt läsa.
◆ Textmeddelanden (SMS), MMS-meddelanden, iMessages (SIM-kortet måste användas för säkerhetskopiering)
◆ Lösenord för visuell röstbrevlåda (SIM-kortet måste användas för säkerhetskopiering)
◆ Köphistorik för filmer, musik, TV-program, böcker och appar
◆ Foton och videor i kamerarullen
◆ Enhetsinställningar (kontakter, e-post, kalender, anteckningar, påminnelse, etc.)
◆ Appdata
◆ Ringsignaler
◆ Hälsodata
◆ HomeKit-konfiguration
◆ Mediefiler som synkroniserats från din PC eller Mac säkerhetskopieras inte, men dessa kan återställas genom att synkroniseras med iTunes.
◆ Objekt som musik / filmer / tv-program från iTunes Store, appar från App Store eller böcker / ljudböcker från iBooks Store som senare har tagits bort efter att du köpte eller hämtar dem.
Du kan hantera att göra säkerhetskopiering av iPhone på iCloud genom att följa steg-för-steg-instruktionerna.
Oavsett vilket sätt du kommer att använda för att säkerhetskopiera iPhone måste du först logga in på ditt iCloud-konto. Om du glömde iCloud lösenord eller konto, bara återställa det, så kan du fortsätta med följande steg.
iCloud har möjlighet att låta dina iPhone-data automatiskt synkroniseras med iCloud så länge det finns en Wi-Fi-anslutning med din enhet.
Anslut din iPhone till ett Wi-Fi-nätverk.
Klicka på appen "Inställningar", bläddra på skärmen och välj "iCloud
För iOS 8 och senare, öppna fliken iCloud och bläddra på skärmen och slå på "Backup". För iOS 7, gå till "Storage & Backup" och aktivera sedan "Backup".
Anslut din iPhone till WLAN eller slå på Cellular Data.
Klicka på appen "Inställningar", bläddra på skärmen och välj "iCloud".
För iOS 8 och senare, öppna fliken iCloud och bläddra på skärmen och tryck på "Säkerhetskopiera nu". För iOS 7, gå till "Storage & Backup" och välj sedan "Backup Up Now".
Jämfört med iCloud kan du också använda iTunes för att säkerhetskopiera iPhone-filer, som anteckningar, foton, kontakter, meddelanden etc. Ta anteckningar som exempel och lära dig Säkerhetskopiera iPhone-anteckningar till iTunes här.
Definitivt har du gjort iPhone-säkerhetskopiering till iCloud om du av misstag kan ta bort eller radera iPhone-data. Om iPhone-filer tyvärr tas bort och då kan du behöva återställa iPhone från iCloud-säkerhetskopia. Och här skulle vi vilja rekommendera dig att ladda ner det professionella iPhone-dataåterställningsverktyget, Aiseesoft FoneLab för att hjälpa dig.

steg 1Välj "Återställ från iCloud Backup File" och logga in på iCloud.
Sedan finns det två sätt att skanna data från iCloud-säkerhetskopiering.
1. Välj den datatyp du vill återställa från iCloud som Kontakter, Anteckningar, Påminnelser, Foton etc.

2. Ett annat alternativ som är kvar för dig är att skanna från "iCloud Backup".

Klicka sedan på "Start" för att fortsätta.
Steg 2Ladda ner rätt iCloud-säkerhetskopia för att skanna data.

steg 3Klicka på "Återställ" när du har valt de raderade iPhone-filerna.
iCloud erbjuder begränsad gratis lagring. Vad du kommer att göra när iCloud-lagring inte räcker. Du kan välja att rensa iCloud-säkerhetskopia för att återfå iCloud-utrymme, eller så kan du köpa mer lagringsutrymme, här är iCloud-lagringspriserna.
Här är en video för att lära dig mer:
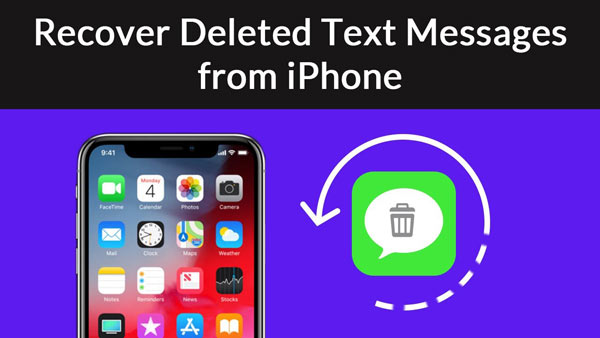

Köp mer iCloud-lagring från iPhone
◆ 50 GB: 0.99 USD i månaden
◆ 200 GB: 2.99 USD i månaden
◆ 1 TB: $ 9.99 per månad
I den här artikeln pratar vi främst om hur du säkerhetskopierar telefonen till iCloud. Har du lyckats göra en iPhone-säkerhetskopia på iCloud? Innan du frigör iCloud bör du ladda ner iCloud säkerhetskopia till PC.