Hur får du åt din iPhone-säkerhetskopia? När du använder iTunes för att säkerhetskopiera iPhone, hur får du åtkomst till iPhone-säkerhetskopia? Vad sägs om åtkomst till iPhone-säkerhetskopiering om du använder iCloud för att säkerhetskopiera? När iOS-användare synkroniserar iOS-enheten med iTunes genererar iTunes automatiskt en säkerhetskopia. För de flesta iOS-användare kan de dock känna att det är svårt att hitta iPhone-säkerhetskopian med iTunes eller iCloud. Du är på rätt plats. Vi visar dig steg för steg.
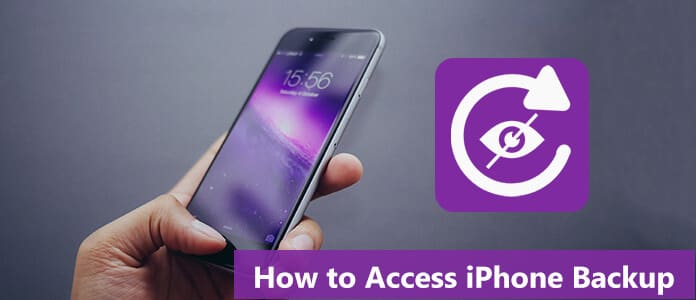
iTunes-säkerhetskopior klassificeras i olika kataloger baserat på operativsystemet.
Klicka på för att få åtkomst till och visa alla iPhone-säkerhetskopior ![]() i menyn, kopiera och klistra in följande väg: / Användare / USERNAME / Bibliotek / Applikationssupport / MobileSync / Backup /.
i menyn, kopiera och klistra in följande väg: / Användare / USERNAME / Bibliotek / Applikationssupport / MobileSync / Backup /.
Så här hittar du en specifik säkerhetskopia:
steg 1Kör iTunes och välj iTunes > preferenser.
steg 2Klicka enheter.
steg 3Kontrollklicka på den säkerhetskopia du vill ha och välj Visa i Finder.
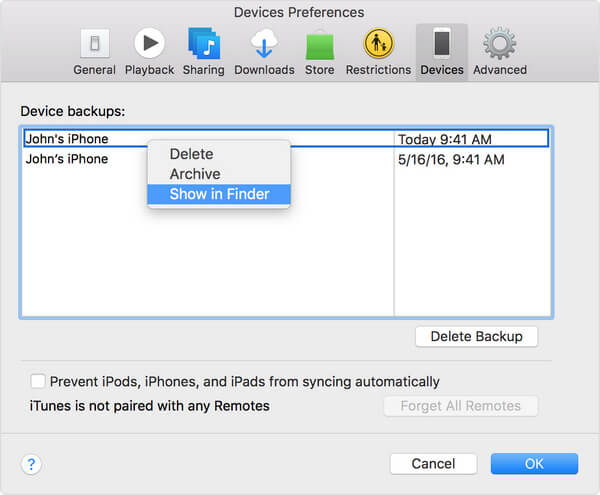
iTunes-säkerhetskopieringsfiler kan hittas enligt denna sökväg: / Användare / (användarnamn) / AppData / Roaming / Apple Computer / MobileSync / Backup / på Windows Vista / 7/8/10 eller gå till / Dokument och inställningar / (användarnamn) / Applikationsdata / Apple Computer / MobileSync / Backup / på Windows XP.
Apple tillåter dig åtkomst till iCloud-filer online via valfri webbläsare. Du kan kontrollera och visa delar av iCloud-innehåll som kontakter, kalender, foton, anteckningar och mer här.
steg 1Öppna webbläsaren och navigera till iCloud webbplats.
steg 2Logga in med ditt Apple-ID och lösenord.
steg 3Nu kan du visa filerna i iCloud och du kan också klicka på iCloud Drive för att se filerna i den.
Finns det då något sätt att komma åt och visa iPhone-säkerhetskopiering i detalj?
Då är svaret Ja.
Här presenterar vi uppriktigt den bästa iPhone Backup Viewer, FoneLab - iPhone Data Recovery. Gratis nedladdning och installera den på din Windows / Mac-dator.
steg 1Starta iPhone Backup Viewer
Som ni ser är tre lägen listade till vänster, inklusive "Återställ från iOS-enhet", "Återställ från iTunes-säkerhetskopieringsfil" och "Återställ från iCloud säkerhetskopieringsfil". Om du väljer den första, kan du återställa dina iPhone-data utan säkerhetskopiering enkelt. Här kan vi klicka Återställ från iTunes Backup File läge, välj sedan den specifika säkerhetskopian du vill återställa från rätt lista.
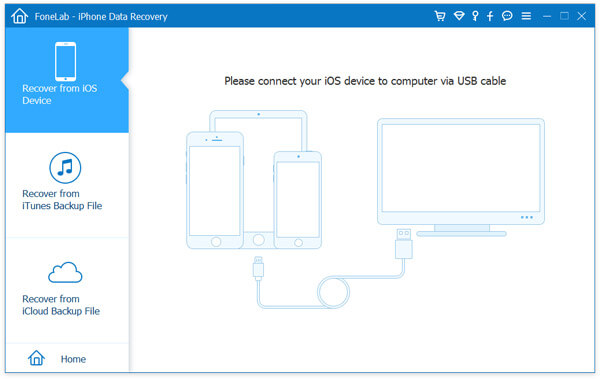
steg 2Välj iTunes-säkerhetskopia för att skanna
Välj en iTunes-säkerhetskopia att du vill visa data. Här kan du hitta alla iTunes-säkerhetskopior du gjorde på din dator. Säkerhetskopian med låsbilden är den krypterade säkerhetskopian för dina viktiga data. Om du väljer sådan säkerhetskopia måste du ange ditt lösenord för säkerhetskopiering (glömde iTunes-lösenordet). Klicka sedan på Starta Scan knapp.
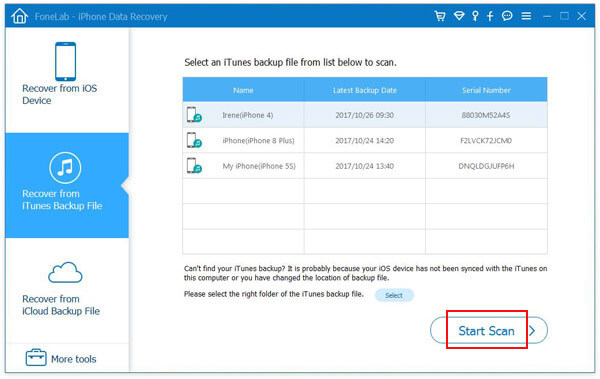
steg 3Visa iTunes-säkerhetskopior
Efter skanning kommer olika iTunes-backupdata att kategoriseras som på vänster kontroll. Kontrollera kategorier, då kan du göra det visa iTunes-backupfiler du föredrar. Välj till exempel Meddelanden, sedan kan du se, skriva ut och spara iPhone-meddelanden på din PC eller Mac, välja Kamerarulle, du kan se alla foton, inklusive de raderade i iTunes.
När du har visat alla iTunes-säkerhetskopior kan du också extrahera meddelanden från iTunes-säkerhetskopian genom att klicka Recover knappen om du vill.

Förutom meddelanden, foton, kontakter, påminnelser, samtalshistorik, safarihistorik och mer. Det som är anmärkningsvärt är att bland dina iTunes-backupfiler sparas kalender, anteckningar, påminnelser, Safari-historik, Safari-bokmärke som HTML, Vad-appen kommer att sparas som HTML och CSV, kontakter kommer att sparas som HTML, CSV och VCF.
steg 1Ladda ner och installera iPhone Backup Viewer
Ladda ner och installera det här programmet på din PC eller Mac.
steg 2Logga in på ditt iCloud-konto
Efter installationen öppnar du applikationen och väljer Återställ från iCloud Backup-filoch sedan måste du logga in på ditt iCloud-konto med ditt Apple ID (iCloud-lösenord glömt?).

steg 3Välj och ladda ner iCloud reservfiler till datorn
Du kommer att se din iCloud reservhistorik när du loggar in på din iCloud. Du är fri att skanna och visa de iCloud-säkerhetskopiorna och välja datafilerna du vill återställa från iCloud. Klicka sedan på Download till höger om dina valda filer.

steg 4Återställ från iCloud-säkerhetskopiering
Klicka på Recover -knappen i det högra hörnet av huvudgränssnittet. Vänta några sekunder, så kan du se iCloud-säkerhetskopiering återställas till din iPhone framgångsrikt.
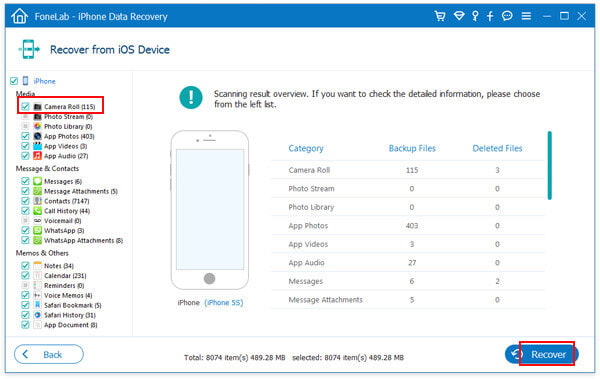
Om du vill säkerhetskopiera iPhone utan iTunes eller iCloud vill vi rekommendera iOS Data Backup & Restore.