Sammanfattning: Varje Apple-användare känner till iTunes och många av dem väljer att säkerhetskopiera iPhone med iTunes? Vill du veta hur du säkerhetskopierar iPhone utan iTunes? Lyckligtvis är du på rätt plats.
Hur du säkerhetskopierar iPhone utan iTunes?
Även om iTunes är ett av de mest populära verktygen som gör att iPhone-användare kan säkerhetskopiera och återställa data, finns det också vissa begränsningar för iTunes. Du får inte säkerhetskopiera specifika filer på iPhone med iTunes. Och vissa klagar över att de alltid får meddelandet "iTunes känner inte igen iPhone". Det är ganska frustrerande att iTunes inte kan köras smidigt under säkerhetskopieringen på din dator. Så den här artikeln syftar till att visa dig hur du säkerhetskopierar iPhone utan iTunes.
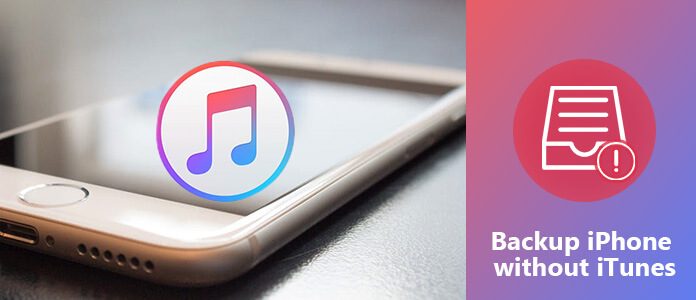
Säkerhetskopiera iPhone utan iTunes
iCloud anses vara nummer 1 iTunes-alternativet att säkerhetskopiera iPhone-data gratis. iCloud ger alla användare varje gratis 5 GB molnlagring, så att alla kan spara iPhone-säkerhetskopior på detta sätt utan iTunes. Dessutom kan du säkerhetskopiera kontakter, foton och andra iPhone-data till iCloud automatiskt.
steg 1Slå på iCloud Backup
Anslut din iPhone till ett Wi-Fi-nätverk. Om du kör versionerna iOS 10.2 och iOS 11/12 öppnar du appen "Inställningar" på din iPhone, väljer ditt namn och klickar sedan på "iCloud". När det gäller iOS 10.2 och tidigare användare, gå till "Inställningar" och tryck på "iCloud" -knappen istället. Rulla ner för att aktivera alternativet "iCloud Backup" eller "Backup".
steg 2 Säkerhetskopiera iPhone utan iTunes gratis
Klicka på "Säkerhetskopiera nu" -knappen. Det tar lite tid att slutföra säkerhetskopieringsprocessen för iPhone med iCloud. Om du vill kontrollera om iCloud har säkerhetskopierat din iPhone eller inte, gå tillbaka till "Inställningar" igen. Följ ovanstående åtgärder för att välja ditt namn, iCloud och iCloud Backup. Du kan se den senaste framgångsrika säkerhetskopieringsfilen med korrekta data och tid nedan.
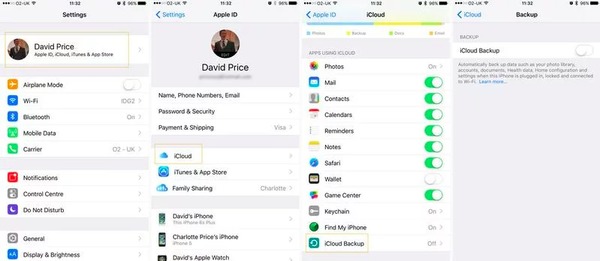
tips: Om du inte stänger av iCloud-backupalternativet säkerhetskopieras din iPhone automatiskt när du har låst skärmen, med en Wi-Fi och en strömkälla ansluten. Som ett resultat säkerhetskopierar iCloud data inklusive ditt fotobibliotek, konton, inställningar, dokument, hälsodata och hemkonfiguration på ett säkert sätt.
Aiseesoft IOS Data Backup & Restore är det bästa iTunes-alternativet, så att du kan säkerhetskopiera iPhone utan iTunes med ett enda klick. Bättre än iTunes, gör iOS Data Backup & Restore användarna att förhandsgranska detaljerad information efter att ha använt programmet för att säkerhetskopiera data. Dessutom kan du kryptera säkerhetskopiering av iPhone och skydda viktig personlig information. Mer betydelsefullt kommer den nya säkerhetskopian aldrig att skrivas över den tidigare. Så det är mycket bättre än iTunes eller andra iOS Data Backup-program att säkerhetskopiera iPhone utan iTunes eller iCloud.
steg 1Anslut iPhone till iOS Data Backup & Restore
Ladda ner och installera iOS Data Backup & Restore-programmet. Välj "iOS Data Backup & Restore" -läge och gör dig redo att säkerhetskopiera iPhone utan iTunes.

steg 2Starta IOS Data Backup
Välj alternativet "iOS Data Backup" i huvudgränssnittet. Använd senare en blixt USB-kabel för att ansluta iPhone till din dator. Då kommer iOS Data Backup att upptäcka din iPhone automatiskt.

steg 3Välj filtyper för att säkerhetskopiera iPhone
Därefter kräver iOS Data Backup att du väljer vilken filtyp du vill säkerhetskopiera. Det finns kategorier "Media", "Meddelanden och kontakter" och "Memos och andra" du kan välja.

Du kan också välja "Krypterad säkerhetskopia" istället för standard "Standardbackup" för att skapa en krypterad säkerhetskopia utan iTunes.

Trigger "Krypterad säkerhetskopia" och tryck sedan på "Start" för att skydda din privata information om det behövs. Ställ in ett reservlösenord och tryck sedan på "OK" för att gå vidare.

steg 4 Ett klick för att säkerhetskopiera iPhone till din dator
Klicka på knappen "Nästa" och bekräfta en målmapp. Klicka på "Backup" för att börja säkerhetskopiera iPhone-data utan iTunes på Mac- eller Windows-datorer.

Nu kan du skanna och visa iPhone-säkerhetskopian i detalj. Om du behöver återställa backupfilen till en ny iPhone eller andra orsaker, välj bara "iOS Data Restore" för att fortsätta.

Aiseesoft iOS Data Backup fungerar bättre än iCloud och iTunes. Och det är det mest tidsbesparande och säkraste sättet att säkerhetskopiera iPhone utan iTunes eller iCloud och orsaka ingen dataförlust. Dessutom ger detta program det användarvänliga gränssnittet utan teknisk kunskap krävs.