Sammanfattning: Hur gör jag en manuell säkerhetskopiering på iPhone? Det här inlägget introducerar 3 användbara sätt att hjälpa dig manuellt säkerhetskopiera iPhone steg för steg.
Manuell backup iPhone? Du är på rätt plats.
Säkerhetskopiering av din iPhone är av stor betydelse, särskilt för dem som har viktig personlig information eller affärsfiler. Vissa personer kan regelbundet säkerhetskopiera iPhone via Google Drive eller automatiskt göra enheten med iCloud. Vill du säkerhetskopiera en del av iPhone-data manuellt istället för allt? Här kan du lära dig hur man gör en manuell säkerhetskopiering på iPhone X / 8/6/5/4.
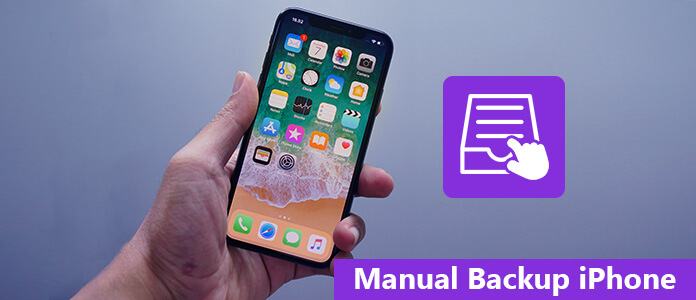
Manuell säkerhetskopiering iPhone
Alla Apple-användare känner till iTunes, eftersom det är ett mycket användbart verktyg för dig att hantera iPhone / iPad / iPod-data eller köpa appar, andra tjänster osv. När du ansluter iPhone till datorn och öppnar iTunes kan du manuell säkerhetskopiera iPhone via iTunes. Se bara till att det finns tillräckligt hårddiskutrymme för att du kan spara iPhone-säkerhetskopior. Här skulle vi vilja visa dig hur manuellt säkerhetskopierar iPhone med iTunes.
Obs! Uppdatera din iTunes till den senaste versionen först.
steg 1Anslut iPhone till datorn
Använd USB-kabeln och anslut iPhone till den pålitliga datorn. Om inte, kommer du att bli ombedd att bekräfta "Lita på den här datorn" genom att klicka på "Lita på" -knappen på din iPhone.
steg 2 Säkerhetskopiera iPhone till datorn manuellt
Kör iTunes och hitta den lilla iPhone-ikonen på dess gränssnitt. Leta reda på menyn "Sammanfattning". Välj "Säkerhetskopiera nu"-knappen under avsnittet" Säkerhetskopiera och återställa manuellt ". Vänta ett ögonblick och iTunes kommer att avsluta manuell säkerhetskopiering av iPhone-processen direkt.
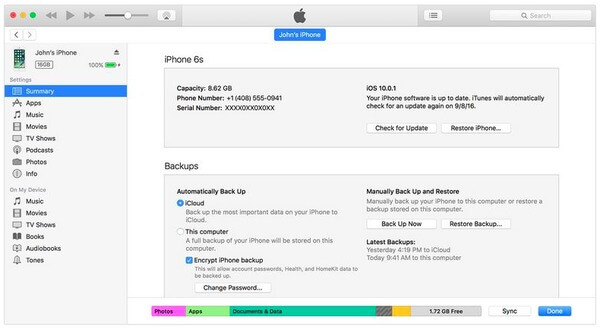
Alla tillgångar på ett och samma ställe
Nackdelar:
Att använda iCloud för att säkerhetskopiera iPhone manuellt är en annan användbar metod. Du kan dock bara få ett 5 GB ledigt lagringsutrymme när du registrerar ett iCloud-konto. iCloud gör det möjligt för användare att säkerhetskopiera de flesta iOS-data inklusive foton, videor, meddelanden, anteckningar, kontakter etc. på sin online molnlagring. Om du har mer än 5 GB data att säkerhetskopiera måste du köpa dess tjänst när iCloud-lagringen är slut. Även om du har stora mängder iPhone-filer som måste säkerhetskopieras, debiterar iCloud bara dig ett rimligt pris per månad. Så följ stegen nedan om du vill använda en manuell säkerhetskopiering av iPhone till iCloud.
steg 1 Öppna iCloud på din iPhone
Se till att din Wi-Fi-anslutning fungerar bra. Öppen "Inställningar"app på din iPhone och tryck sedan på ditt iCloud-konto. För personer som använder iOS 10.2, iOS 11, iOS 12 och senare versioner, klicka på" Inställningar "-appen för att välja ditt namn och leta reda på" iCloud ".
steg 2 Säkerhetskopiera en iPhone-data till iCloud
Rulla ned för att aktivera "iCloud Backup" eller "Backup". Tryck på "Säkerhetskopiera nu"alternativ och börja säkerhetskopiera iPhone manuellt. Tänk på att om internetanslutningen tolkas eller är i dåligt skick kan det hända att du inte säkerhetskopierar iPhone till iCloud.
steg 3 Bekräfta iCloud-reservtid och filstorlek
Du kan få ett meddelande när den manuella säkerhetskopieringen iPhone är klar. Gå till "Inställningar", välj "Lagring", tryck på "Hantera lagring" och tryck sedan på "Enhet" för att kontrollera dess iPhone-backupfil.
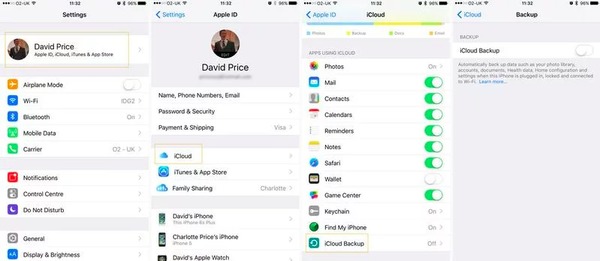
Alla tillgångar på ett och samma ställe
Nackdelar:
Förutom att säkerhetskopiera iPhone med iTunes eller iCloud kan du också använda Aiseesoft IOS Data Backup & Restore. Det är ett one-stop-program som gör det möjligt för användare att säkerhetskopiera iPhone / iPad / iPod-data med ett klick. Dessutom kan du välja vilken filtyp och dess specifika iOS-data manuellt ska säkerhetskopiera till datorn. Med ett annat ord tillåter den manuella iPhone-backup-appen Apple-användare att säkerhetskopiera iPhone utan krångel.
steg 1 Starta iOS Data Backup & Restore
Ladda ner och installera det manuella säkerhetskopieringsprogrammet för iPhone. Anslut iPhone till din dator med en USB-kabel. Klicka på "iOS Data Backup" -läge.

steg 2 Välj iPhone-filtyper för att säkerhetskopiera
Vänta tills din iPhone upptäcks av iOS Data Backup automatiskt. Tryck på "Start" och välj vilken filtyp du vill säkerhetskopiera manuellt.

steg 3 Säkerhetskopiera en iPhone till din dator snabbt
Tryck på "Nästa" -knappen och bekräfta säkerhetskopieringsvägen. Tryck på "Backup" -knappen för att spara den manuella iPhone-säkerhetskopieringsfilen till den lokala disken på din dator.

Alla tillgångar på ett och samma ställe
Nackdelar:
Efter att ha läst den här artikeln har du känt 3 olika sätt att säkerhetskopiera iPhone manuellt. Det är lättare för dig att använda iTunes eller iCloud för att säkerhetskopiera iPhone-data. Men om du vill säkerhetskopiera selektivt iOS-data är Aiseesoft iOS Data Backup & Restore ett bra val.