För att förhindra att din Android-telefonnummer bokar oväntade förluster är det bättre att skapa en kontaktskopia från Android. Hur gör jag en kontaktbackup från Android-telefon som Samsung Galaxy S7 / S6 Edge / S6, LG G5 / G4 / G3, Google Nexus 6/5/4 och mer? När du felaktigt trycker på knappen "Radera" för att ta bort Android-kontakterna kan du återställa dem från säkerhetskopian. Den här artikeln är beredd att visa dig om kontaktskopia från Android.
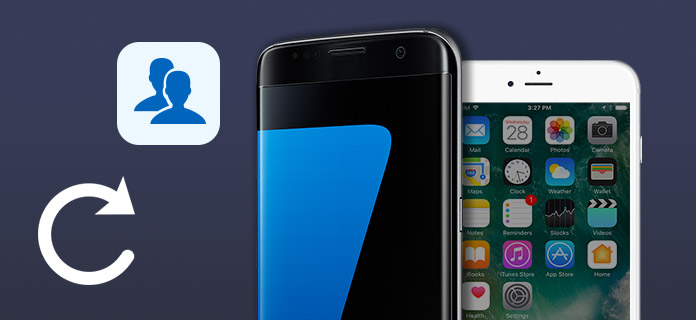
Kontakta säkerhetskopiering
Vill säkerhetskopiera Android-kontakter till Windows PC eller Mac? Varför inte välja att använda FoneLab för Android? Det här programmet kommer att göra en kontaktskopia för din Android till datorn snabbt och effektivt. Du kan se säkerhetskopiering på Android-kontakten och återfå dina förlorade / borttagna kontakter på Android. Ladda ner och installera FoneLab för Android först på din PC / Mac.
steg 1Anslut Android-telefon till PC
Anslut din Android-telefon till PC med USB-kabel. Och denna FoneLab kommer att upptäcka din Android-enhet automatiskt.

steg 2Välj Kontakter för att skanna
När du har anslutit telefonen väljer du den filtyp du vill återställa till scanna. Här väljer vi Kontakt.

I detta steg måste detta program få privilegier. Om det inte tillåter på din enhet måste du bevilja tillåtelse på Android-telefon. Klicka sedan på "Försök igen" i den här programvaran för att fortsätta med nästa steg.
steg 3Förhandsgranska och skapa en säkerhetskopia för Android-kontakter
När du har skannat kontakterna ser du kontaktinformationen i gränssnittet. Klicka på "Kontakter" till vänster, så förhandsgranskar du alla kontaktinformationen i det högra fönstret. Kontakterna som är markerade med rött är de kontakter som raderats på din Android-telefon innan, och de svarta är de kontakter som lagras i din telefon nu.

Välj vilka kontakter du vill återställa och klicka på Recover för att ladda ner kontakter från Android till PC. Dina Android-kontakter sparas i CSV, HTML och VCF.
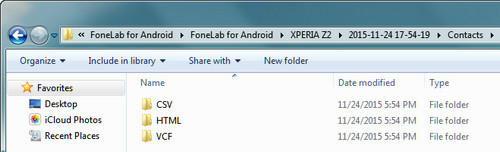
Du kan lära dig stegen från videon nedan:


Från din Android-telefon kan du utföra kontaktskopia till Gmail.
steg 1Navigera till din Android-telefon, gå till "Inställningar"> "Konton och synkronisera"> "Lägg till konto"> "Google"> "Nästa"> "Logga in".
steg 2Ange din inloggningsinformation för Gmail. Om du inte redan har ett Gmail-konto trycker du på "Skapa" -knappen istället och fyll i det angivna formuläret.
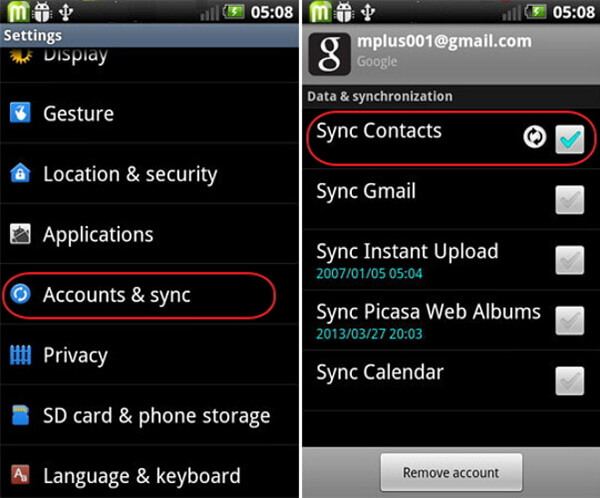
steg 3Klicka på "Logga in"> "Synkronisera kontakter"> "Slutför".
Om du inte vill lägga till kontot i Gmail kan du säkerhetskopiera Android-kontakter till Gmail på din dator. Innan du importerar kontakter till Gmail på din dator, exportera dem från Android till PC. Ange "Kontakter"> menyknapp> "Importera / exportera"> "Exportera till USIM-kort / lagring"> "OK".
steg 1Logga in på Gmail-kontot. Klicka sedan på triangeln bredvid "Gmail" så kan du se listan. Klicka på "Kontakter>" Mer "> Importera". Välj sedan "GÅ TILL GAMMA KONTAKTER> Importera kontakter". Kontakter exporteras i VCF-format.
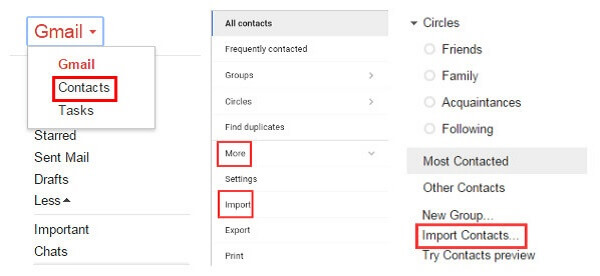
steg 2Välj kontakter i VCF-format på din dator. Klicka sedan på "Öppna". När popup-fönstret enligt nedan visas väljer du "Importera". Kontrollera Gmail, du kan se alla importerade kontakter som visas i listan.
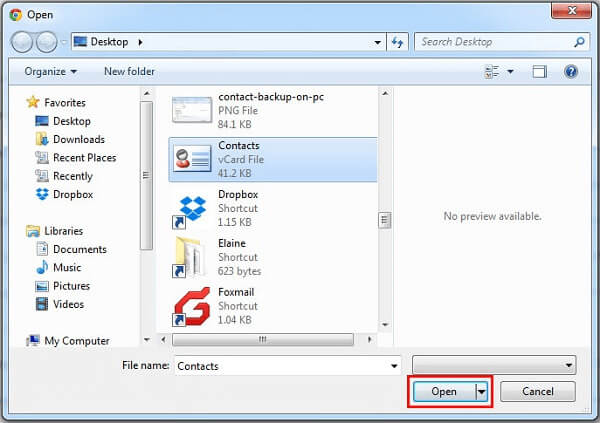
steg 1Du måste först exportera din contaxct till CSV-fil. Använd metoden som den första delen visar och låt FoneLab för Android spara din Android-kontakt som CSV-fil.
steg 2Starta Outlook, navigera till "File"> "Open", välj "Import".
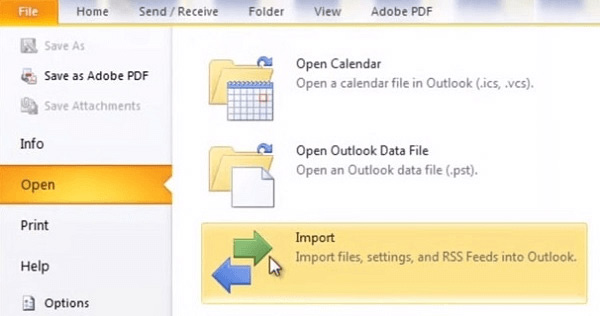
steg 3Du kan importera Andorid-kontakter och spara dem i program som internetpost, en iCalendar, RSS-flöden osv. Tryck på alternativet "Importera från ett annat program eller fil" och klicka på knappen "Nästa".
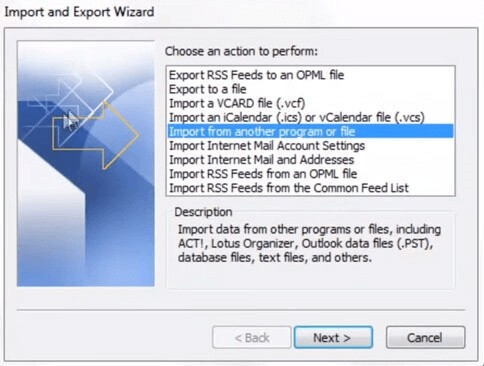
Välj "Kommaseparerade värden (Windows)" eller CSV. När ditt alternativ är valt, klicka på "Nästa" -knappen.
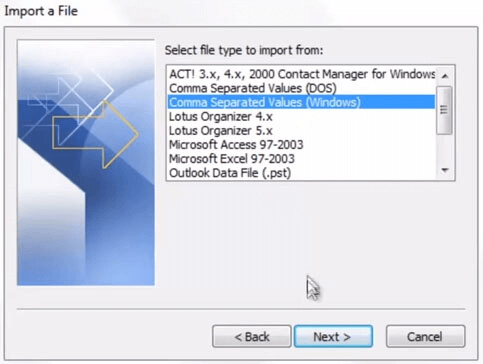
steg 4När du redan har kontakter i Outlook kanske du vill avmarkera "Importera inte duplicerade objekt". På detta sätt kommer alla kontakter som redan finns i din Outlook-kontaktlista att uteslutas från importen. Välj sedan "Nästa". Kontrollera sedan att mappen "Kontakter" är markerad och klicka på "Nästa".
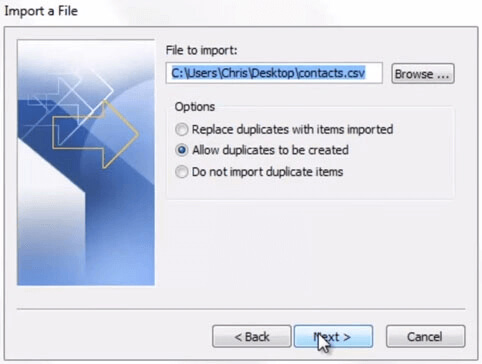
steg 5Ibland kan du behöva ändra importinställningarna manuellt när kontakterna inte importeras på samma sätt som du vill. Klicka på "Slutför" -knappen när allt är klart. Kontrollera om du vill se säkerhetskopian från Outlook.
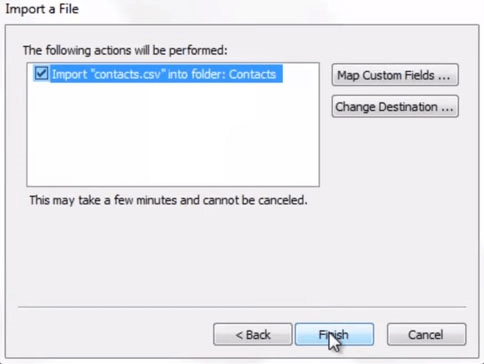
Utökad läsning: Kontakta säkerhetskopiering på iPhone