Bluetooth är ett bra verktyg för att överföra filer mellan iOS-enheter och Mac-datorer utan USB-anslutning. Metoden för filöverföring på kort avstånd är populär. Tyvärr kan du stöta på att Bluetooth inte är tillgängligt eller fungerar fel när du försöker koppla ihop Bluetooth-tillbehör. Varför är Bluetooth inte tillgängligt på Mac? Dessa är mest möjliga skäl.
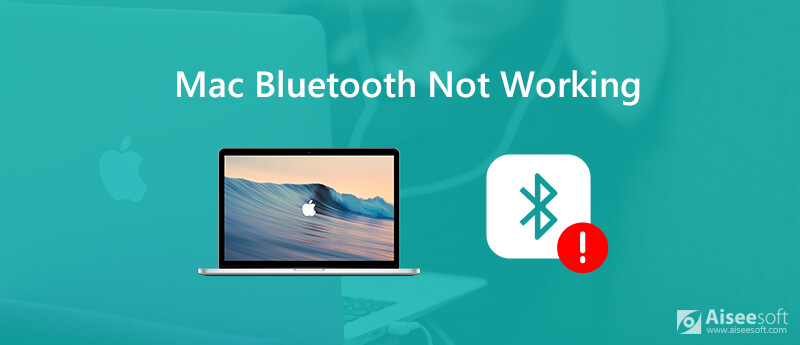
Tja, omstart av Mac är alltid det första valet att felsöka alla Mac-fel, inklusive Bluetooth som inte fungerar på Mac. Om Bluetooth-problemet fortfarande existerar kan du göra som följande stycken visar.
Kanske har du bara stängt av Bluetooth och glömt att slå på den. Du kan hitta "Bluetooth"-ikonen i det övre verktygsfältet på din Mac-skärm. Se till att tillståndet för Bluetooth är "På". Naturligtvis kan du stänga av och på Bluetooth för att göra ett andra försök. Om det inte fungerar kan du starta om Mac och återansluta Bluetooth kringutrustning för att fixa Bluetooth som inte är tillgängligt på Mac.
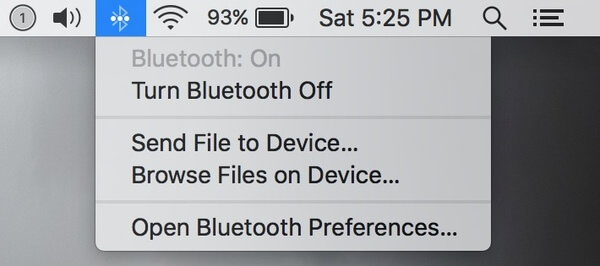
Ibland kan det svarande tangentbordet, styrplattan och andra anslutna enheter orsaka att Bluetooth inte fungerar på Mac-fel. Först måste du starta om Mac för att ta bort små fel. Senare kan du ansluta musen, USB-tangentbordet och externa enheter tillbaka till Mac en efter en. På detta sätt kan du ta reda på den inkompatibla enheten snabbt.

Genom att återställa SMC (System Management Controller) kan du felsöka Mac-maskinvaru- eller programvarufel effektivt. Hela processen beror på vilken typ av Mac du använder.
Återställ SMC på Mac utan löstagbara batterier:
Återställ SMC på Mac med flyttbara batterier:
Återställ SMC på iMac, Mac mini och MacBook Pro:
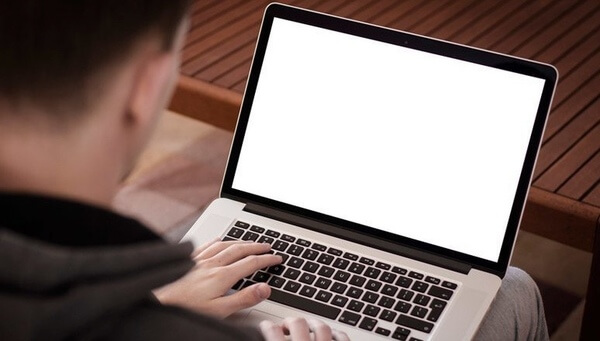
Obs! Du kan återställa SMC till fixa USB-flashenheten inte visas på Mac också.
Filer med .plist (Property List) används för att lagra personliga inställningar, såsom tangentbord, mus med mera. I vissa fall kan .plist-filer påverka Bluetooth-anslutning. Således kan du ta bort Bluetooth.plist-filer när MacBook Bluetooth inte fungerar.
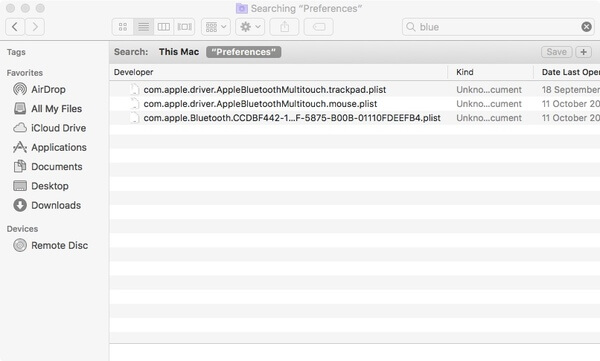
En del skadlig programvara, paketprogram eller till och med nedladdade filer kan skada Bluetooth-konfiguration. Därför måste du ta bort alla nyligen installerade appar eller nedladdade filer på grund av att Bluetooth inte fungerar på Apple Mac. För att enkelt rensa upp Mac kan du prova Aiseesoft Mac Cleaner. Du kan ta bort alla oönskade appar eller filer på Mac inom några klick.

Nedladdningar
100 % säker. Inga annonser.
steg 1 Gratis nedladdning, installera och starta Mac Cleaner. I avsnittet "Status" kan du kontrollera Mac-systemets status, inklusive CPU, minne och disk.

steg 2 Välj "Stora och gamla filer" i avsnittet "Renare". Klicka på "Skanna" för att söka efter dessa värdelösa filer. Klicka senare på "Visa" för att kontrollera stora Mac-filer i olika filstorlekar och dagar. Du kan klicka på "Rensa" för att ta bort de valda skräpfilerna.

steg 3 För att avinstallera en app på Mac kan du klicka på "Verktygslåda" följt av "Avinstallera". Efter det kan du avinstallera Mac-appen och ta bort de associerade filerna helt.
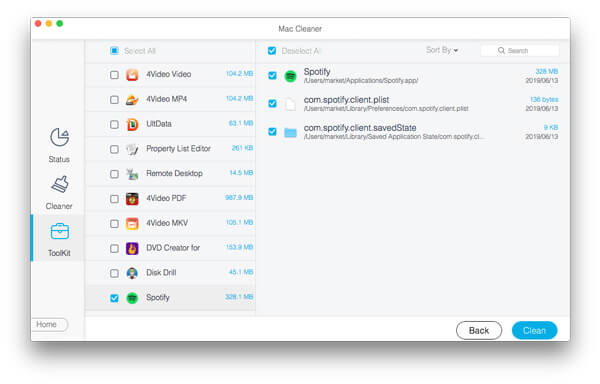
Obs! Du kan avinstallera Safari på Mac med ovanstående steg också ..
Det sista sättet att fixa Mac Bluetooth som inte fungerar efter uppdatering eller annars är att återställa Bluetooth-modulen. Läs bara och följ stegen nedan.
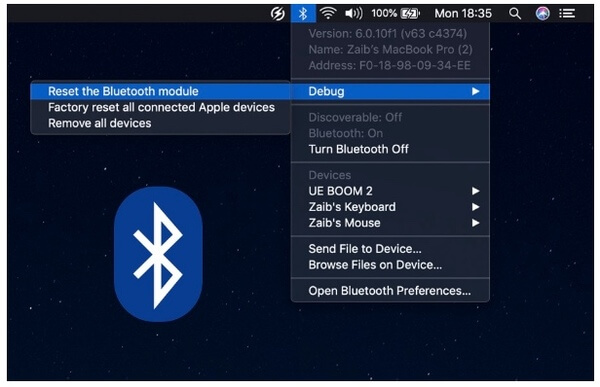
Om Bluetooth fortfarande inte är tillgängligt på Mac måste du kontrollera om det är maskinvaruproblemen. Du kan söka hjälp från AppleCare och auktoriserade tredjeparts Apple-specialister i närheten. Förresten, du kan också kontakta tillbehöret. Kan du lösa problem som inte fungerar med Bluetooth nu? Du kan dela din erfarenhet i kommentarerna nedan.
Funktioner som inte fungerar på Mac
1. Fixa skärmdump på Mac fungerar inte 2. Fixa iMessage slutar fungera 3. Fixa Mac-ljudet fungerar inte 4. Fix Bluetooth fungerar inte på Mac 5. Fix FaceTime Fungerar inte på Mac 6. Felsöka och fixa Safari som inte fungerar på Mac 7. Mac-kamera fungerar inte
Mac Cleaner är ett professionellt Mac-hanteringsverktyg för att ta bort skräpfiler, röror, stora / gamla filer, ta bort duplicerade filer och övervaka din Mac-prestanda.
100 % säker. Inga annonser.