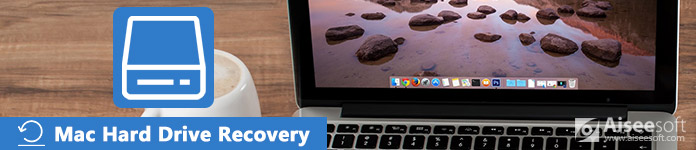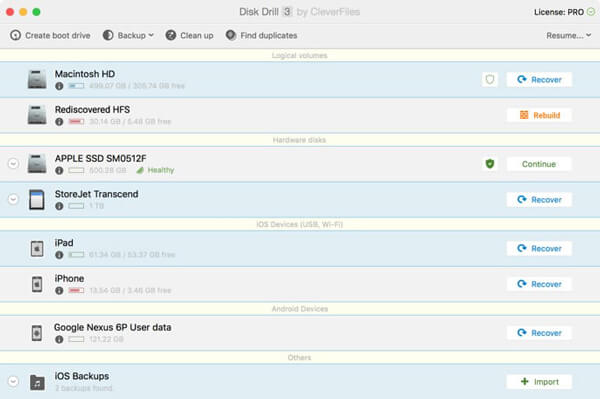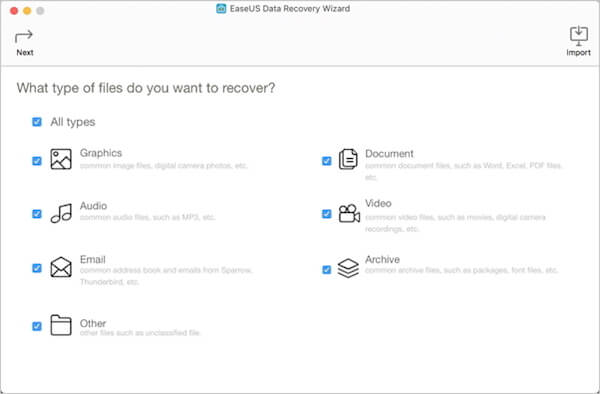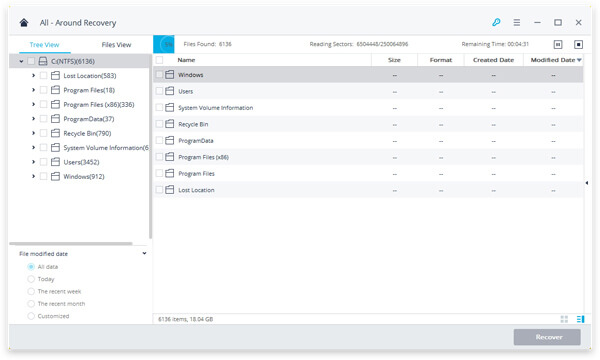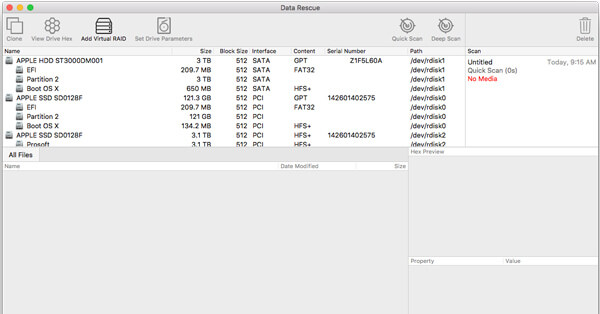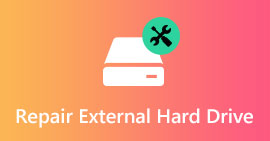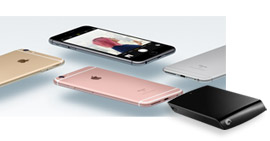5 Bästa Mac Hard Drive Recovery för att återställa filer från Mac intern / extern hårddisk
Sammanfattning: Förlorar du några värdefulla filer på Mac och letar du efter en bra Mac-hårddiskåterhämtning? Den rekommenderade Mac-hårddisken dataråterställning programvara gör att du kan återställa all ofta använda data som foton, videor, ljud, e-postmeddelanden, dokument och andra. Gratis nedladdning och ta följande guide för att hitta dina förlorade data från Mac-hårddisken.
Du kan ha en god vana att säkerhetskopiera alla typer av data på iPhone eller iPad regelbundet med iCloud. Men när det gäller säkerhetskopiering av Mac-data gör du inte det. Det är mer som en typ av mänsklig natur. Du värdesätter saker när de är borta.
Dålig sak är att många skäl kommer att läsa för dataförlusten på Mac-hårddisken, till exempel skadad enhet, kraschad Mac, systemproblem och så vidare. Hur återställer jag raderade eller förlorade data när du inte har en säkerhetskopia?
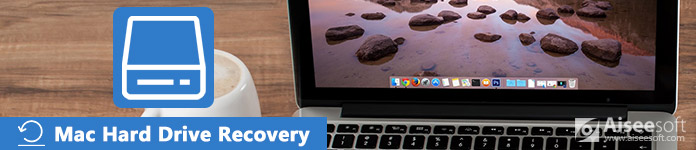
För att få tillbaka saknade Mac-filer måste du lita på proffsen Mac hårddisk återhämtning verktyg. Det här inlägget listar de 5 bästa Mac-hårddiskåterhämtningsverktygen som hjälper dig att återställa data från skadad hårddisk, en intern eller extern enhet.
NO.1 Mac hårddiskåterhämtning - Aiseesoft Mac Data Recovery
Aiseesoft Mac Data Recovery är den kraftfulla programvaran för återställning av Mac-data som kan hjälpa dig att hämta olika borttagna / förlorade data på Mac. Oavsett om du vill återställa filer från Mac: s interna / externa hårddisk, eller flash-enhet, minneskort, digital kamera, kan denna Mac-hårddiskdataåterhämtning vara en bra hjälper. Det kan enkelt hantera många Mac-dataförlustsituationer som felaktig radering, formaterad partition, hårddiskproblem, RAW-hårddisk, kraschad dator och mer.
Aiseesoft Mac Data Recovery

- Återställa raderade / förlorade data från Mac-hårddisken (intern och extern).
- Återställ filer från minneskort, USB-enhet, flash-enhet, kamera etc.
- Stöd återställa foton, videor, ljud, e-post, dokument och andra filer.
- Enkelt hantera olika dataförluster som raderade, formaterade enheter, RAW-hårddisk, kraschad dator etc.
Vad användare gillar:
- ✔ Återställ alla typer av data från Mac.
- ✔ Stöd Mac-dataåterställning från USB-enhet, hårddisk, kamera etc.
- ✔ Stöd två skanningslägen: Snabbskanning och djupskanning.
- ✔ Snabb datasökningshastighet och användbar "Filter" -funktion.
- ✔ Skanningsprocessen för raderade filer kan pausas halvvägs.
- ✔ Enkel dataåterställning för alla situationer som felaktig radering, RAW-partition, systemskada, Mac-krasch, diskolycka och mer.
- ✔ Lätt att använda. Stöd för bärbar installation och användning.

Återställ Mac-filer med Aiseesoft Mac-hårddiskåterhämtning
Bara gratis ladda ner denna datorhämtning av Mac-hårddisken, du kan enkelt hitta och återställa förlorade filer på Mac utan att följa någon instruktion. Visst kan du kontrollera guiden nedan för att veta hur du återställer raderade / förlorade data med den här Mac-hårddiskåtervinningsprogramvaran först.
steg 1Kör Mac hårddiskåterställning
Dubbelklicka på nedladdningsknappen ovan för att gratis spara och installera den här kraftfulla återställningen av Mac-hårddisken. Se till att du laddar ner Mac-versionen. Som du ser gör det också möjligt att återställa filer från Windows PC. Klicka på ikonen för att öppna och ange den här programvaran.
steg 2Välj datatyp och hårddisk
Som det nämnts ovan låter Mac hårddiskåterhämtning dig återställa alla typer av filtyper med lätthet. När du går in i huvudgränssnittet. Här kan du se några grundläggande datatyper som bild, video, ljud, dokument, e-post osv. Under detta steg måste du välja specifika datatyp (er).

Du får välja en specifik plats där du vill återställa Mac-data. Klicka sedan på "Skanna" för att skanna raderade / förlorade data på Mac: s interna eller externa hårddisk.
steg 3Skanna data på Mac-hårddisken
Mac-hårddiskdataåtervinningsprogramvaran erbjuder två skanningssätt, "Snabb skanning" och "Djup skanning". Klicka på "Skanna" för att starta den snabba dataskanningsprocessen.

steg 4Återställ filer från Mac-hårddisken
Det kommer att ta lite tid att slutföra skanningsprocessen för Mac. Betala patienten när du tar en djup skanning. Kontrollera och välj filer från skanningsresultaten. För att snabbt hitta de raderade filerna du vill återställa kan du använda "Filter" -funktionen. Klicka på "Återställ" -knappen när du har valt alla Mac-data som du vill återställa. Det gör det också möjligt för dig återställa data från skadad hårddisk.

NO.2 Mac hårddiskåterhämtning - Disk Drill
Disk Borrmaskin är en populär Mac-hårddiskprogramvara för återhämtning av data. I likhet med Aiseesoft Data Recovery kan Disk Drill hjälpa dig att hitta förlorade partitioner, bygga upp HFS + katalogfiler och återställa förlorade Mac-data. Det är också utrustat med snabba och djupa skanningssätt. Det kan hjälpa dig återställa olika filtyper som videor, bilder, ljud, dokument och mer. Filer i MP4, AVI, 3G2, DV, MOV, FLV, MTS, WAV, AAC, M4A, MP3, WMA, BMP, JPG, PNG, HEIC, JNB, WEBP, DOC, HTML, XLS, XML, etc. och arkiv filer i RAR, ZIP, PST, etc. stöds.
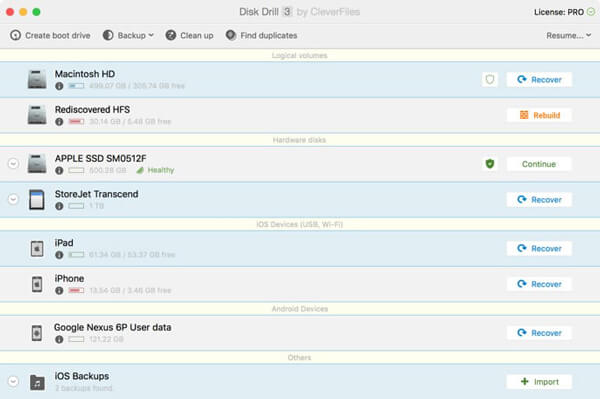
NO.3 Mac-hårddiskåterhämtning - EaseUS Data Recovery Wizard
EaseUS Data Recovery Wizard är ett känt raderat dataåterställningsverktyg för Mac. Den är kompatibel med nästan alla Mac-operativsystem, från Mac OS X 10.6 till senaste macOS 11 (Big Sur). För Mac-dataåterställning har den möjlighet att enkelt hämta raderade filer från NTFS, HFS, HFS +, HFSX, HFS Wrapper, FAT-hårddisk och APFS-enhet. Med denna Mac-hårddiskåterställning kan du enkelt förhandsgranska och återställa många dagliga filer som bilder, Word / Excel / PowerPoint / PDF-dokument, video / ljudfiler och mer.
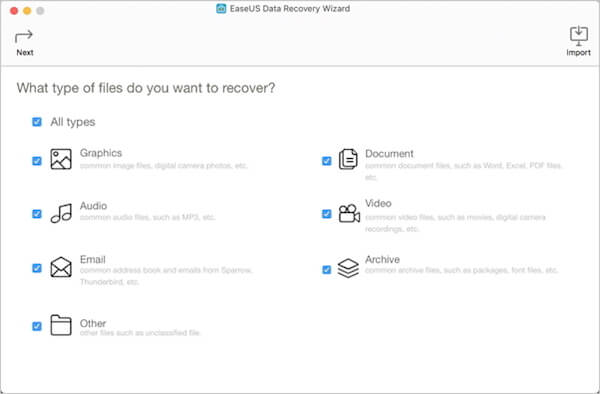
NO.4 Mac-hårddiskåterhämtning - Återställ dataåterställning
Återställa dataåterställning är den lättanvända Mac-hårddiskdataåtervinningen utvecklad av WonderShare. Det kan ge dig en hög återhämtningsgrad för att få viktiga filer tillbaka. Den hävdar att den kan stödja över 550 dataformat. Även om det faktiskt återställer samma data (foto, video, ljud, e-post, dokument ...) som andra program för återhämtning av data.
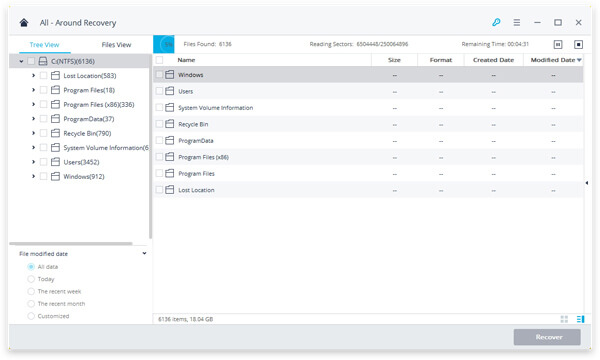
Recoverit Data Recovery kan hantera många Mac-dataförlustfall som formaterad hårddisk, RAW-hårddisk, felaktigt raderande och kraschad dator och så vidare. Denna Mac-hårddiskåterhämtning erbjuder en snabb skanningshastighet. Dessutom kan du förhandsgranska detaljerad information om varje data innan slutlig återställning från Mac.
NO.5 Mac hårddiskåterhämtning - Data Rescue
Data Rescue är en annan populär datoråterställning av Mac-hårddisken som gör att du kan återställa raderade / förlorade filer från diskar, inklusive skadade eller formaterade. Det låter dig förhandsgranska vad som kan återvinnas innan du köper programvaran. En fullständig genomsökning garanterar att du kontrollerar alla återställbara filer på din Mac.
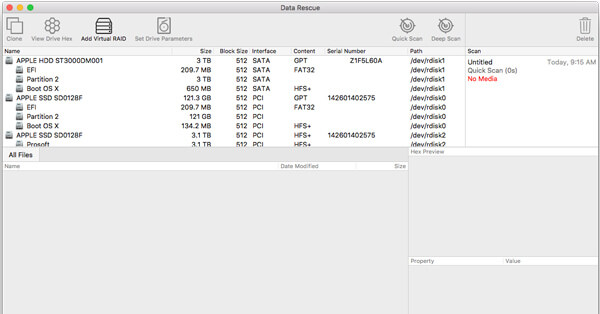
Det stöder dataåterställning från HTFS-baserade Boot Camp-partitioner och HFS / HFS + -formaterad enhet. Denna Mac-hårddiskåterhämtning är kompatibel med alla Mac-datorer som Macbook Air, Macbook, Macbook Pro, iMac och Mac Mini.
Slutsats
Du har fortfarande en stor chans att återställa raderade / förlorade data från Mac-hårddisken så länge de inte har skrivits över. 5 bästa verktyg för återställning av Mac-data rekommenderas i det här inlägget för att se till att du enkelt kan få tillbaka dina värdefulla filer. Berätta för oss i kommentaren om du har någon bättre rekommendation för programvara för återhämtning.
Vad tycker du om detta inlägg?
Utmärkt
Betyg: 4.8 / 5 (baserat på 238-röster)