Ibland får Mac inget ljud av okända skäl, och det här problemet blir allt vanligare för Mac-användare. Till exempel kan du se att ditt MacBook Pro-ljud upphörde att fungera efter sömn, vilket har varit ett irriterande fel i macOS X.
Det verkar vara ett problem med huvudvärk när du hittar Mac-ljud eller ljud vägrar att fungera, särskilt när du vill lyssna på musik eller titta på en film. Men det är okej. I följande inlägg kommer vi att ge dig fullständiga tips och lösningar för att fixa Mac-ljud fungerar inte problem.
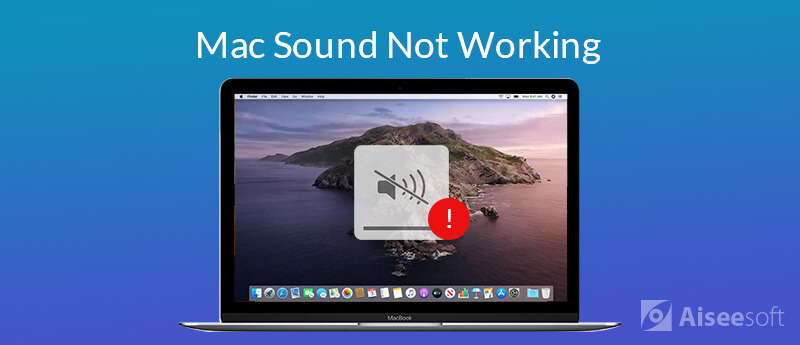
Har du inte stängt av på nästan en månad? Kanske är det huvudorsaken till att ljud- eller ljudutgången slutar fungera på din Mac. Tja, att starta om eller starta upp din Mac kan få nästan alla tröga program från att fungera. Att starta om din Mac är det enklaste sättet att felsöka problemet.

Om din Mac-ljudvolym är inställd på mute-läge fungerar uppenbarligen inte ljudutgången och något ljud spelas inte på din Mac. Vid den tiden bör du öka volymen lite.
För att justera volymen kan du klicka på Volymkontroll i menyraden och dra volymbilden för att öka volymen. Eller så kan du trycka på Volym upp (F12) tangentknappen längst upp på tangentbordet för att öka volymen.
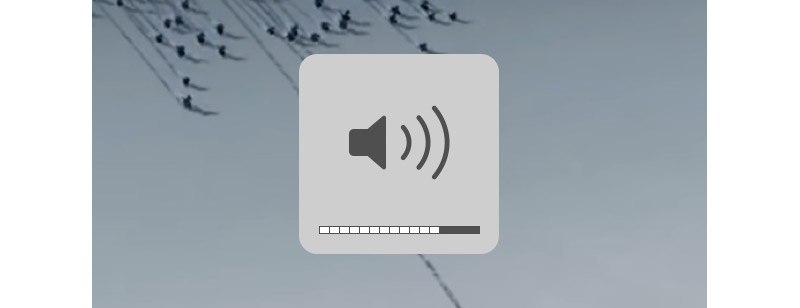
Du kan välja fel app som spelar musik eller filmer. Du kan till exempel inte höra något ljud om du spelar musiken i Safari. Det beror på att ljudet är avstängt i Safari som standard. Så lita inte på en specifik app. Du bör prova andra ljudresurser som iTunes eller QuickTime Player.
Notera: Om du vill stänga av ljudet i Safari på din Mac kan du öppna Safari och klicka på Audio knapp> Autospela. Sedan kan du spela och njuta av media med ljud på alla webbplatser.
Apple släpper regelbundet en ny version av macOS, inklusive några appuppdateringar och säkerhetsuppdateringar. Det första du behöver göra är att kontrollera om du har det installerade den senaste macOS. Du kan kontrollera och installera de senaste macOS genom att följa stegen nedan.
klicka bara på Apple-menyn > App Store ... > Uppdatering för att ladda ner och installera de senaste macOS på din Mac.

Om du fortfarande inte kan höra något ljud efter att du har uppdaterat macOS bör du kontrollera ljudinställningarna. Detta kräver att du kopplar bort alla externa enheter, hörlurar, hörlurar eller externa högtalare från din dator. Dessutom måste du hålla kablarna från USB, FireWire, Thunderbolt, ljudportarna bortkopplade från din Mac/MacBook Pro/MacBook Air.
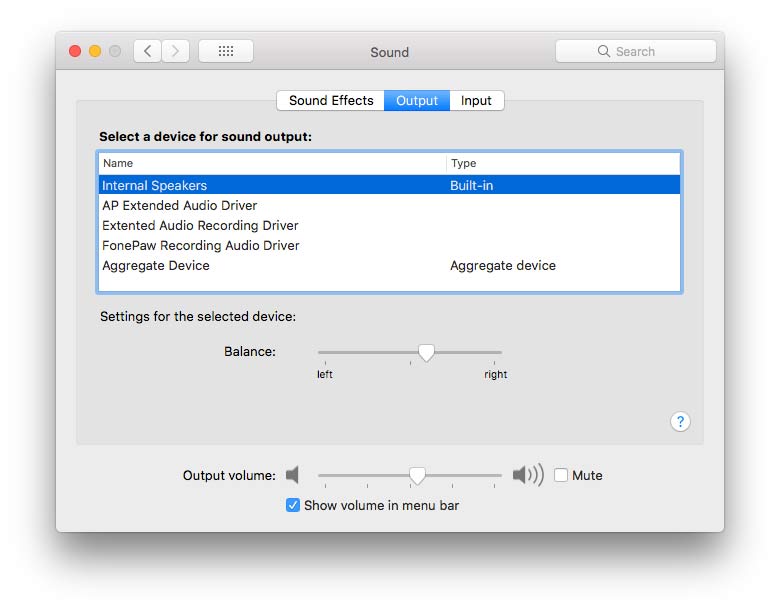
Det finns också några tillfällen att du installerade en app som stör Mac-ljudutgången. Ett bättre sätt är att avinstallera appen. Här kan du använda det professionella Mac-hanteringsverktyget - Mac Cleaner för att avinstallera appen, ta bort skräp / röran / stora / strimla filer, ta bort duplicerade filer och övervaka din Mac-prestanda.

Nedladdningar
100 % säker. Inga annonser.
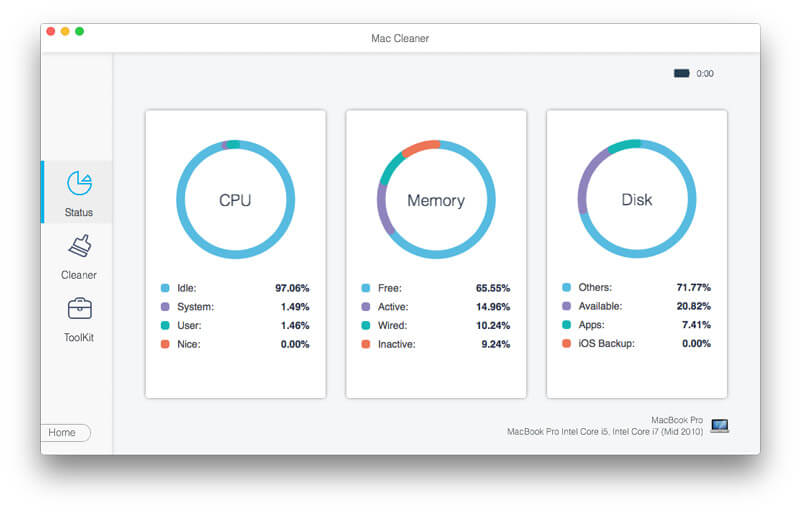
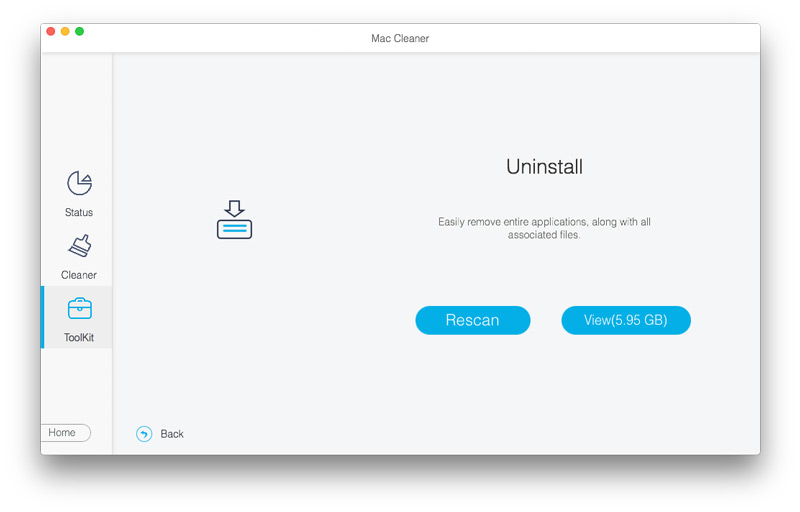
Ett annat vanligt tips för Mac- eller MacBook-volym som inte fungerar är att återställa Core Audio. Core Audio är den digitala ljudinfrastrukturen för iOS och OS X. Om du har problem med Mac-ljudfel kan du prova detta tips för att återställa ljudet med Terminal.
Öppen terminal och typ killall coreaudiod, tryck sedan på returknappen. Följ anvisningarna som det föreslog, du kan lösa ljud som inte fungerar på Mac.
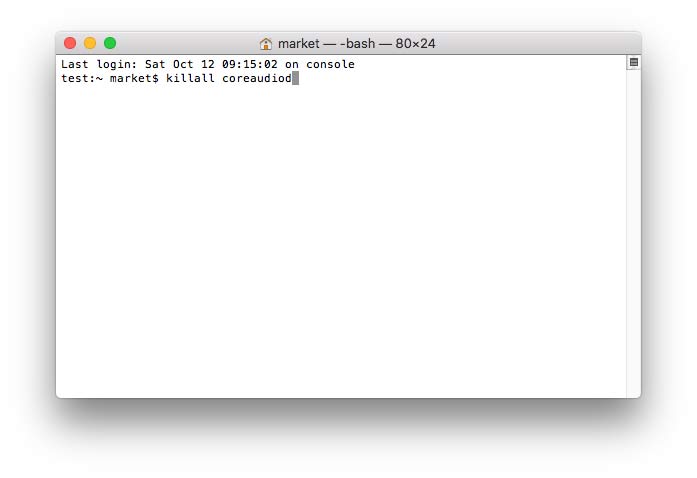
Activity Monitor visar processerna som körs på din Mac. Du kan använda den för att övervaka din Mac-aktivitet och prestanda. För att använda Activity Monitor kan du använda Finder eller Spotlight för att hitta den på Mac.
För att hantera och kontrollera ljudet bör du navigera till Aktivitetskontroll. Hitta och lokalisera 'koreaudiod' i listan. Klick Avsluta för att stoppa processen och fixa Mac-ljudproblem.
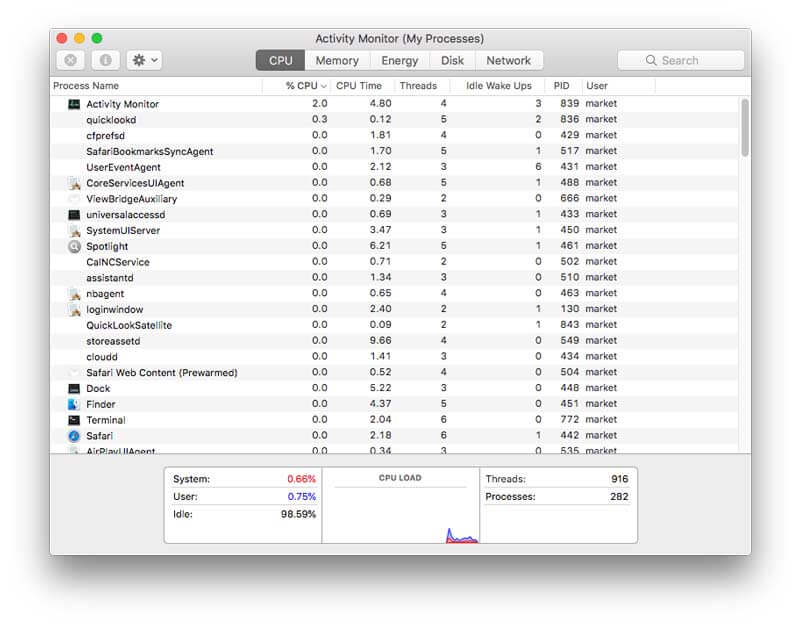
Ditt Mac-ljud kan ha problem med inställningar som har återställts i NVRAM eller PRAM. NVRAM / PRAM är en liten mängd minne för Mac för att lagra vissa inställningar. För att säkerställa att volymen går bra på Mac måste du återställa NVRAM eller PRAM.
Under återställningsprocessen använder du bara de fyra genvägsknapparna: Alternativet, Kommando, P och R. Stäng av din Mac, slå på den och tryck snabbt på tangentkombinationen i nästan 20 sekunder. Sedan kan du höra en andra startklocka tills Apple-logotypen visas och försvinner igen.
Slutsats
Vi delade främst åtta tips och lösningar för att lösa problemet ljud fungerar inte på Mac. Du kan prova lösningarna för att lösa problemet. För att väl övervaka din Mac-prestanda kan du använda Mac Cleaner för att ta bort värdelös app, rengöra skräpfiler, ta bort duplicerade filer på din Mac / MacBook Air / MacBook Pro. Om du har några bättre lösningar, lämna bara din kommentar.
Funktioner som inte fungerar på Mac
1. Fixa skärmdump på Mac fungerar inte 2. Fixa iMessage slutar fungera 3. Fixa Mac-ljudet fungerar inte 4. Fix Bluetooth fungerar inte på Mac 5. Fix FaceTime Fungerar inte på Mac 6. Felsöka och fixa Safari som inte fungerar på Mac 7. Mac-kamera fungerar inte
Mac Cleaner är ett professionellt Mac-hanteringsverktyg för att ta bort skräpfiler, röror, stora / gamla filer, ta bort duplicerade filer och övervaka din Mac-prestanda.
100 % säker. Inga annonser.