FaceTime är ett videosamtalsprogram som gör att alla iOS- och Mac-användare kan kommunicera trådlöst. Du kan ringa ansikte mot ansikte FaceTime-samtal med vänner eller kollegor utan extra avgifter. Dessutom kan du starta ett grupp FaceTime-samtal med flera personer samtidigt.
Men det finns alltid dessa eller dessa Mac- och iPhone FaceTime-problem. Till exempel kan du stöta på Group FaceTime som inte visar ansikte, grupp FaceTime-kamera fungerar inte, FaceTime-ljud fungerar inte på iPhone- och Apple Mac-datorer. Under denna tid kan du vidta åtgärder som nämns nedan för att fixa FaceTime som inte fungerar på olika Apple-enheter.
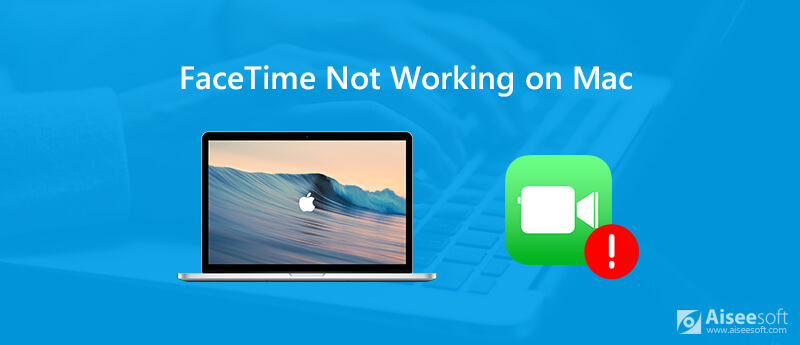
Om din iPhone fryser eller inte svarar på länge kan du tvinga omstart av iPhone för att uppdatera den. Således kan du starta om FaceTime-appen för att ta bort problem. Ibland kan den slumpmässiga appen orsaka att FaceTime inte fungerar på Mac, iPad, iPhone och mer.
Obs: Du kan sluta använda andra appar för FaceTime-felsökning. Eftersom de konflikterade apparna kan göra att FaceTime inte fungerar på Mac också.
Om ditt FaceTime-samtal släpar eller fortsätter att misslyckas måste du hålla ett öga på internetanslutningen. Den dåliga Wi-Fi-hastigheten kan göra att FaceTime inte är tillgängligt. Vissa människor kanske undrar, "Varför fungerar inte min FaceTime?". Tja, det är inte Apple FaceTime nere, utan internetanslutningen nere.
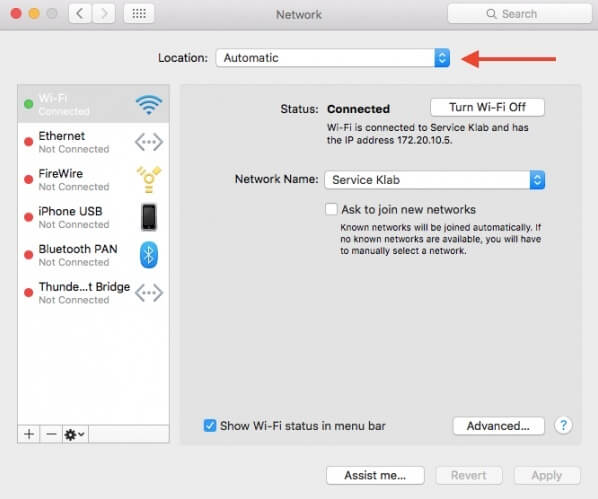
Du kan starta om den trådlösa routern eller modemet för att eliminera några slumpmässiga firmware-kraschar.
Fel FaceTime personlig information kan leda till att FaceTime inte fungerar efter nummerskift. Därför skulle du bättre kontrollera om du konfigurerade FaceTime på Mac korrekt.
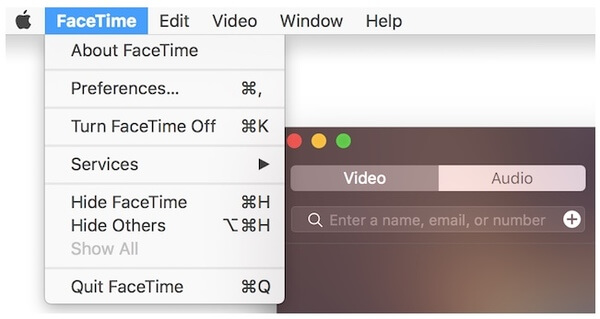
Ja, fel datum och tid kan göra att FaceTime inte kan fungera också. I de flesta fall är datum- och tidsinställningarna på Mac baserade på din tidszon. Du kan kontrollera det för att se om det är den verkliga orsaken till att Facetime inte fungerar på Mac.
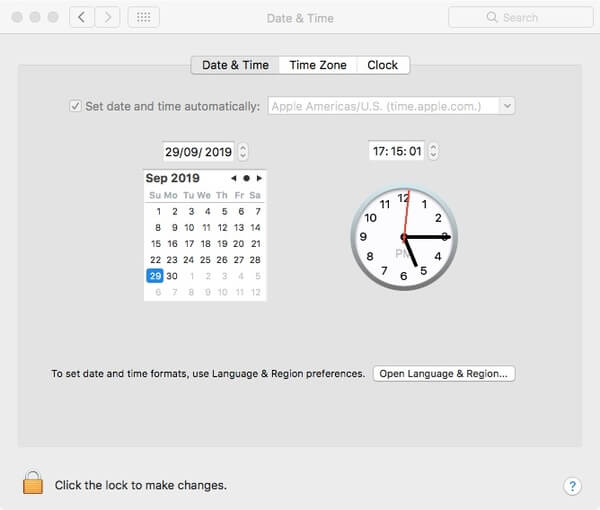
DNS-serverinställningarna är också viktiga. Jämfört med andra FaceTime-felsökningsmetoder är det svårt för nybörjare att använda. Således är det ett alternativt sätt att fixa FaceTime-gruppen som fortfarande inte fungerar och andra envisa FaceTime-fel.
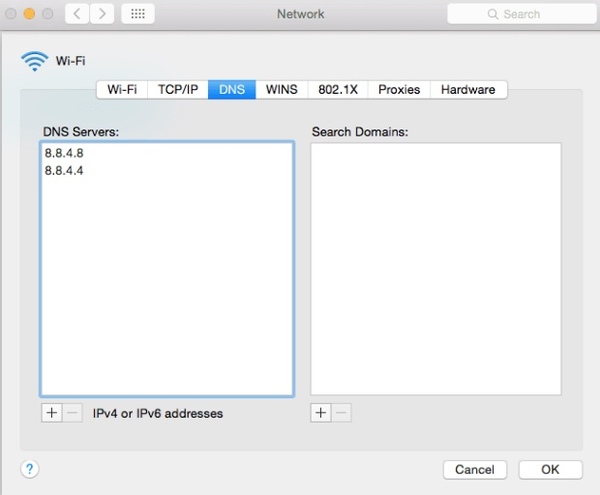
Om din Mac får ont om utrymme kommer du att upptäcka att allt fungerar långsamt på Mac, såväl som FaceTime-appen. Du kan klicka på "Apple" > "Om den här Macen" > "Lagring" för att se tillgängligt lagringsutrymme på Mac-startskivan. Om det finns mindre än 20 % tillgängligt Mac-utrymme kan du till och med meddelas med "Din startdisk är nästan full". Om du inte har någon aning om vilken fil du ska radera kan du vända dig till Aiseesoft Mac Cleaner för hjälp. Här är huvudorsakerna:

Nedladdningar
100 % säker. Inga annonser.
Hoppas du kan hantera FaceTime som inte fungerar på Mac med ovanstående lösningar. Om du fortfarande har problem med att FaceTime inte ansluter eller svarar kan du gärna kontakta oss. Vi hjälper dig gärna när du behöver.
Funktioner som inte fungerar på Mac
1. Fixa skärmdump på Mac fungerar inte 2. Fixa iMessage slutar fungera 3. Fixa Mac-ljudet fungerar inte 4. Fix Bluetooth fungerar inte på Mac 5. Fix FaceTime Fungerar inte på Mac 6. Felsöka och fixa Safari som inte fungerar på Mac 7. Mac-kamera fungerar inte
Mac Cleaner är ett professionellt Mac-hanteringsverktyg för att ta bort skräpfiler, röror, stora / gamla filer, ta bort duplicerade filer och övervaka din Mac-prestanda.
100 % säker. Inga annonser.