Safari är standardwebbläsaren för Apple-produkter och den är inbyggd med din MacBook. Om Safari är långsam, slutar svara, kraschar oväntat eller inte kan ladda sidor på din Mac kommer det att bli en verklig huvudvärk.
Många användare klagade på Safari fungerar inte på Mac problem. Är du en av dem?
Faktum är att många faktorer orsakar dessa problem, som nätverksanslutning, cacheminnen, cookies, internet-plug-in, Safari-tillägg, tillägg och mer.
Det här inlägget visar fyra effektiva lösningar som hjälper dig att fixa Safari fungerar inte på Mac, vare sig det går långsamt, fryser upp, fungerar inte ordentligt eller kraschar.
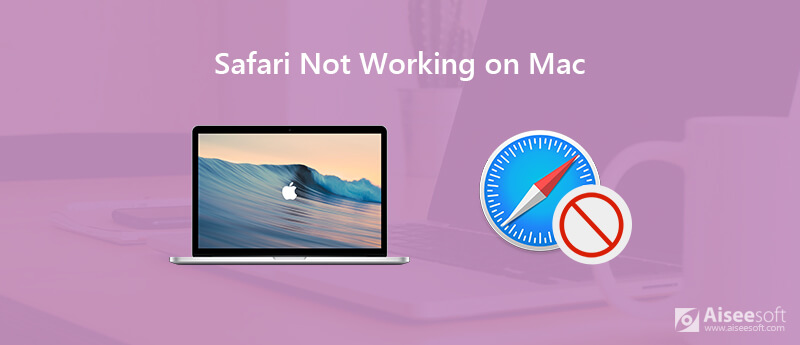
När Safari inte kan öppna sidor på din MacBook bör du först kontrollera internetanslutningen. Du måste se till att webbadressen är rätt och sedan uppdatera sidan för att kontrollera om problemet kvarstår.
Om Safari fortfarande inte fungerar korrekt på Mac kan du välja att starta om din MacBook. Du kan fortsätta att trycka på strömknappen tills en dialogruta visas. Klicka sedan på knappen "Starta om" för att starta om din Mac. Eller så kan du välja kommentaren "Starta om" från Apple-menyn. Efter omstart kan du gå tillbaka till Safari och försöka öppna en webbplats igen.
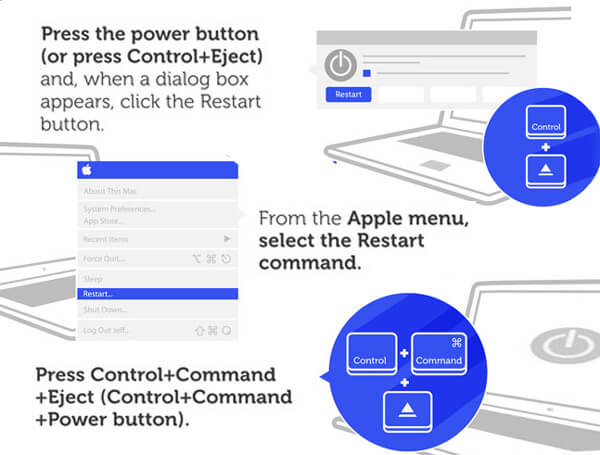
Under de flesta omständigheter kan Safari inte fungera ordentligt på Mac beror på cacheminnet, cookies och webbplatsens data. Tillfälliga data eller webbläsarens cacheminne i Safari kan hjälpa dig att ladda en webbplats snabbt. Men samtidigt kan de orsaka Safari-krasch eller öppna långsamt. Så du måste ofta ta bort vissa platshistorik, cachar och kakor.
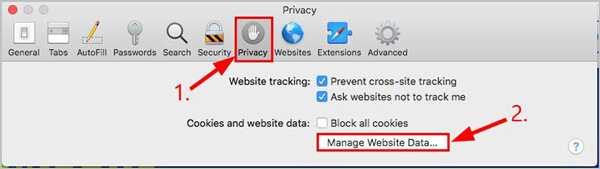
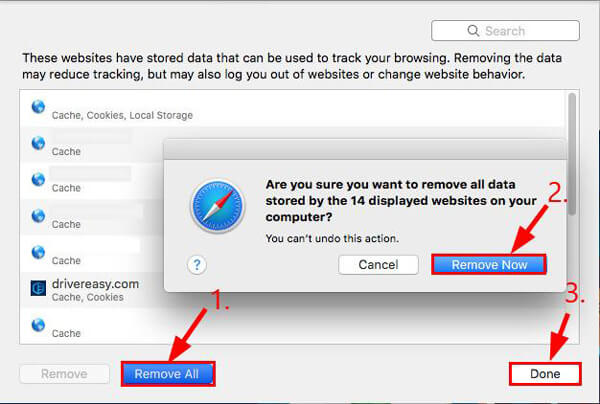
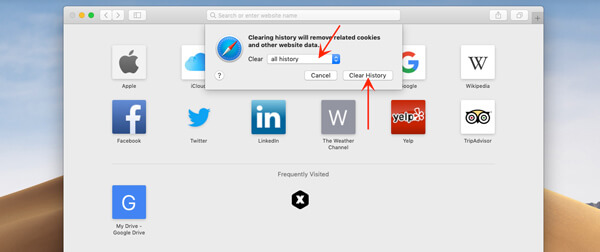
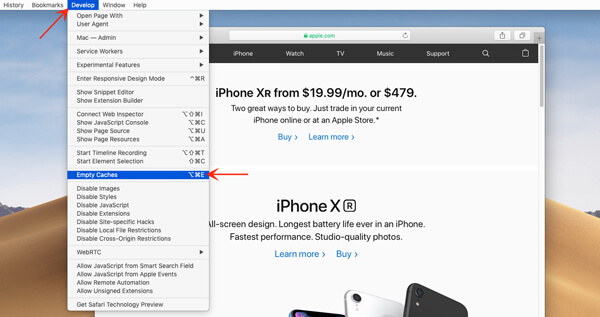
Med metoderna ovan kan du göra det ta bort Safari cachar och annan värdelös data. Här presenterar vi det stora Mac Cleaner för att hjälpa dig bättre hantera dessa Safari-filer.
100 % säker. Inga annonser.





Uppdatering är en enkel och effektiv lösning för att hantera olika problem. Ibland orsakas Safari-problem av fel. I så fall kan du försöka uppdatera Safari till den senaste versionen för att lösa problemen.
Klicka på "Apple"-ikonen i menyraden och välj "Programuppdatering". Denna operation startar App Store och tar dig till avsnittet "Uppdateringar". Faktiskt kommer Mac OS X regelbundet och automatiskt att söka efter uppdateringar till Safari. Det kommer att fråga dig automatiskt i det övre högra hörnet av skärmen när det finns en tillgänglig uppdatering.
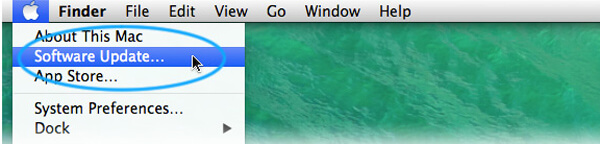
Safari-sökförslag kan vara en stor hjälp för att påskynda processen att hitta det du vill ha. Du kan välja att inaktivera sökförslag när din Safari kraschar eller inte fungerar korrekt på Mac.
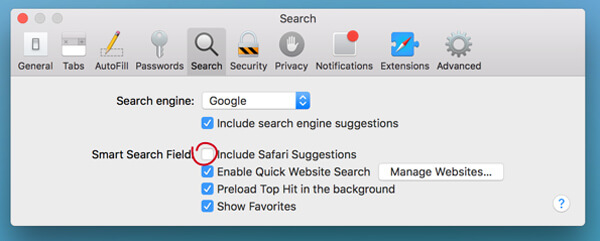
Om Safari slutar arbeta på din iPhone kan du läsa inlägget för att lösa Safari fungerar inte på iPhone problem.
När du har läst den här sidan kan du enkelt fixa xSafari fungerar inte på Mac problem. Vi visar fyra enkla sätt att hjälpa dig att lösa problemen när din Safari kraschar, inte kan ladda sidor eller långsam. Tveka inte att kontakta oss om du fortfarande har några frågor.
Funktioner som inte fungerar på Mac
1. Fixa skärmdump på Mac fungerar inte 2. Fixa iMessage slutar fungera 3. Fixa Mac-ljudet fungerar inte 4. Fix Bluetooth fungerar inte på Mac 5. Fix FaceTime Fungerar inte på Mac 6. Felsöka och fixa Safari som inte fungerar på Mac 7. Mac-kamera fungerar inte
Mac Cleaner är ett professionellt Mac-hanteringsverktyg för att ta bort skräpfiler, röror, stora / gamla filer, ta bort duplicerade filer och övervaka din Mac-prestanda.
100 % säker. Inga annonser.