Spotlight-sökning är en mycket bekväm funktion som gör att du snabbt kan söka efter och hitta allt på din iPhone. Till exempel kan du enkelt skriva de första bokstäverna i Spotlight Search för att få vad du vill. Men många iOS-användare klagade över att Spotlight-sökning fungerar inte på iPhone. Står du i samma situation?
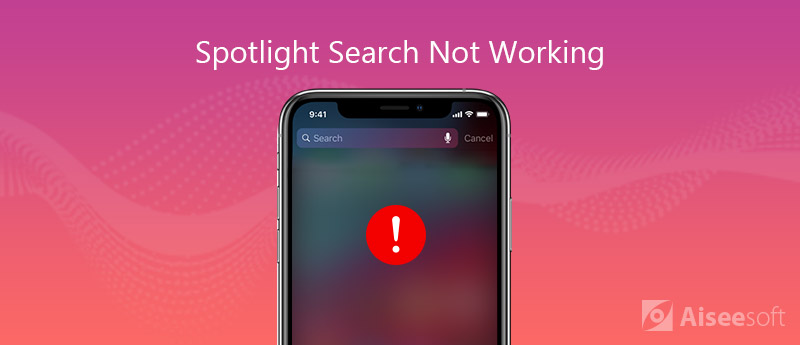
Spotlight-sökning fungerar inte eller visar felaktiga resultat på iPhone? Efter uppdatering till den senaste iOS 17 upplever många iPhone-användare att Spotlight Search inte fungerar korrekt på iPhone eller iPad. I många fall, när du börjar söka efter en app eller andra saker på Spotlight, dyker ingenting upp. Den här korta artikeln kommer att förklara hur man gör fixa iPhone Spotlight Search fungerar inte problem.
Spotlight Search erbjuder ett enkelt sätt att snabbt hitta appar, dokument och andra filer på iPhone, iPad, iPod och Mac. När du har massor av appar på din iOS-enhet kan du enkelt hitta den specifika appen eller filen. Men ibland, efter att ha skrivit in några bokstäver, visar Spotlight Search ingenting eller några användbara resultat. Från den här delen kommer vi att berätta hur du fixar Spotlight Search som inte fungerar på iPhone.
När du stöter på några problem på din iPhone, iPad, iPod eller Mac, bör du använda omstartningssättet för att fixa det först. Efter omstart löses många problem med denna enkla operation. Du kan ta det vanliga sättet att starta om din iPhone.
Förutom att starta om, är en annan metod för att snabbt lösa alla typer av problem iOS-uppdateringen. Ny iOS kommer att fixa många befintliga buggar i den gamla iOS-versionen. Så det är ganska viktigt att hålla din iPhone uppdaterad med den senaste iOS-versionen.
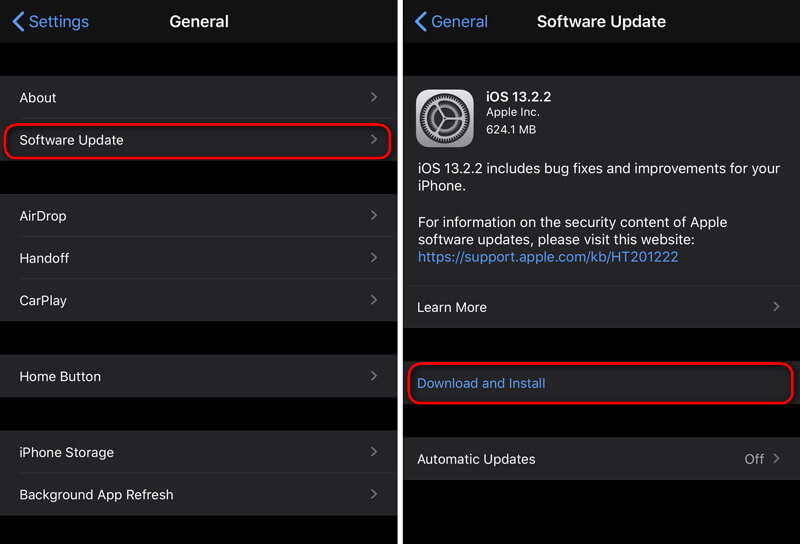
När Spotlight Search-funktionen inte fungerar korrekt på din iPhone kan du välja att återställa alla inställningar för att fixa den. Genom att återställa alla inställningar på iPhone kommer alla inställningar tillbaka till det ursprungliga och vanliga tillståndet.
I likhet med den tredje metoden kan du välja att radera allt innehåll och alla inställningar för att återställa din iPhone till det ursprungliga skicket. När Spotlight-sökningen inte fungerar normalt på din iPhone kan du följa stegen nedan för att radera allt innehåll och alla inställningar. Innan du gör det, är det bättre säkerhetskopiera iPhone-data.
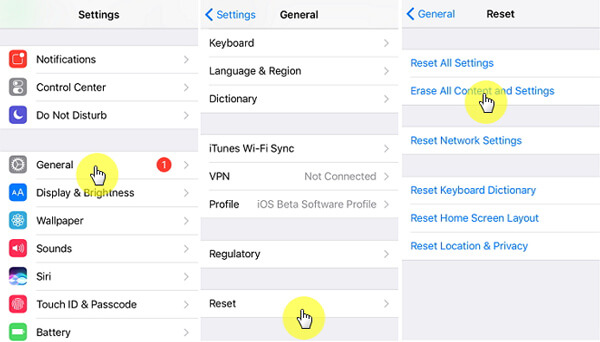

163,062 Nedladdningar
100 % säker. Inga annonser.
100 % säker. Inga annonser.
Efter att ha provat de första fyra vanliga metoderna ovan, har du en stor chans att fixa Spotlight Search som inte fungerar på din iPhone, iPad eller iPod. Men i vissa fall är problemet fortfarande kvar, vad ska du göra?
För att fixa iPhone Spotlight Search fungerar inte, kan du lita på den professionella lösningen. Här rekommenderar vi starkt den kraftfulla programvaran för fixering av iPhone-problem, iOS-systemåterställning åt dig. Inom några få klick kan du lätt bli av med detta problem.

193,318 Nedladdningar
100 % säker. Inga annonser.
100 % säker. Inga annonser.
Välj "iOS-systemåterställning" funktion när du går in i det första fönstret. Anslut sedan din iPhone till datorn med en blixt-USB-kabel. Denna iPhone-problem fixar programvara kan automatiskt upptäcka din iOS-enhet. Men under detta steg måste du först trycka på "Lita på den här datorn" på din iPhone-skärm.



iOS-systemåterställning kommer automatiskt att fixa iPhone Spotlight-sökningen som inte fungerar efter att den reparerade plugin-nedladdningsprofilen är klar. Din iPhone startar om sig själv efter fixningen. Sedan kan du gå till Spotlight Search och kontrollera om problemet är löst.


Missa inte: Hur jag tar bort sökförslag på iPhone permanent
Vi har främst pratat om Spotlight-sökning fungerar inte fråga på denna sida. Vi delade 5 effektiva lösningar för att hjälpa dig att lösa problemet och se till att iPhone-sökfunktionen fungerar korrekt. Om du fortfarande har några frågor, tveka inte att lämna ett meddelande till oss.
iPhone fungerar inte
1. Spotlight-sökning fungerar inte på iPhone 2. Fix iPhone-pekskärmen fungerar inte 3. Tryck på ID fungerar inte 4. Face ID fungerar inte 5. Fixa Outlook Mail som inte fungerar på iPhone 6. iPhone Hotspot fungerar inte 7. Lös Safari fungerar inte på iPhone 8. iPhone GPS fungerar inte
Fixa ditt iOS-system till det normala i olika problem som att fastna i DFU-läge, återställningsläge, hörlurarläge, Apple-logotyp, etc. till det normala utan dataförlust.
100 % säker. Inga annonser.
100 % säker. Inga annonser.