Medan datorn har sökfältet så att du kan söka i dina lokala filer, låter webbläsaren söka på innehåll på webben. Apple ger sina användare ett coolt sätt att söka lokalt dokument och webbinnehåll med sitt kraftfulla verktyg, Spotlight Search.
När det gäller Spotlight Search finns det få detaljer om detta verktyg från Apple web. Oavsett hur du är obekant med det eller är skickligt i det här verktyget får du en övergripande kunskap om Spotlight Search och hur man använder Spotlight-sökning på iPhone, iPad eller iPod touch i det här inlägget.
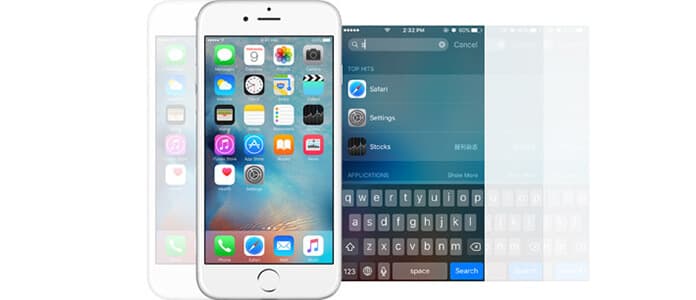
Vad är Spotlight Search? Detta är en fråga som ställts många gånger. I ett ord är Spotlight Search det snabbsökningsverktyg som skapats av Apple för användare av iPhone, iPad, iPod touch och Mac.
Är kompatibel med MacOS-operativsystem? Ja, Spotlight Search fungerar bra på alla macOS- och iOS-enheter med olika funktionsbegränsningar. Se följande jämförelse av olika iOS-versioner för att förstå den.
| iOS-versionen | Funktioner för strålkastarsökning |
| iOS 3.0 | Sök i kontakter, e-postmetadata, kalendrar, media och annat innehåll. |
| iOS 4.0 | Sök textmeddelanden. (Lagt till) |
| iOS 6 | Mappen som ett program finns inuti visas. (Ändringar) |
| iOS 7 | Förlorar sin dedikerade sida, kan Spotlight Search dras ner på mitten av vilken hemskärm som helst. (Ändringar) |
| iOS 8 | Sök i mer intuitiva webbresultat via Bing och Wikipedia. (Lagt till) |
| iOS 9 och senare (iOS 10/11/12/13 ingår) | Sök innehåll i appar. (Lagt till) |
Från diagrammet ovan kan du se att Spotlight Search har en lång historia för att hjälpa användare att enkelt söka på iPhone iPad eller iPod touch. Och tills nu kan du få Siri-förslag, som kan föreslå appar, personer, plats och mer innan du ens skriver, bortsett från dess typsökning som kontakter, meddelanden, anteckningar, musik, foton, påminnelser, Safari, Inställningar, kalender, och mer.
Med detta kraftfulla sökverktyg på iPhone kan du söka på en sida, textmeddelande, kontakt, appar etc. med sökord. Innan du använder Spotlight Search på din iPhone måste du aktivera sökinställningarna.
Steg 1.Fliken Inställningar > Siri & Sökoch bläddra ner för att hitta appen.
Steg 2.När du har valt appen kan du aktivera Visa i Sök och Föreslå genvägar.
Du kan slå på Visa Siri-förslag funktion för att tillåta / förhindra att resultat visas.
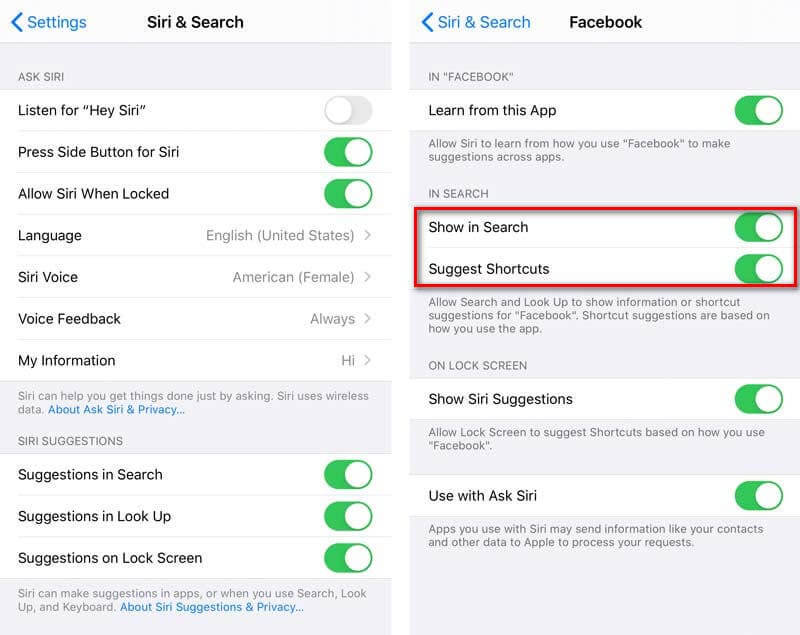
Du kan också slå på Använd med Ask Siri att söka efter appar, personer eller plats med mera innan du skriver. Du kan välja sökresultat från följande lista: (Se vad du ska göra om Spotlight-sökning fungerar inte på iPhone)
App Store, Bing webbresultat, kalkylator, kalender, kamera, klocka, kompass, kontakter, FaceTime, Hitta vänner, Hitta iPhone, Game Center, Hälsa, iBooks, iTunes Store, Mail, kartor, meddelanden, musik, anteckningar, telefon, foton , Podcast, Påminnelser, Safari, Inställningar, Spotlight-förslag, Aktier, Tips, videor, röstmemo, plånbok, klocka och väder.
Om du vill använda Siri-förslag måste du se till att din enhet kommer från en av iPhone 5 och senare, iPad Pro, iPad (4: e generationen) och senare, iPad mini (2: a generationen) och senare, och iPod touch (6: e generationen) .
Svep ned med fingret på din iPhone / iPad / iPod touch på valfri sida på hemskärmen. Ange sedan innehållet det du letar efter. Om ingenting hittades kan du trycka på Sök på webben, Sök i App Store, Sök kartor eller Be Siri för att få vad du vill.
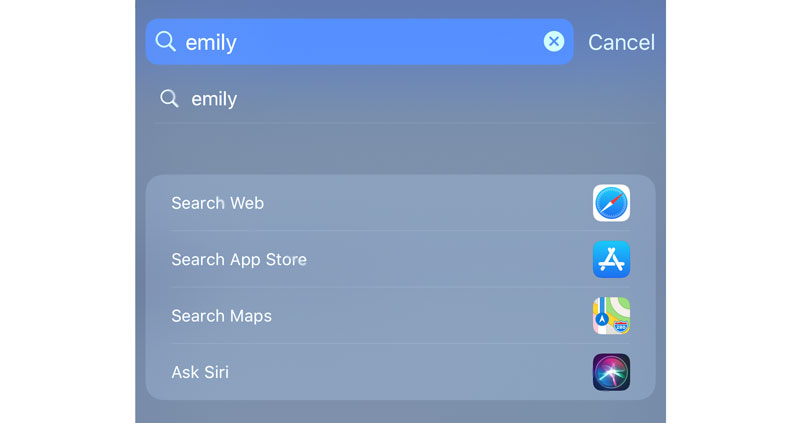
Anmärkningar: Börja inte svepa från skärmens övre kant, eftersom det öppnar meddelandecentret, men inte Spotlight Search.
inte alla religioner eller språk som stöder Spotlight Search, se Spotlight-förslag för att hitta om du är tillgänglig att använda den.
Du kanske behöver: Hur man tar bort förslag på Spotlight-sökningar
Genom att skriva dina nyckelord i sökfältet, inkluderar alla applikationer ditt inmatade nyckelord i listan, du kan se att det låter dig söka i dina kontakter, textmeddelanden, anteckningar, kalender, musik och mer på din lokala lagring.
Om du vill söka efter borttagna textmeddelanden på iPhone mer än en gång måste du använda det Aiseesoft iPhone Data Recovery för att hjälpa dig att se och sök i dina raderade textmeddelanden, foton, kontakter och så vidare. Du kan använda den här iPhone Dara Searcher för att hitta raderade textmeddelanden, kontakter, foton och mer.

Nedladdningar
Aiseesoft iPhone Data Recovery
100 % säker. Inga annonser.
100 % säker. Inga annonser.
Steg 1.Gratis nedladdning, installera och starta detta program. Anslut din iPhone till datorn via en USB-kabel.
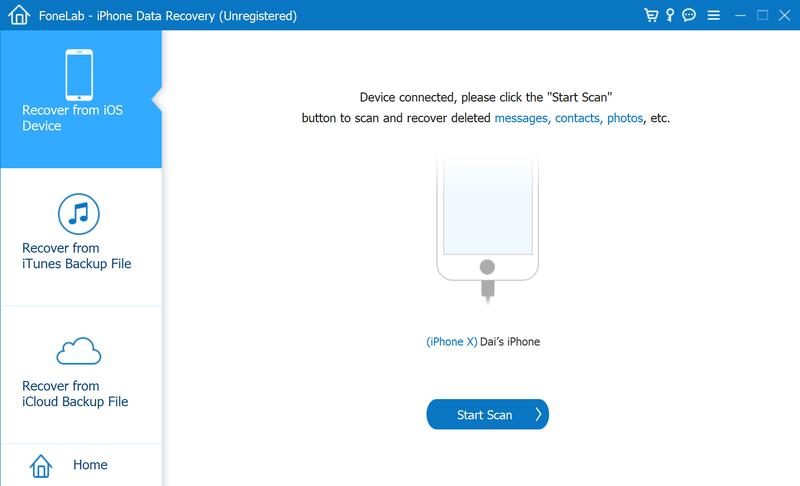
Steg 2.Klicka Starta Scan för att skanna alla dina iPhone-data som textmeddelande, WhatsApp-meddelanden, foton, kontakter, anteckningar och mer.
Steg 3.Sök data du vill ha i sökrutan och de raderade data som meddelanden visas. Välj sedan de data du vill söka och klicka på Recover för att få tillbaka de raderade uppgifterna.
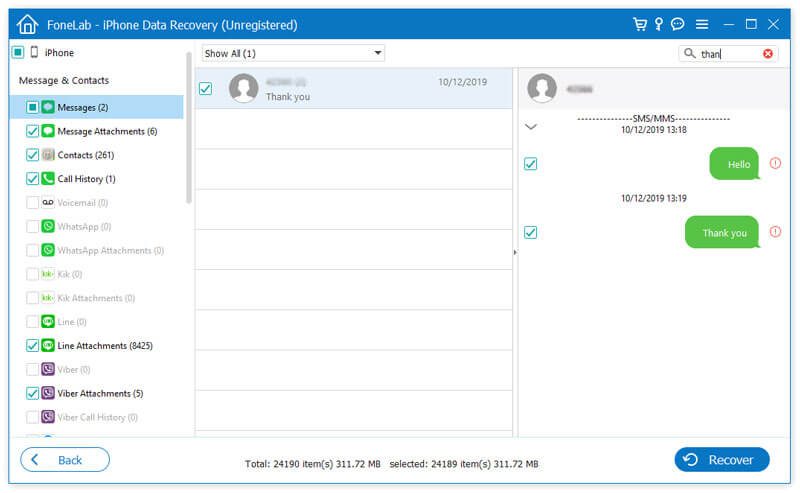
Denna sökning på enheten gör det också möjligt för dig att skriva ord för webbsökning eller bokmärke på Google eller Safari, också kan du få iPhone-appsökning som du vill med WLAN-anslutning. Om du inte vill att vi som använder din iPhone ska se din webbhistorik kan du göra det rensa sökhistorik och cookies på iPad eller iPhone.
Slutsats
När du har läst den här artikeln kan du få en enkel sammanfattning om Spotlight-sökning att det är ett användbart iOS-sökverktyg som hjälper dig att hitta dina önskade data snabbt på iPhone, iPad eller iPod touch. Om du vill söka efter och återställa raderade meddelanden på din iPhone kan du försöka använda den kraftfulla iPhone Data Recovery för att komma åt raderade data och få tillbaka dem.
iOS Inställningar
Byt standardwebbläsare på iPhone Öppna Task Manager för Mac Hur man använder Spotlight-sökning på iPhone, iPad eller iPod touch Ställ in föräldrakontroller på iPhone
Den bästa programvaran för iPhone-återhämtning någonsin, vilket gör att användare säkert kan återställa förlorade iPhone / iPad / iPod-data från iOS-enhet, iTunes / iCloud-säkerhetskopia.
100 % säker. Inga annonser.
100 % säker. Inga annonser.