Det är frustrerande när du upptäcker att din iPhone-pekskärm inte fungerar korrekt och du inte kan göra något med din iPhone. Generellt sett kan problemet med att iPhone-pekskärmen inte svarar bero på hårdvaru- eller mjukvaruproblem. Det händer ofta efter en iOS-versionsuppgradering, ett byte av iPhone-skärm i en tredjepartsteknikbutik eller ibland på grund av mjukvaruproblemet. Om du är instängd i problemet med att iPhone-pekskärmen inte fungerar, läs den här ultimata guiden för att hitta en lämplig lösning för att fixa det.
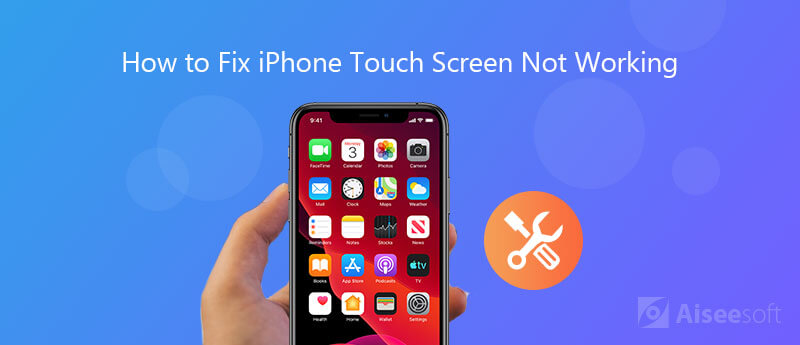
Att starta om iPhone borde vara den vanligaste metoden som alla Apple-användare kommer att försöka när de har problem med sin iPhone. Så när du upptäcker att din iPhone-pekskärm inte fungerar, försök att starta om din iPhone först och kontrollera om problemet har åtgärdats. När du har stängt av din iOS-enhet, vänta 30 sekunder tills enheten stängs av, slå sedan på din iPhone och testa om pekskärmen svarar på din beröring. Om problemet fortfarande kvarstår är det bättre att tvinga omstart av din iPhone. För att åtgärda problemet med att pekskärmen på iPhone 7 eller senare inte fungerar, tvinga omstart av enheten genom att hålla ned volymknappen tillsammans med strömknappen tills du ser Apple-logotypen. För att tvinga omstart av iPhone 6s och äldre håller du ned hemknappen och strömbrytaren samtidigt tills du ser Apple-logotypen.
Om det finns uppenbart damm, olja, vätska eller något annat som kan störa din iPhone-skärm, är det möjligt att din iPhone inte svarar på din beröring eller tryckning. Så se till att både din skärm och dina fingrar är rena och fria från skräp eller vatten.
Om det finns ett skärmskydd på din iPhone ska du försiktigt och noggrant pilla skärmskyddet från din iPhone och ta en ren och fläckfri mjuk trasa för att gnugga din iPhone-skärm försiktigt. Starta sedan om din iPhone och kontrollera om iPhone-pekskärmen fungerar.
Ibland fungerar iPhone-pekskärmen bara inte ordentligt när du använder en viss app. Om detta är ditt fall orsakas problemet troligen av den problematiska appen. Åtgärda problemet genom att gå tillbaka till din startsida genom att trycka på Hem-knappen och gå till App Store för att kontrollera om det finns en uppdatering av den problematiska appen. Om en uppdatering är tillgänglig kan du uppdatera den. Om en uppdatering inte är tillgänglig kan du ta bort appen från din iPhone och installera om den igen. Öppna sedan appen och se om problemet med svar på iPhone-skärmen har lösts.
Om din iPhone 6s eller senare pekskärmen inte fungerar, kan justering av 3D Touch-inställningarna också vara en potentiell lösning. Följ stegen nedan om du vill prova det.
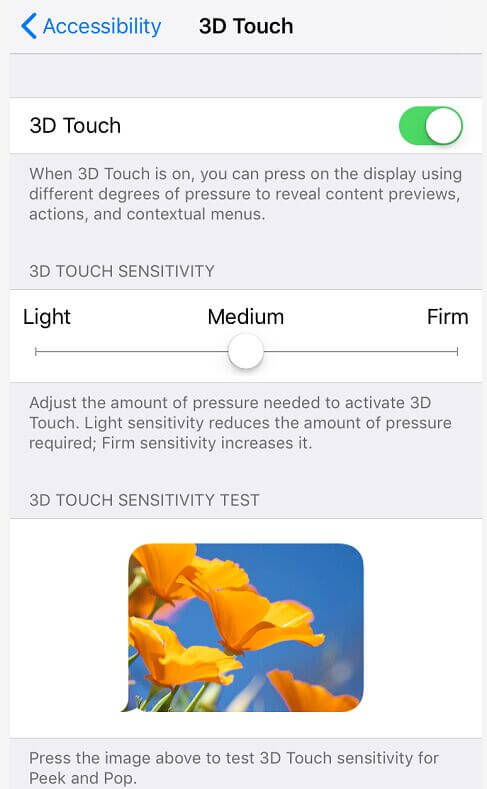
Om din iPhone har slut på lagringsutrymme är det också möjligt att din iPhone-skärm inte svarar på någon beröring eller tryckning. Så gå för att kontrollera om ditt iPhone-minne har tillräckligt med lagringsutrymme i appen Inställningar. Om det finns lite lagringsutrymme tillgängligt på din iPhone, vänligen radera några oönskade appar och duplicera foton eller videor för att snabbt frigöra lite lagringsutrymme.
Om din iPhone 6/6 Plus pekskärm inte fungerar korrekt kan din iPhone ha vad som har kallats "beröringssjukdom". Touch Disease påverkar endast iPhone 6 eller 6 Plus, äldre eller nyare modeller kommer inte att påverkas. Den drabbade iPhone kommer att visa en liten flimrande grå stapel längst upp på skärmen, det ser ut som gammaldags TV-statisk. Experter drar slutsatsen att problemet orsakas av att Touch IC-kretsarna på telefonens logikkort går sönder delvis, vilket skapar intermittenta elektriska anslutningar. Vissa användare säger att tryck på det övre skärmområdet kan lösa problemet, medan andra säger att det också är en tillfällig lösning för att vrida enheten något. Om din iPhone 6 eller 6 Plus har samma symtom kan du prova de två metoderna därefter.
MacGyver-lösningen är en användardefinierad metod som utförs genom att trycka ner den del av iPhone-skärmen där kablarna ansluts till logikkortet. Denna metod rekommenderas särskilt när du tappade din iPhone och fick ett pekskärmsproblem. Din iPhone har små kablar som ansluts till logikkortet. Dessa kablar kan lossna när iPhone tappas. Som ett resultat slutar pekskärmen att fungera även om det inte finns någon fysisk skada. Så om din iPhone-pekskärm inte fungerar för att den har tappats kan du försöka trycka ner över logikkortets anslutningar eller den övre högra sidan av iPhone-skärmen och se vad som händer efteråt. Men var försiktig så att du inte trycker ner din skärm för hårt ifall du skulle knäcka iPhone-skärmen.
Om problemet med din beröringsskärm som inte fungerar på iPhone inträffar efter att du har uppdaterat iOS till den senaste versionen kanske din enhet inte är lämplig för det senaste iOS-systemet. I det här fallet kan du nedgradera din iPhone till tidigare iOS-version. Eller om du inte har uppdaterat din iPhone till den senaste iOS-versionen och du har stött på svarsfrågan på pekskärmen, kan du också överväga att uppgradera till den senaste iOS, eftersom den senaste versionen alltid kommer att fixa några buggar i tidigare version. Oavsett om du vill nedgradera eller uppgradera iOS-versionen kan du enkelt uppnå ditt syfte med ett professionellt verktyg, iOS-systemåterställning.
Det här iOS-systemreparationsverktyget kan hantera olika iOS-systemproblem för att fixa iPhone-systemet från onormalt till normalt, såsom iPhone är inaktiverat, iPhone touch ID fungerar inte, iPhone fastnat på Apple-logotypen, iPhone /iPad-pekskärmen fungerar inteOch mycket mer.
Följ steg-för-steg-guiden för att nedgradera eller uppgradera din iPhone.
100 % säker. Inga annonser.
100 % säker. Inga annonser.


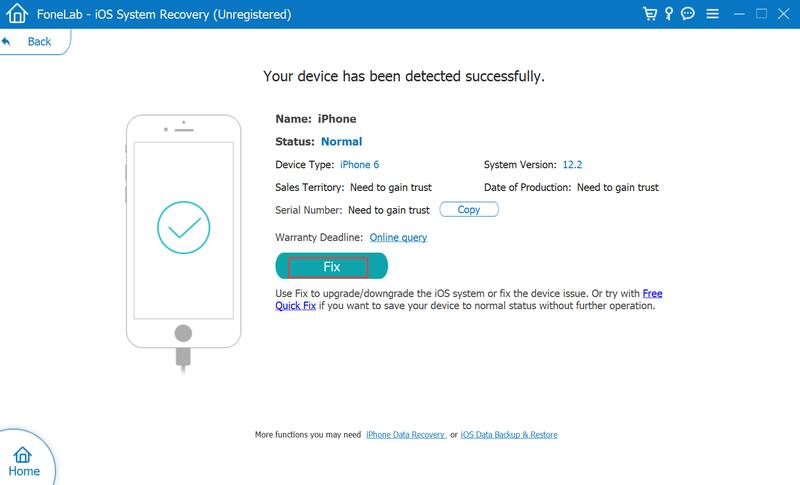
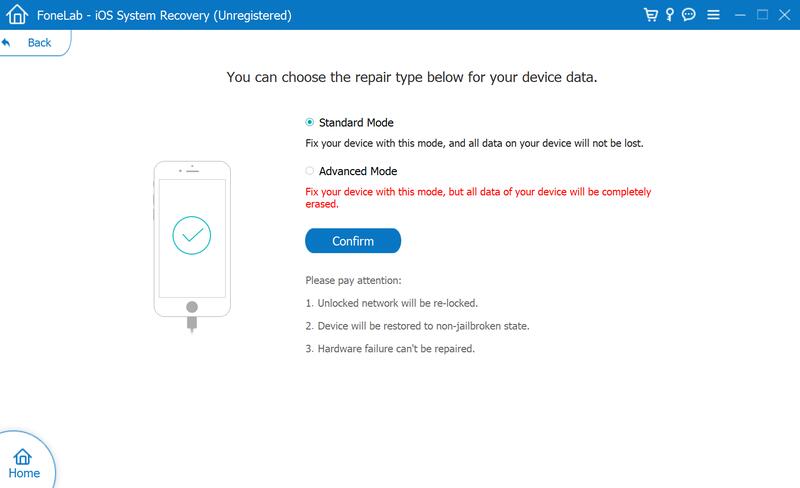
Korrigera din iPhone-information från kategori, typ och modell om den angivna informationen är fel.
Välj sedan den iOS-version som du vill uppgradera eller nedgradera, klicka på Nästa för att ladda ner firmware.
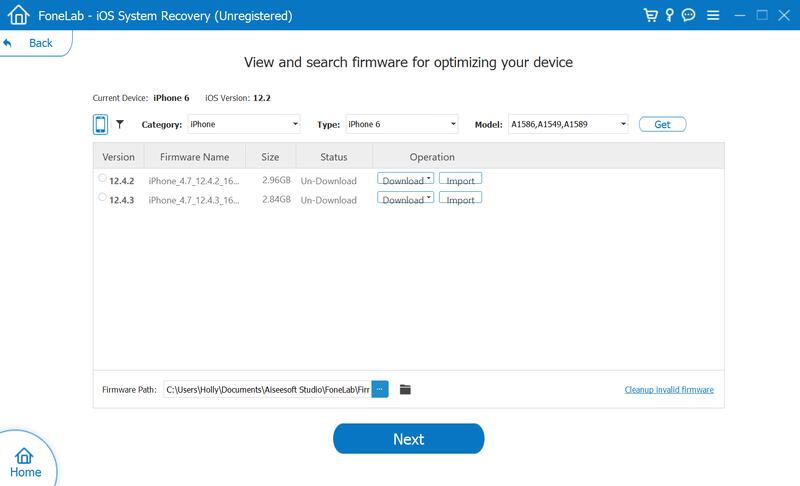
När du har uppgraderat eller nedgraderat iOS-versionen, kontrollera om problemet med pekskärmen inte fungerar.
Om din iPhone-skärm inte svarar helt och alla 9 metoder som rekommenderas ovan inte kan göra dig en tjänst kan du försöka återställa din enhet till fabriksinställningar. Men eftersom den här åtgärden raderar allt innehåll och inställningar på din iPhone, kom ihåg att göra det säkerhetskopiera iPhone till dator om du tappar viktiga uppgifter. Du kan använda iTunes för att säkerhetskopiera allt innehåll på din iPhone, eller använda ett speciellt iOS-säkerhetskopieringsverktyg som heter IOS Data Backup & Restore för att selektivt säkerhetskopiera de viktiga data du vill ha. Efter det kan du följa de enkla stegen nedan för att fabriksinställa din iPhone.
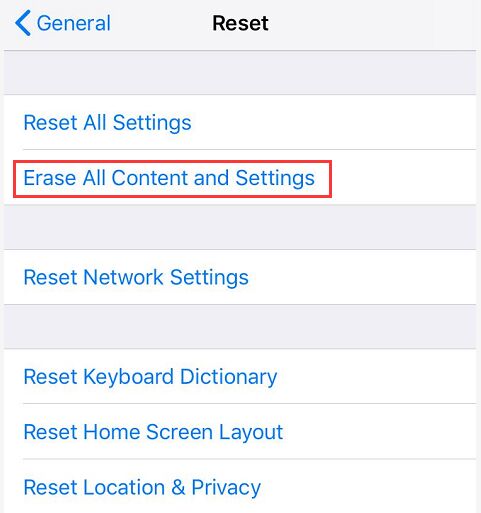
Efter det kan du kontrollera om iPhone-skärmen kan svara på din beröring.
Om alla lösningarna ovan inte kan lösa ditt problem är det bättre att kontakta Apples support för hjälp. Tänk på att det är bättre att du går till Apple-butiken i närheten och vänder dig till teknikern för att få hjälp, det rekommenderas inte att du går till någon tredjepartsreparatör för att reparera problemet med pekskärmen, ifall det skulle inträffa något annat problem ytterligare.
I den här artikeln har vi kommit fram till 10 lösningar för att fixa problem med iPhone-pekskärmen som inte fungerar. Om du är instängd i den här situationen kan du prova dessa metoder en efter en och hitta den som fungerar för dig. Om du löser problemet med iPhone-pekskärm som inte fungerar med andra metoder, skulle det uppskattas att du kan dela med oss i kommentaren nedan.
iPhone fungerar inte
1.1 iPhone Wi-Fi fungerar inte 1.2 iPhone-ljud fungerar inte 1.3 iPhone Blutooth fungerar inte 1.4 iPhone-kamera fungerar inte 1.5 iPhone-pekskärm fungerar inte 1.6 iPhone-närhetsgivare fungerar inte 1.7 iPhone-högtalare fungerar inte 1.8 iPhone-mikrofon fungerar inte 1.9 iPhone-hörlurar fungerar inte 1.10 iPhone ficklampa fungerar inte 1.11 iPhone Inget ljud 1.12 Fix iPhone kan inte ta foto
Fixa ditt iOS-system till det normala i olika problem som att fastna i DFU-läge, återställningsläge, hörlurarläge, Apple-logotyp, etc. till det normala utan dataförlust.
100 % säker. Inga annonser.
100 % säker. Inga annonser.