Hur fixar jag iPhone-kameran som inte fungerar?
iPhone är inte bara verktyget för att kommunicera med människor, utan också en lätt att ta digitalkamera för att spela in allt i hög upplösning. Du kan ta ett foto inom 10 sekunder genom att köra iPhone, öppna kamerarullen och slå skjutikonen. Även om iPhone har varit det bästa valet bland den globala marknaden för smarta telefoner, finns det fortfarande många iPhone-kameran fungerar inte frågor.
Oavsett om du använder den tidigare versionen som iPhone 5 / 5s eller ny iPhone X/ 8, iPhone-kameraproblem är vanliga. Så denna artikel syftar till att förklara hur man fixar iPhone-kameran som inte fungerar i detalj.
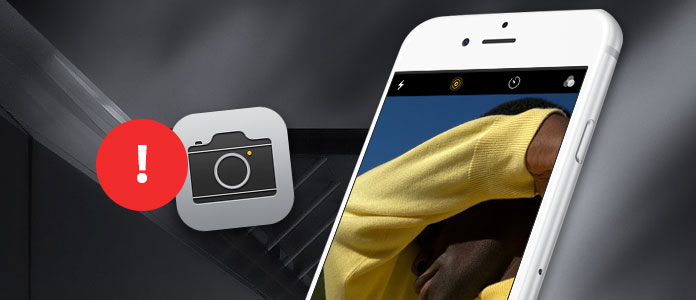
iPhone-kameran fungerar inte
Att använda selfies med vänner är att använda iPhone-frontkamera är det vanliga valet. Och om du vill ta bilder på stjärnhimlen kan iPhone-kameran bakåt fungera bättre. Här är några enkla men användbara lösningar för att fixa iPhone-kameran som inte fungerar.
Tryck bara på hemskärmen och återgå till hemskärmen är inte rätt metod för att stänga kamera-appen. Du måste dubbelklicka på hemskärmen tills App Switcher visas. Alla de applikationer som körs på din iPhone har visats. Dra kamera-appen för att tvinga stänga den. Senare, gå tillbaka till din hemskärm för att öppna Camera-appen igen. Kontrollera om din iPhone-kamera kan fungera eller inte.
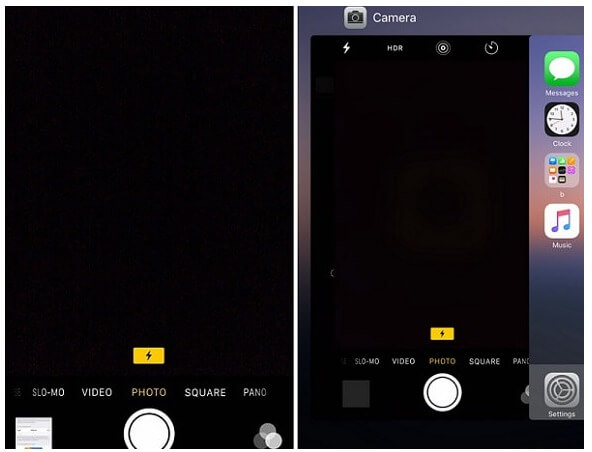
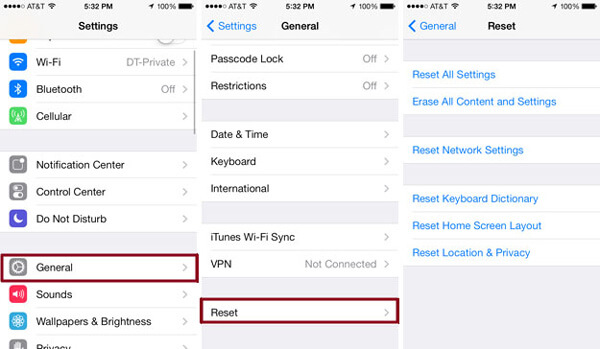
Du kan återställa iPhone-inställningarna för att ta bort tidigare iPhone-inställningar för kamerafotografering. Dina foton tas inte bort. Hitta "Inställningar" för att hitta "Allmänt", tryck på "Återställ" och välj "Återställ alla inställningar" för att se att iPhone-kameran inte fungerar kan lösas eller inte.
Det borde vara den mångsidiga lösningen för problem som uppstod från alla digitala enheter. Tryck och håll in hemknappen och strömbrytaren tills Apple-logotypen visas. (För användare som använder iPhone 7/7 Plus, iPhone 8/8 Plus, iPhone X, tryck in volym ner och strömbrytare istället.)
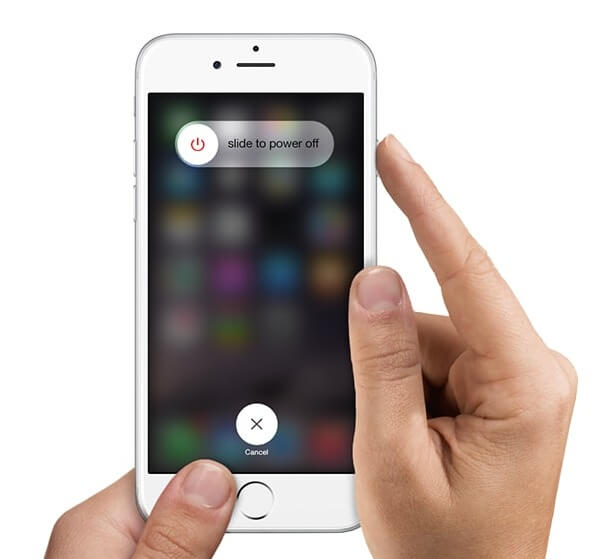
Tänk två gånger innan iPhone fabriksinställs och säkerhetskopierar din iPhone i förväg. Alla dina iOS-data kommer att tas bort helt. Klicka på "Inställningar", "Allmänt", "Återställ" och "Radera allt innehåll och inställningar" i ordning.
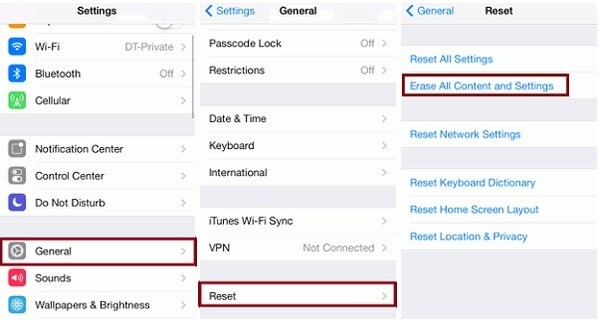
Ibland inträffar meddelandet om "Kan inte ta foto" när du öppnar Kameraprogram. Det beror främst på att det inte finns tillräckligt med lagringsutrymme för att ta och spara foton.
Om du frigör iOS-lagringsutrymme regelbundet kan du bli av med många andra potentiella problem. Öppna "Inställningar" för att få "Allmänt". Klicka på "Storage & iCloud Usage" och välj sedan "Hantera lagrings"för att kontrollera det använda och tillgängliga iPhone-lagringsutrymmet. Senare kan du frigöra iPhone manuellt för att skapa plats för Camera-appen.
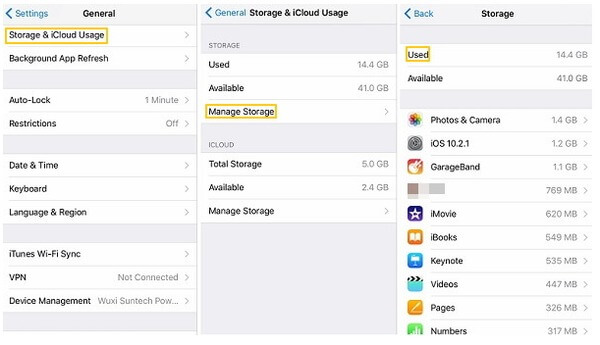
Eller så kan du installera ett nytt program för att ta foton med istället för standardkameraprogrammet, som Instagram, VSCO och etc., det kan fixa iPhone-kameran som inte fungerar på ett tag. Men om orsaken är bristen på iPhone-lagring, bör du frigöra tillräckligt med utrymme för att få Camera-appen att fungera flytande.
Ficklampan spelar en viktig roll under fototagning i den svaga natten. Så du kan inte fotografera mardrömmar om iPhone-kameran ficklampan inte fungerar.
Öppna appen iPhone Camera och tryck på ficklampaikonen i flera gånger för att se till att du har aktiverat ficklampa-knappen.
Dra uppåt för att komma åt Control Center och knacka sedan på ficklampan för att se om LED-lampan är på. Om ficklampan inte är tänd kan du rengöra Flash Len eller andra åtgärder för att ta bort beläggningarna på linsen.
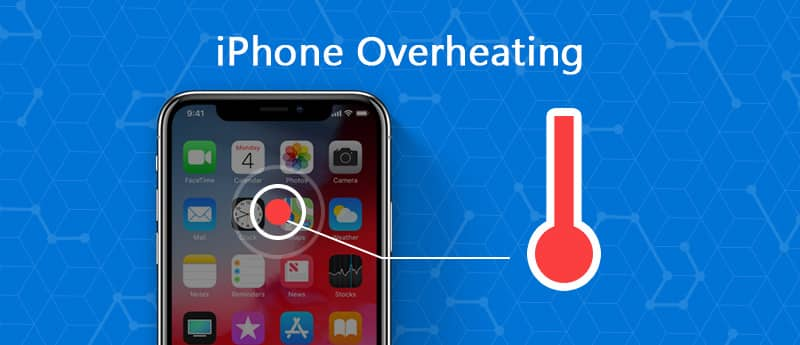
Om du använder iPhone för att ta videor med blixt på länge eller om iPhone bara blir för överhettad kan iOS-enheten inte fungera förrän din iPhone har svalnat.
Välj "Inställningar" och få "Sekretess", hitta "Location Service". Välj "Aldrig" från "Kamera" för att inaktivera platstjänster.
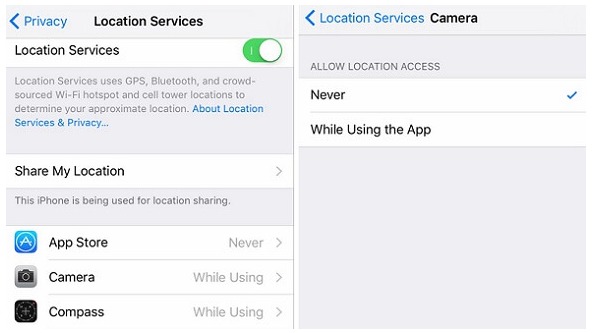

Du måste trycka på strömbrytaren och hemknapparna tillsammans för att starta om iPhone för att fixa kamera-appen som inte fungerar. (För iPhone 7/7 Plus-användare, tryck länge på strömbrytaren och volymknapparna tills Apple-logotypen visas.)
IPhone-bakkameran misslyckas med att fokusera och matar ut oskarpa foton. För att fixa iPhone-kamera som inte fokuserar problemet kan du använda följande lösningar för att fixa iPhone-kameran som inte fungerar.
Stäng kamera-appen om iPhone fick svart bild eller om skärmen visar en stängd lins. Tryck snabbt på hemknappen två gånger, öppna kameraprogrammet från nyligen använda appar och svep uppåt för att stänga. Senare, starta om iPhone-kameran för att kontrollera.
Kontrollera om den bakre kameralinsen är repad. Om det är fysiska skador och inte kan åtgärdas manuellt måste du skicka reparationstjänsten för att få utbytet av linsen. Eller så kan du torka med tandkräm i en riktning för att ta bort repor.
Du kan trycka och hålla in kameraknappen tills fotot blir klart under fotografering. Det kan ta lite tid för iPhone att upptäcka fotot i fokus automatiskt.
Ibland vill du bara ställa in olika fokus för att få bilder med specifika fotoeffekter. Sedan kan du stänga av autofokus och trycka på fokus på fotot manuellt för att ställa in fokus också.
Stäng av din iPhone-annons och slå sedan på den för att fixa små fel, och som kan vara den främsta orsaken till att iPhone-kameran inte fungerar. Du bör inte glömma den här kraftfulla lösningen oavsett vilka digitala problem du möter.
Det är den sista metoden du tar för att aktivera iPhone Camera-appen igen. Alla dina tidigare filer kommer att tas bort, du bör säkerhetskopiera viktiga iPhone-filer innan. Trots vattenskador och andra dåliga skador kan du få en iPhone-kamera som inte fungerar här.
I den här artikeln visar vi dig främst hur du löser iPhone-kameran som inte fungerar. Om du har någon annan bra lösning, välkommen att berätta för oss.