Står du inför felmeddelandet som säger det Kan inte ta foto - Det finns inte tillräckligt med lagringsutrymme för att ta ett foto. Du kan hantera din lagring i inställningarna?
Olika skäl kommer att orsaka iPhone kan inte ta foto problem. Bra är att det finns några enkla lösningar för att fixa det. Om du öppnar iPhone och möter att iPhone inte tar fotoproblem och är förvirrad över vad du ska göra kan du fortsätta läsa och använda de tre tipsen nedan för att få din iPhone-kamera tillbaka till normalt skick.
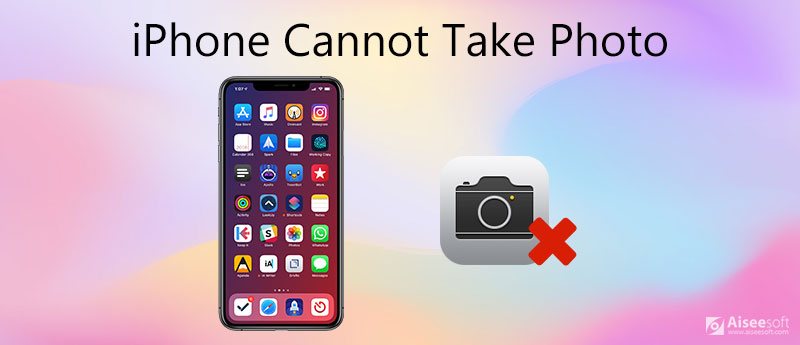
När din iPhone-kamera inte fungerar, visar den en svart skärm när den laddas, är långsam eller fördröjd när du spelar in, eller har andra prestandaproblem, bör du först kontrollera själva kameraappen. Du kan tvinga den att stängas och sedan öppna den eller starta om iPhone för att kontrollera om problemet är löst.
Om du ser felmeddelandet som Kan inte ta foto, bör du hantera din iPhone-lagring för att frigöra mer utrymme.
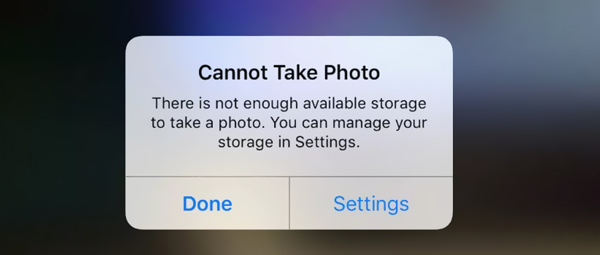
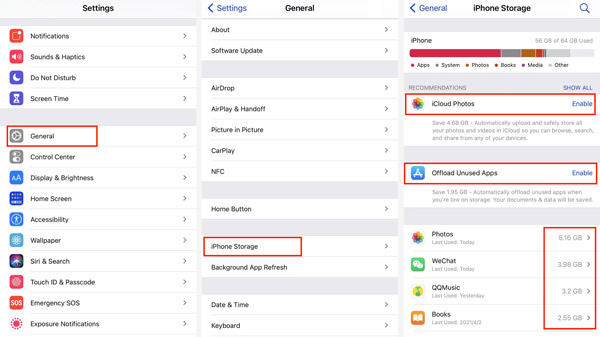
Fler lösningar på få mer lagringsutrymme på iPhone är här.
När du har tagit bort oönskad data eller appar från iPhone är det bättre att starta om din iPhone. Sedan kan du öppna kameraappen och kontrollera om felet Kan inte ta foto är åtgärdat.
För att ta bort värdelösa filer och fixa iPhone kan inte berätta foto fel, du kan också lita på professionell iPhone Cleaner. Den har förmågan att snabbt rensa oönskade dokument och data, ta bort skräpfiler och avinstallera oanvända appar på din iOS-enhet.

Nedladdningar
100 % säker. Inga annonser.



Genom att göra det kan du enkelt ta bort skräpfiler, onödiga stora foton och mer från din iPhone. Därefter kan du gå tillbaka till kameraappen och kontrollera om den kan ta foton som vanligt.
Återställ iPhone är också en bra lösning att fixa kan inte ta fotofel. Innan du gör det borde du göra det säkerhetskopiera alla användbara iPhone-data först.
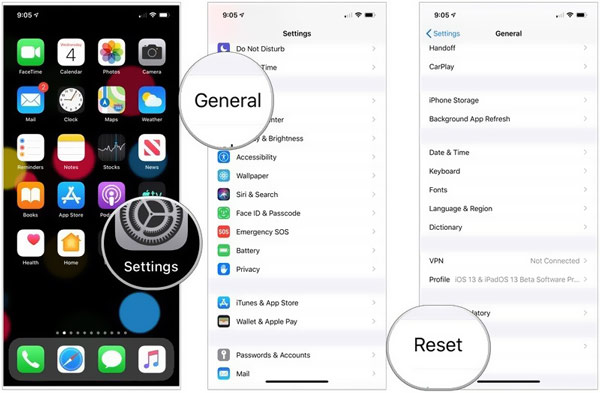
När återställningen är klar kan du ställa in iPhone som en ny enhet. Du måste återställa iPhone från den senaste iCloud-säkerhetskopian. Därefter kan du öppna din iPhone-kamera och kontrollera om den kan fungera normalt.
Hur fixar jag min iPhone som inte laddar bilder?
Du bör först kontrollera nätverksanslutningen och sedan starta om din iPhone. Om problemet kvarstår kan du använda de tre metoderna ovan för att frigöra utrymme.
Varför importeras inte alla foton från iPhone?
Om du har aktiverat funktionen iCloud Photo Library på iPhone kommer du att möta situationen att inte alla foton importeras från iPhone. Du kan stänga av den och funktionen Optimera lagring för att fixa den.
Hur får jag iCloud-foton från min iPhone?
För att ladda ner originalfoton eller videor på iPhone kan du gå till appen Inställningar. Tryck på ditt iCloud-konto och välj icloud. Välj sedan Bilder och knacka på Hämta och behåll original.
Med de rekommenderade tre tipsen kan du enkelt fixa Kan inte ta foto fel på iPhone. Om din kamera fortfarande inte kan fungera bör du gå till en lokal Apple Store och reparera hårdvaran.
iPhone fungerar inte
1.1 iPhone Wi-Fi fungerar inte 1.2 iPhone-ljud fungerar inte 1.3 iPhone Blutooth fungerar inte 1.4 iPhone-kamera fungerar inte 1.5 iPhone-pekskärm fungerar inte 1.6 iPhone-närhetsgivare fungerar inte 1.7 iPhone-högtalare fungerar inte 1.8 iPhone-mikrofon fungerar inte 1.9 iPhone-hörlurar fungerar inte 1.10 iPhone ficklampa fungerar inte 1.11 iPhone Inget ljud 1.12 Fix iPhone kan inte ta foto
iPhone Cleaner kan rensa bort värdelös data på din enhet selektivt. Du kan också använda den för att radera dina privata data och hålla din iPhone / iPad / iPod Touch snabb och säker.
100 % säker. Inga annonser.
100 % säker. Inga annonser.