Vill du behålla foton på iCloud och ta bort från iPhone? iCloud-foton laddas inte ner?
Du kommer äntligen att vända dig till iCloud Photo Library funktion om du har behov av att ladda ner eller hantera bilder. Här erbjuds två alternativ, Optimera iPhone-enheten och Hämta och behåll original. Men för många iOS-användare vet de fortfarande inte vad "Ladda ner och behålla original" och hur man använder det.
Denna sida visar några vanliga frågor om det för att hjälpa dig bättre använda den här funktionen och dina iOS-enheter.

För att bättre skydda dina iOS-data ger iCloud ett bekvämt sätt att säkerhetskopiera olika foton på din iPhone, iPad eller iPod. Du kan enkelt komma åt funktionen i iCloud Photo Library.
iCloud Photo Library sparar alla typer av bilder från alla dina iOS-enheter med samma iCloud-konto. När du aktiverar den här funktionen kommer den att ladda ner en kopia av alla iCloud-foton på din iPhone / iPad / iPod. Som vi nämnde ovan finns det två alternativ här, "Optimera iPhone-enhet" och "Ladda ner och behålla original".
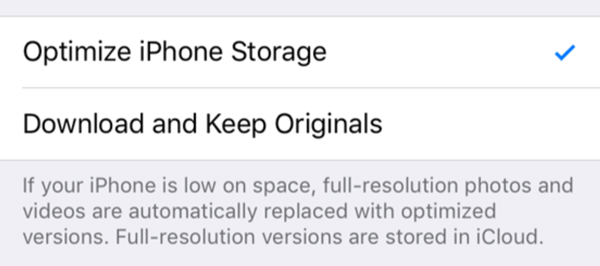
När du väljer alternativet "Hämta och behålla original" kommer iOS-enheten att börja ladda ner de ursprungliga fotona (full upplösning). Tvärtom, om du väljer "Optimera x lagring" kommer det att spara optimerade versioner för att ersätta foton i full storlek. När du har lite lagringsutrymme kan den här funktionen hjälpa dig att spara mycket utrymme.
För att frigöra lagring och få mer utrymme kanske du vill ta bort några foton. I de flesta fall föredrar du att få tillbaka dem när du har tillräckligt med lagring. Så här kommer frågan, kommer fotona fortfarande att existera om du inte tar bort dem från fotoströmmen?
Svaret är NEJ. Du får inte spara ett foto i iCloud men inte spara i iOS-enhet. Så länge du aktiverar iCloud Photos-funktionen, synkroniseras alla iOS-enheter (samma Apple-konto) med samma data.
När du tar bort några bilder från din iPhone, iPad eller iPod flyttas dessa borttagna foton till mappen som nyligen har tagits bort i 30 dagar. De tas också bort från alla iOS-enheter från iCloud. iCloud säkerhetskopierar inte dessa bilder.
Faktiskt föreslås att du säkerhetskopierar iPhone-foton till datorn för att få mer lagringsutrymme. Här rekommenderas bästa iOS-dataöverföring.
Din iPhone / iPad / iPod kanske föreslår att du optimerar lagring och du gjorde det. När du kontrollerar bilder på iOS-enheten måste du ladda ner originalbilden igen. Det är väldigt tråkigt, särskilt när du har tillräckligt med utrymme. Men när du väljer "Hämta och behålla originalen" hände ingenting. Vad du borde göra?
Många användare klagar över att "Ladda ner och behålla original" inte fungerar, även efter att de har valt funktionen. Faktum är att många skäl orsakar att denna funktion inte fungerar tillfälligt.
Om du vill ladda ner alla foton snabbt måste du hålla din iOS-enhet i en bra nätverksanslutning. Dessutom skulle du bättre ladda din iPhone, iPad eller iPod för att se till att den har tillräckligt med batteri.
Så länge du kan hitta det kan du enkelt slå på eller stänga av alternativet "Hämta och behålla original". Nu kan du följa nästa enkla steg för att komma åt den här funktionen.
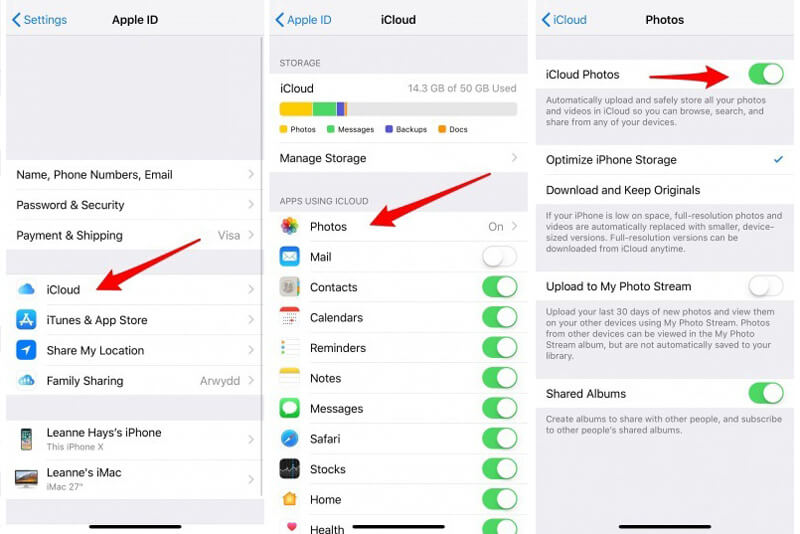
steg 1 Slå på din iOS-enhet och öppna Inställningar app.
steg 2 Tryck på din iCloud-konto och lokalisera icloud alternativ.
steg 3 Tryck Bilder för att öppna gränssnittet för foton.
steg 4 Slå på iCloud Bilder och sedan kan du hitta dessa två alternativ, Optimera iPhone-enheten och Hämta och behåll original.
I vissa fall, efter att ha kopierat iPhone-foton till datorn, märker du att de endast är optimerade versioner. Hur exporterar jag bilder i full upplösning från iOS-enhet till dator?
Den viktigaste punkten i denna fråga är att aktivera Hämta och behålla original på din enhet. Med metoden ovan kan du enkelt göra det. Då kan du kolla in det här inlägget för att veta mer information om hur du gör Överför foton från iPhone till dator.
Den här sidan talar om 5 vanliga problem relaterade till iCloud Photo Library och funktionen Download and Keep Originals. Lämna oss ett meddelande om du fortfarande har något pussel.