Oavsett om du kan synkronisera e-postmeddelanden till Outlook-appen på din iPhone, Outlook-e-postmeddelanden är inte tillgängliga eller skärmen fryser när du uppmanas att logga in, Outlook fungerar inte på iPhone är ett huvudvärkproblem. Vilka är problemen?
Det finns faktiskt flera faktorer som kan leda till problemet, till exempel Microsoft-servrar ner, Internet-anslutning, den gamla Outlook-versionen och mer. I den här artikeln kan du lära dig mer om fixarna för Outlook som inte fungerar på iPhone med lätthet.
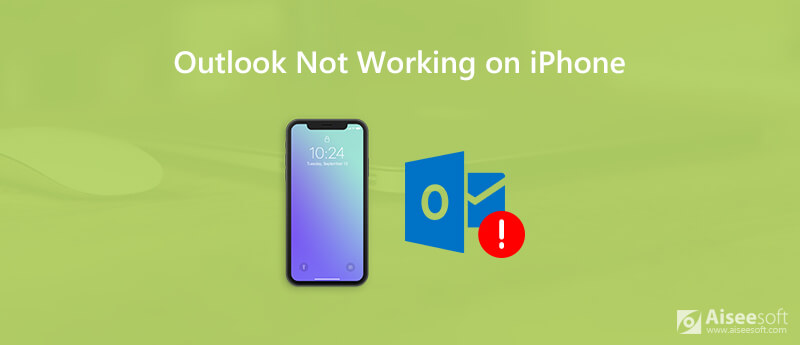
Precis som nämnts ovan är vanligtvis Outlook-e-postmeddelanden på iPhone som inte fungerar med slumpmässiga programvarufel, nätverksproblem och andra fel. Lär dig bara mer om genomgång som nedan.
Den senaste iOS-versionen innehåller alltid korrigeringarna för programvarufel. Det är anledningen till att du måste uppdatera till den senaste iOS-versionen på iPhone för att bli av med problemen som Outlook inte fungerar på iPhone.
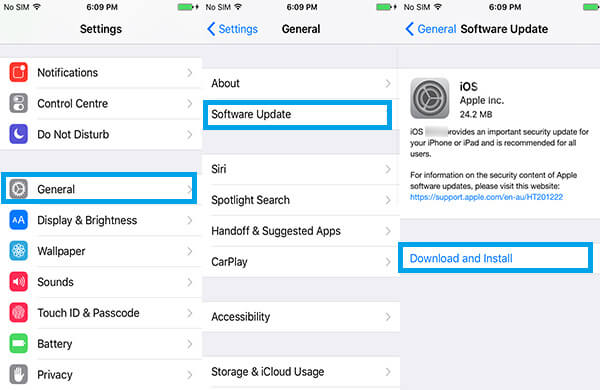
Om Outlook-e-postmeddelandet på iPhone inte fungerar, särskilt när du inte kan ta emot eller skicka e-post, bör du kontrollera nätverksinställningen i stället. Här är metoderna för att aktivera nätverk för Outlook-appen.
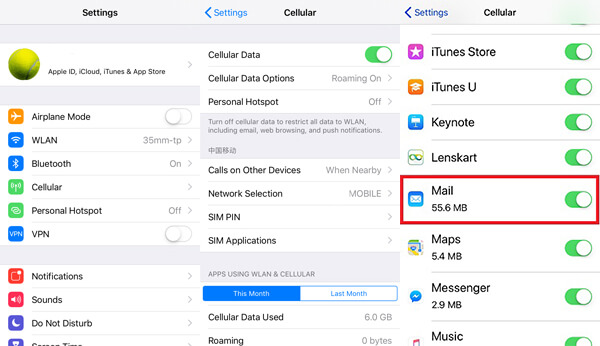
Starta om din iPhone är en användbar och allmänt lösning för att fixa de flesta av problemen, inklusive Outlook e-post på iPhone fungerar inte. När dina e-postmeddelanden eller appen fastnar, prova bara det!
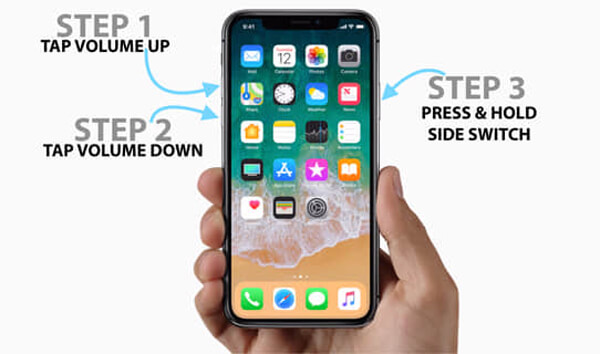
Om du har aktiverat läget "Stör ej" för bilkörning eller andra tillfällen, fungerar inte Outlook-e-post på iPhone tillsammans med andra nätverkskänsliga appar.
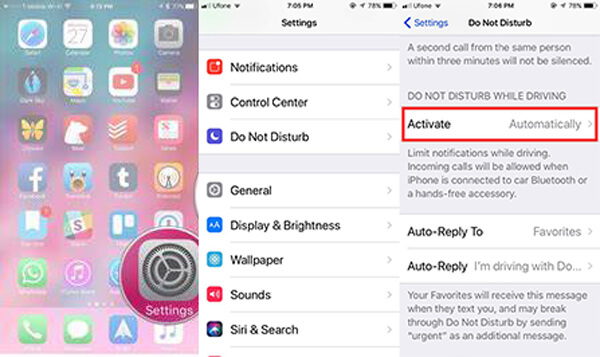
När du inte kan synkronisera Outlook-e-postmeddelanden från dator till iPhone, bör du kontrollera om funktionen "Mail Days to Sync" är begränsad enligt följande steg.
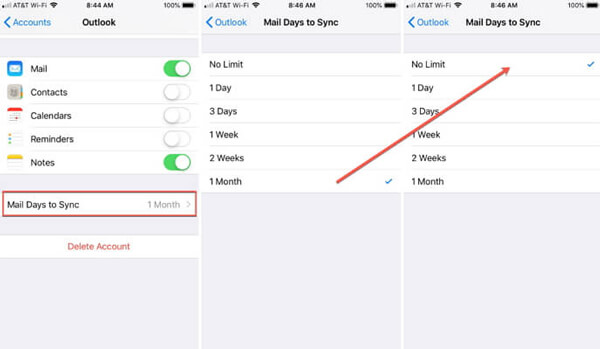
Om du har ändrat ditt Outlook-konto måste du också återställa det på iPhone. Annars fungerar inte Outlook-posten på iPhone.
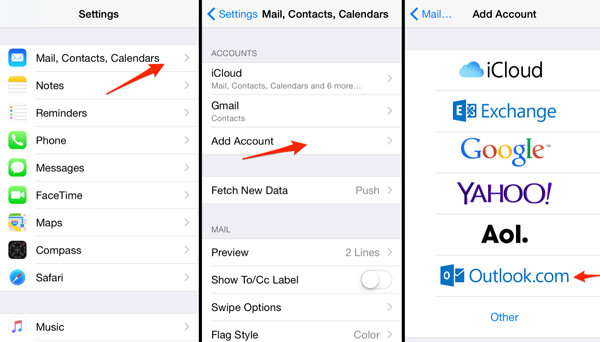
Om Outlook-appen fortfarande inte fungerar på iPhone kan du försöka installera appen på iPhone igen. Sök bara och ladda ner Outlook-appen från App store för att kontrollera om allt fungerar.
När ovanstående lösningar inte fungerar för dig, finns det en lösning för att fixa eventuella Outlook som inte fungerar på iPhone-problem? Aiseesoft iOS-systemåterställning är en professionell iOS-systemåterställning för att reparera din iPhone tillbaka till det normala.

Nedladdningar
100 % säker. Inga annonser.
100 % säker. Inga annonser.
steg 1 Installera iOS-systemåterställning
När du har installerat iOS-systemåterställningen kan du starta den på din dator. Anslut din iPhone till samma dator med en USB-kabel. Programmet kan upptäcka iPhone automatiskt.

steg 2 Kontrollera din information
När din iPhone har upptäckts väljer du fixeringsläget och börjar felsökningsprocessen. Välj informationsfönster, välj enhetstyp, modell och mer baserat på din enhet.

steg 3 Fix iPhone Outlook e-post fungerar inte
Klicka på knappen "Reparera" för att börja fixa olika programvaruproblem på din iPhone. Det kommer att ladda ner nödvändig firmware för att fixa iPhone Outlook-e-postmeddelanden som inte fungerar automatiskt.

Slutsats
När dina Outlook-e-postmeddelanden inte fungerar på din iPhone kan du följa lösningarna ovan för att lösa problemet. Om du inte kan hitta problemet kan du bara prova Aiseesoft iOS-systemåterställning som en enda-lösning. Fler frågor om Outlook som inte fungerar på iPhone, du kan dela mer information i kommentarerna.
iPhone fungerar inte
1. Spotlight-sökning fungerar inte på iPhone 2. Fix iPhone-pekskärmen fungerar inte 3. Tryck på ID fungerar inte 4. Face ID fungerar inte 5. Fixa Outlook Mail som inte fungerar på iPhone 6. iPhone Hotspot fungerar inte 7. Lös Safari fungerar inte på iPhone 8. iPhone GPS fungerar inte
Fixa ditt iOS-system till det normala i olika problem som att fastna i DFU-läge, återställningsläge, hörlurarläge, Apple-logotyp, etc. till det normala utan dataförlust.
100 % säker. Inga annonser.
100 % säker. Inga annonser.