Nyligen slutade mitt Face ID på iPhone X att fungera. När jag försökte låsa upp min iPhone reagerade inte Face ID eller visade inget fel. Jag återställde Face ID och försökte spela in ett nytt Face ID-prov, men det misslyckades. Hur fixar jag att iPhone X face ID inte fungerar?
Face ID har ofta använts i iPhone X-serien. Det uppfann hur vi låser upp, loggar in och betalar. Ibland kan Face ID bli fel ett tag eller sluta fungera. Om du strävar efter att hitta en omfattande guide för att lösa detta problem, kolla inlägget är det perfekta valet för dig. Vi kommer att berätta fler verktyg och tips så mycket vi kan.
iPhone skadades vatten
Din iPhone är inte vattentät. Om du släpper iPhone X i vatten slarvigt, kanske Face ID-funktionen inte fungerar.
TrueDepth-kameraproblem
TrueDepth-kameran bär mycket på att fånga exakta ansiktsdata. Det kan projicera och analysera över 30 000 punkter för att skapa en djupkarta över ditt ansikte. Om TrueDepth-kameran är täckt eller blockerad kan du inte använda Face ID på din iPhone.
iPhone förblir olåst länge
Om din iPhone förblir olåst i över 48 timmar kanske Face ID inte fungerar. Eller så har din iOS-enhet just startats om.
Ansiktsmatchning misslyckades
Om dina ögon, näsa och mus är osynliga för TrueDepth-kameran kan du inte öppna din iPhone med Face ID. Även om Face ID fungerar i många situationer kan du fortfarande inte använda det när vissa ljustyper blockeras av dina solglasögon.
Inför fel orientering
Det kommer säkert att misslyckas om du står inför din iPhone i fel position. Du måste se till att du står inför TrueDepth-kameran i en naturlig rätt position.
När ditt Face ID eller lösenord inte fungerar av okända anledningar är den bästa lösningen att åtgärda ditt skärmproblem är att använda Aiseesoft iOS-systemåterställning - Fonelab. Det är den professionella iOS-systemåterställningsprogramvaran som ska reparera din iPhone / iPad / iPod med skärmproblem eller iTunes-problem till det normala.

Nedladdningar
Aiseesoft iOS-systemåterställning
100 % säker. Inga annonser.
100 % säker. Inga annonser.
Anta att du har laddat ner iOS System till din dator. Vad du behöver är att köra den och ansluta din iPhone till datorn med USB-kabel. Klicka sedan på "iOS System Recovery".

Klicka på "Start" och välj reparationsläge för att fixa din iPhone. Du kan välja Standardläge eller Avancerat läge för att börja åtgärda problemet med att Face ID inte fungerar.

Du kan följa stegen som visas i proceduren för att sätta din iPhone i återställningsläge eller DFU-läge.
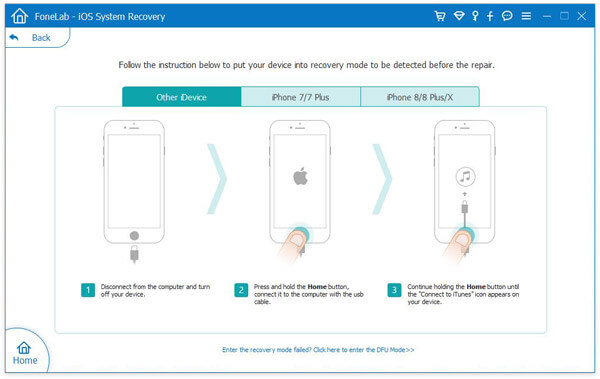
Efter det kan du välja ditt iPhone-läge och klicka på "Reparera" för att börja fixa ditt iPhone-system. Det tar minuter att ladda ner firmware och reparera ditt iPhone-system. Så ha bara tålamod.
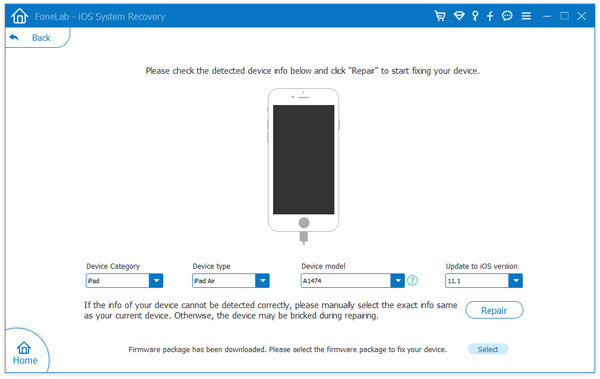
Apple kommer regelbundet att uppdatera iOS-systemet för att släppa fler coola funktioner och fixa några buggar. Face ID fungerar inte kan vara ett tecken på att det kanske är dags att uppgradera ditt iOS-system.
Om du vill använda processen på din iPhone eller iPad bör du gå till Inställningar > Allmänt > Programuppdatering.
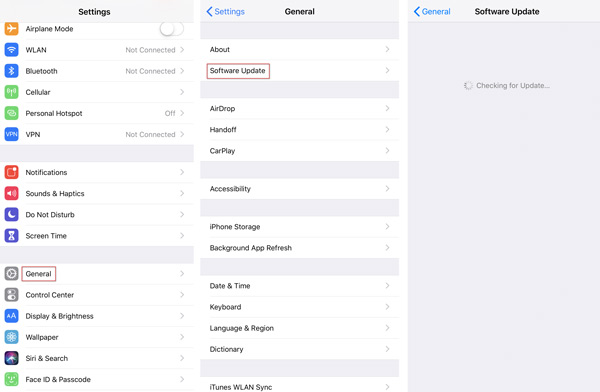
Har mer än funktioner som vi nämnde ovan, Aiseesoft iOS-systemåterställning ger dig också möjligheten att uppgradera ditt iOS-system. Du kan enkelt uppgradera iOS 16 till iOS 17 eller nedgradera iOS 13 till iOS 12 med denna kraftfulla programvara.
Generellt skannar Face ID ansiktet med TrueDepth-kamera. Så, bara se till att du står inför TrueDepth-kameran, men inte täckt av något annat ens solglasögon. Face ID fungerar bra när din iPhone eller iPad är cirka 10 till 20 tum från ditt ansikte. Du kan använda Face ID som normalt som när du ringer ett FaceTime-samtal eller tar en selfie.
Som den primära upplåsningsfunktionen på iPhone X är ibland Face ID inte pålitligt att låsa upp iPhone X. Vid den tiden kan du försöka återställa Face ID och konfigurera igen.
Bara gå till Inställningar > Ange ditt lösenord > Ansikts-ID och lösenord. Sedan kan du ställa in Face ID igen.
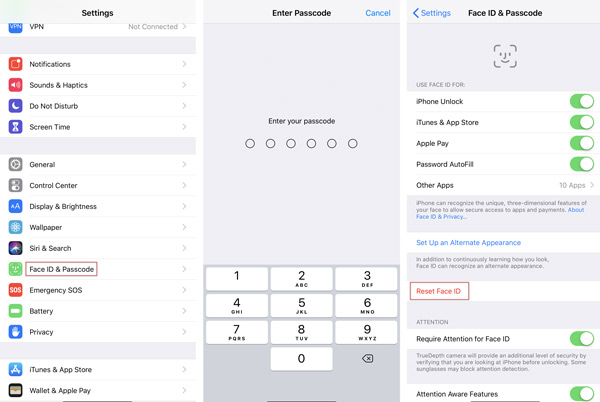
Om återställning av Face ID inte löser problemet kan du försöka återställa alla inställningar på din iPhone X. Du kan välja att gå till Inställningar > Allmänt > Återställa > Återställ alla inställningar. Du måste ange ditt lösenord för att se till att du verkligen vill återställa alla inställningar.
Du kan också återställ din iPhone till fabriksinställningar med iTunes.
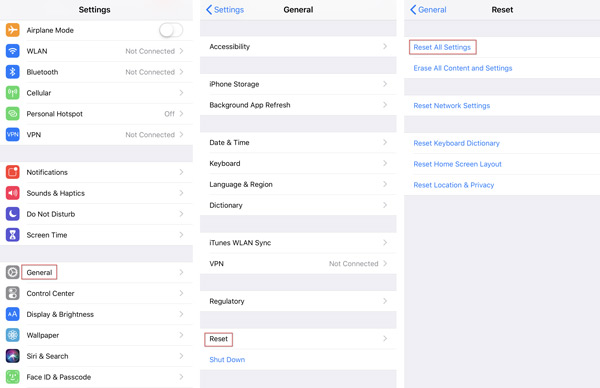
TrueDepth-kameran kan göra justeringar i display eller volymljud. När du tittar på din iPhone kommer din skärm att dämpa tills du slutar titta. Om du inte tittar på din enhet sänker den volymen av varningar.
Om du vill stänga av dessa funktioner kan du gå till Inställningar > Ansikts-ID och lösenord > Ange ditt lösenord, och inaktivera Uppmärksamhet medvetna funktioner.
Du kan inte se till att Face ID fortfarande känner igen dig när dramatiska förändringar har gjorts i ditt ansikte, som att bära kosmetisk makeup, mask eller solglasögon. Du kan ställa in ett alternativt utseende med hjälp av Ställ in ett alternativt utseende.
Du kan gå till Inställningar > Ansikts-ID och lösenord > Ställ in ett alternativt utseende. Du kan ställa in ett annat Face ID precis som du ställer in ditt ursprungliga Face ID.
Den här artikeln fokuserar främst på att lösa Face ID som inte fungerar i iPhone X-serien. Framför allt har vi pratat om den bästa lösningen för att fixa Face ID-problemet. Fonelab iOS System Recovery är det effektiva verktyget för att reparera Face ID-problem, andra skärmproblem och iTunes-fel. Sedan nämnde vi andra 6 lösningar för att fixa din iPhone Face ID till det normala. Med andra bättre lösningar kan du bara lämna en kommentar.
iPhone fungerar inte
1. Spotlight-sökning fungerar inte på iPhone 2. Fix iPhone-pekskärmen fungerar inte 3. Tryck på ID fungerar inte 4. Face ID fungerar inte 5. Fixa Outlook Mail som inte fungerar på iPhone 6. iPhone Hotspot fungerar inte 7. Lös Safari fungerar inte på iPhone 8. iPhone GPS fungerar inte
Fixa ditt iOS-system till det normala i olika problem som att fastna i DFU-läge, återställningsläge, hörlurarläge, Apple-logotyp, etc. till det normala utan dataförlust.
100 % säker. Inga annonser.
100 % säker. Inga annonser.