Nyligen har min iPhone X bara slumpmässigt förlorad signal och säger sökning eller ingen tjänst i det övre vänstra hörnet på skärmen, och det kan inte ansluta till något mobilnätverk eller mobildata, hur åtgärdar du det här problemet?
iPhone är en avancerad smart enhet, men den är inte perfekt. Nästan alla funktioner på iPhone är beroende av nätverksanslutning, så du kan inte göra någonting om din iPhone säger sökning.
Få inte panik! I den här artikeln kommer vi att förklara varför det här problemet uppstår samt visa dig hur du åtgärdar problemet iPhone säger sökande med 6 effektiva lösningar.

iPhone säger att söka
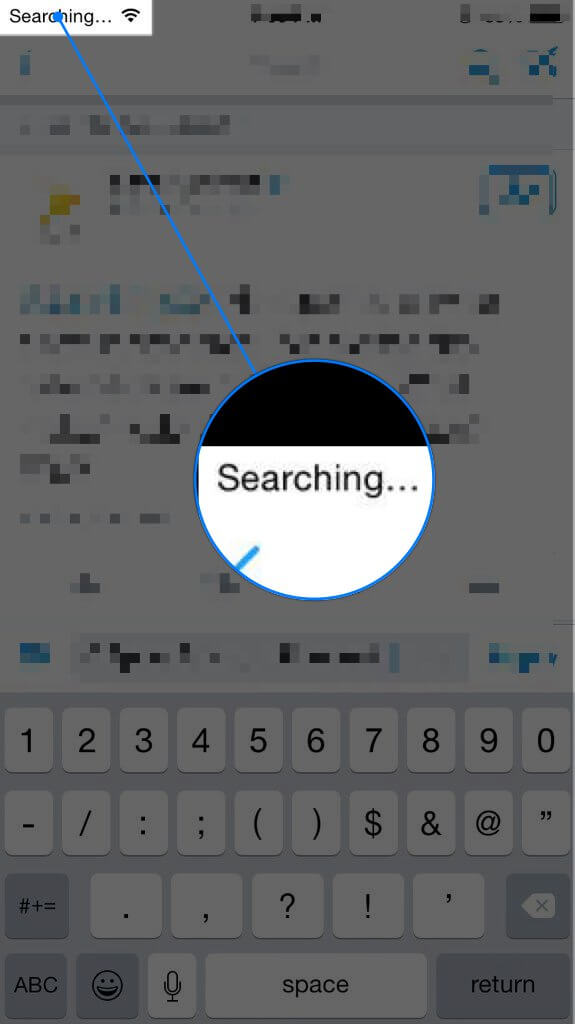
När iPhone fortsätter att söka signal kan folk tro att den inbyggda antennen är trasig. Enligt vår forskning orsakas det vanligtvis av programvaruproblem, men inte hårdvaruskador.
1. Om du står i ett blint hörn kan din iPhone vara upptagen med att hitta tillgänglig signal och visa dig söka.
2. Ett programvaruproblem, till exempel en systemfil relaterad till nätverk skadad, kan också utlösa problemet.
Uppenbarligen är det svårt för vanliga människor att diagnostisera varför problemet händer, men du kan fortfarande fixa det på egen hand med felsökningen nedan.
I den här delen fokuserar vi på hur man löser problemet som iPhone säger att söker och inte kan ansluta till något nätverk. Du kan prova de grundläggande felsökningslösningarna en efter en.
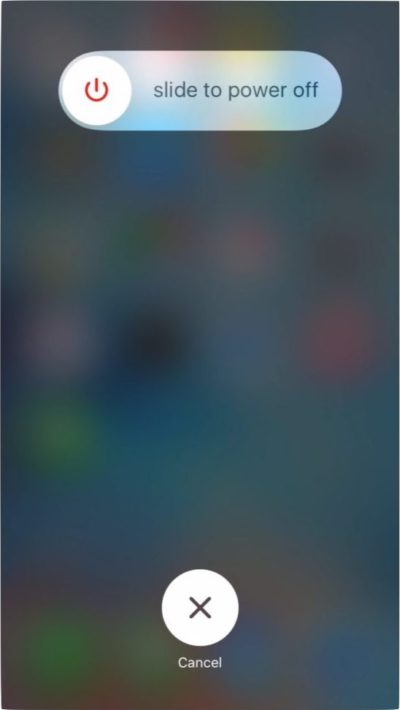
Det är en beprövad metod för att fixa grundläggande iPhone-problem, inklusive iPhone säger sökning. Starta om iPhone kommer att hjälpa till att lösa detta problem.
steg 1 Tryck på sidan eller strömbrytaren en stund tills avstängningsskärmen dyker upp.
steg 2 Flytta reglaget till höger för att stänga av din iPhone.
steg 3 Vänta ytterligare 20 sekunder efter att skärmen blir svart. Håll sedan ned sidoknappen tills du ser Apple-logotypen.
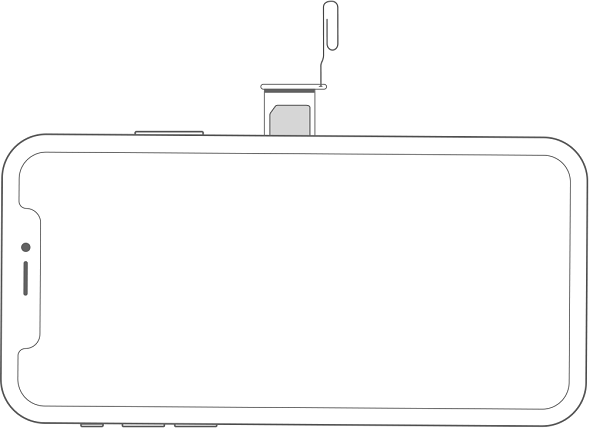
Dammet i kortfacket kan blockera din operatör från att identifiera din iPhone i nätverket, så det är bättre att kontrollera och rengöra den när iPhone säger att du söker.
steg 1 Stäng av din iPhone helt.
steg 2 Öppna SIM-kortfacket med ett utmatningsverktyg eller liten pappersklipp. Kortfacket är vanligtvis på höger sida om iPhone.
steg 3 Rengör både SIM-kortet och kortfacket och sätt sedan SIM-kortet i facket och sätt i det igen.
steg 4 Slå på din iPhone igen för att kontrollera om problemet försvinner.
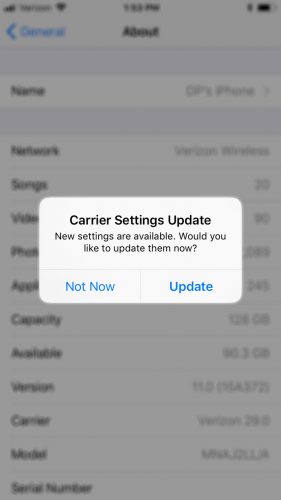
iOS är utformad för att upptäcka och uppdatera operatörsinställningar automatiskt, men ibland måste du göra det manuellt, särskilt när problemet med iPhone-sökning inträffar.
steg 1 Anslut din iPhone till ditt Wi-Fi-nätverk.
steg 2 Kör appen Inställningar från din startsida, tryck på ditt Apple ID och gå till Allmänt -> Om.
steg 3 Om det finns en uppdatering av en operatörsinställning kommer du att få ett meddelande som frågar om du vill installera det nu. Tryck på Uppdatera för att få de senaste operatörsinställningarna, och sedan löses problemet.
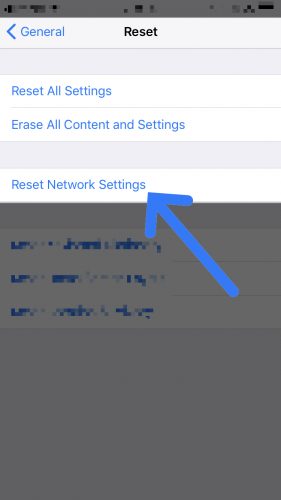
Nätverksinställningar återställs kan återställa den mobila datakonfigurationen till fabriksförhållanden och felsöka fel som iPhone säger sökande.
steg 1 Starta appen Inställningar, tryck på ditt namn och navigera till Allmänt -> Återställ.
steg 2 Välj alternativet Återställ nätverksinställningar och ange ditt lösenord när du uppmanas.
steg 3 Vänta tills processen är klar och din iPhone startas om automatiskt. Nu bör signalen dyka upp.
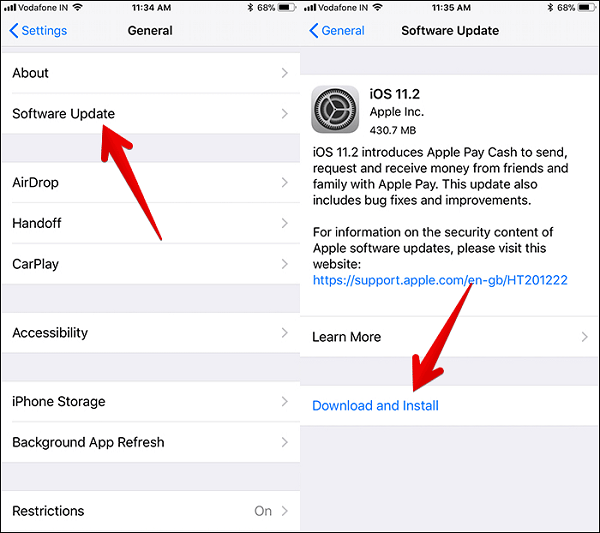
Om du fortfarande använder den gamla iOS och iPhone säger sökning är det dags att göra uppdatera din iPhone-programvara.
steg 1 Klicka på alternativet Allmänt i appen Inställningar och gå till Programuppdatering.
steg 2 iOS kommer att kontrollera om en ny uppdatering är tillgänglig om din iPhone är online. Klicka sedan på knappen Hämta och installera och följ instruktionerna på skärmen för att slutföra processen.
Som nämnts tidigare kan genomsnittliga människor inte analysera vad som orsakar en iPhone-sökningssignal. Om du har provat lösningarna ovan och problemet kvarstår föreslår vi att du använder ett professionellt verktyg för att lösa problemet, t.ex. iOS-systemåterställning.
steg 1 Installera iOS-systemåterställning
Ladda ner och installera det bästa iOS-systemreparationsverktyget på din dator och starta det. Gå till fler verktyg -> iOS-systemåterställning i hemgränssnittet. Anslut sedan din iPhone som säger att du söker i datorn med Lightning-kabeln. När din enhet har identifierats klickar du på Start-knappen för att gå vidare.
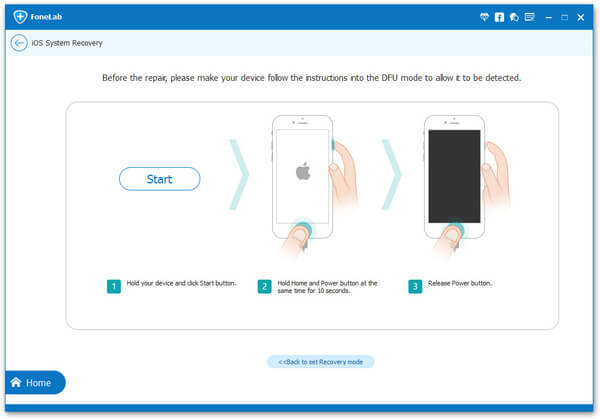
steg 2 Förberedelser för felsökning
Tryck på frågeformuläret i fönstret och följ steg-för-steg-guiden för att sätta din iPhone i DFU- eller återställningsläge. Du kan bestämma läget utifrån dina villkor. Välj sedan din iPhone-modell och annan grundkonfiguration.

steg 3 Fix iPhone som säger sökning
Om du är redo trycker du på knappen Hämta så gör programmet resten. Några sekunder senare kommer processen att göras och bringa din iPhone tillbaka till det normala.
Missa inte: Hur jag tar bort sökförslag på iPhone permanent
Baserat på vår guide ovan kanske du förstår vad du kan göra när din iPhone säger sökning och slutar ansluta till alla nätverk. Lyckligtvis orsakas detta problem vanligtvis av programvaruproblem, och du kan lösa det själv.
För icke-teknisk kunniga rekommenderar vi att du använder FoneLab iOS-systemåterställning, eftersom det inte bara är lätt att använda, utan också kan lösa en mängd problem på iPhone utan dataförlust.