Jag uppgraderade min dator till Windows 10 och har använt den i några veckor och alla har varit bra fram till idag. Av vissa skäl efter att ha gått ur sömnen kraschade min dator med den blå skärmen Bad_Pool_Header. När jag försökte starta den NORMALT kraschade den medan jag visade Microsoft Windows-logotypen och hade samma bad_pool_header-fel. All hjälp skulle vara mycket uppskattad.
Vad är Bad_Pool_Header? Varför uppstod det här felet på min dator? Hur fixar jag problemet så att allt går tillbaka till det normala i Windows 10? Den här artikeln innehåller fullständig information och lösningar om Bad Pool Header BSOD-felet i Windows 10 och Windows 8 / 8.1 / 7.
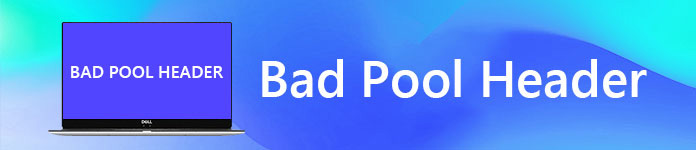
Dålig Pool Header
Bad Pool Header är ett fel som inträffar på en Blue Screen of Death (BSOD), ett fel (eller felkoden "0x00000019") som visas när Windows stöter på ett kritiskt problem som det inte kan återhämta sig från. Bad Pool Header är det vanligaste BSOD-felet idag. När Bad Pool Header-felet visas fortsätter din dator att frysa och visar en blå skärm som säger att: ":( Din dator stötte på ett problem och måste starta om. Vi samlar bara in felinformation och sedan startar vi om du (0% klar). Om du vill veta mer kan du söka online senare efter det här felet: BAD_POOL_HEADER. "Eller så kommer meddelandet som säger att Återställer den föräldralösa filen.
Om du får ett sådant felmeddelande, betyder det att ditt system har Bad Pool Header-problem och kan orsakas av olika skäl. Att få detta fel innebär att det finns ett problem med datorns minne. Specifikt innebär detta fel att din dator kämpar för att tilldela minne. Det kan ses slumpmässigt i alla versioner av windows men från ny statistik har det visat sig att många Windows 10, windows 8.1, windows 8 och Windows 7 användare har bevittnat BAD_POOL_HEADER problem och rapporterat om det.
BAD_POOL_HEADER-felet uppstår oftast i Windows 10. Det finns olika skäl att orsaka dåligt poolhuvud för BSOD-fel. Hårdvaru- och programvarufel är de viktigaste orsakerna till detta fel. Här är några specifika skäl som kan skapa detta oönskade Windows-fel.
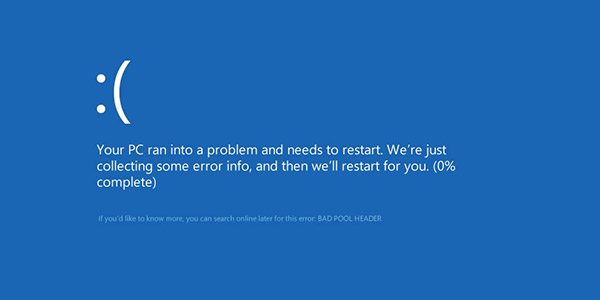
Det finns några lösningar för att lösa problemet och du hittar en för att fixa Bad Pood Header för din Windows-dator. Ibland är problemet inte allvarligt och du kan starta om datorn för att låta den återställa och reparera automatiskt. Men fortfarande om problemet finns, bör du följa de metoder som nämns nedan för att reparera Bad_Pool_Header BSOD-fel.
Generellt sett skapar gamla eller felaktiga drivrutiner detta Windows Bad_Pool_Header-fel så att du måste kontrollera alla systemdrivrutiner och sedan uppdatera alla gamla drivrutiner. Först bör du ladda ner och installera drivrutinsuppdateringsprogrammet du väljer och sedan skanna alla drivrutiner. Denna åtgärd kommer att upptäcka eventuella problem med dina drivrutiner. Du kan avinstallera gamla drivrutiner och sedan ladda ner den senaste versionen för att installera. Du identifierar också felet eller felaktiga drivrutiner från Kontrollpanelen och drivrutinen installerar mappen på den lokala disken.
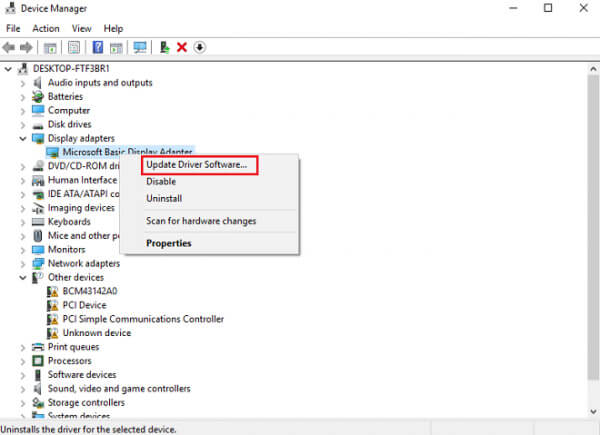
Ibland ansvarar hårdvara som vi ansluter till vårt system förutom tangentbordet och musen för detta problem. Om du vill kontrollera om en extern enhet kan orsaka detta fel, ta bort alla enheter som alla USB-hubbar, flash-enheter, externa hårddiskar, webbkameror etc. och starta om din Windows-dator. Om detta löser ditt problem får du veta att detta BSOD-fel beror på vissa externa enheter.
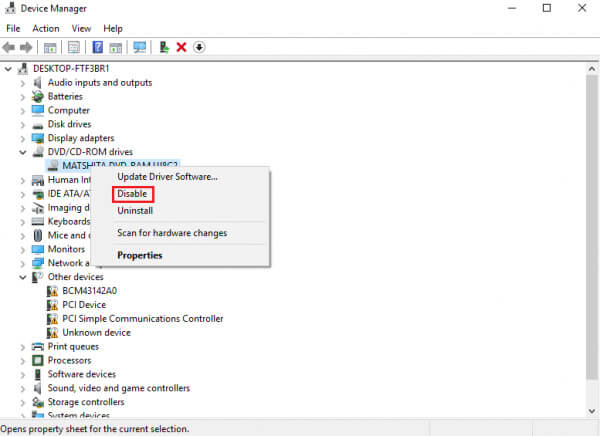
Ibland skapas skadat eller felaktigt RAM-fel på blå skärm. Kör Windows Memory Diagnostics Tool för att testa och diagnostisera RAM-minnet. Ofta orsakas detta Bad Pool Header of Blue screen-fel av ett dammigt RAM, så att du kan ta ut det och rengöra RAM-minnet noggrant genom att koppla bort från moderkortet och sedan få tillbaka det igen. Om RAM-minnet är skadat eller infekterat måste du ändra RAM.
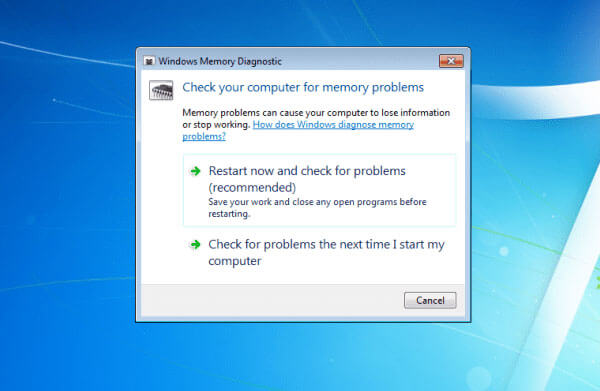
Om felet Bad Bad Header fortfarande finns kan du inaktivera Windows-indexeringstjänst och Windows-sökning. För detta måste du administrera åtkomst till din Windows PC och följa stegen nedan. Först, gå till "RUN", tryck på Windows-logotypen tillsammans med "R" och skriv sedan services.msc följt av enter. Hitta indexeringstjänsten eller Windows-sökning och dubbelklicka på den. Ändra nu starttypen till Disabled eller Manual från "Automatic".
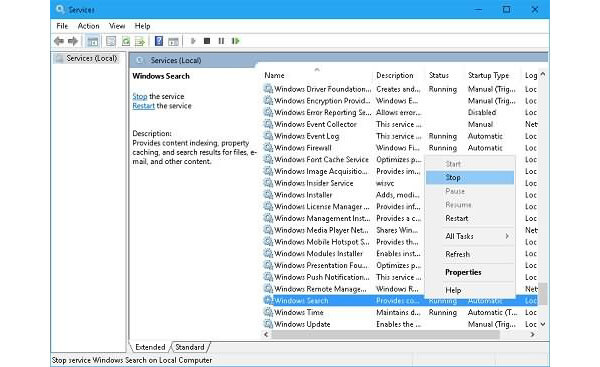
Bad_Pool_Header BSOD-felet i Windows 10 är ofta länkat till antivirusprogram. Det är fantastiskt att många olika programvarufel orsakas av att antivirusprogram stör. När antivirusprogram upptäcker något virus kan du ta bort eller fixa det virus som är dags att ta bort systemfilen med viruset och stöta på felet. Därför rekommenderar vi starkt att du inaktiverar ditt antivirusprogram för att kontrollera om det orsakar felet. När du har inaktiverat ditt antivirusprogram bör du kontrollera om problemet har försvunnit.
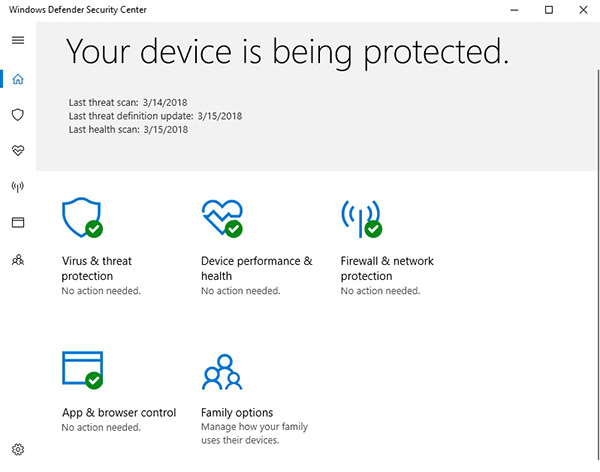
Ibland visar Windows 10 detta fel för att uppgradera operativsystemet från gamla operativsystem. Ibland kan det störa systemet och orsaka korruption i Bad Pool Header. För att göra den här metoden måste du logga in i Windows på problemdatorn. Om du inte kan, starta om det i Safe Mode för att prova. Tryck först på "Windows-logotypsknappen" och "R" samtidigt och klicka sedan på "Power Options". Titta på de olika alternativen på vänster sida och klicka på följande: "Välj vad strömbrytaren gör". När "Systeminställningar" visas på skärmen klickar du sedan på "Ändra inställningar som för närvarande inte är tillgängliga". Avmarkera "Slå på snabb start (rekommenderas)" och klicka sedan på "Spara ändringar". Slutligen, starta om din Windows-dator och se om felet är rätt.
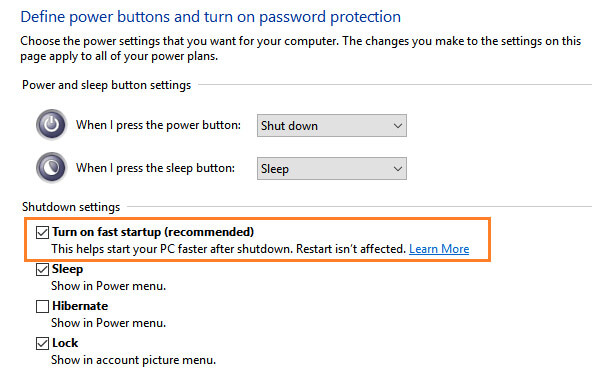
Om din dator stöter på felet Bad Pool Header kan du överväga att utföra en "ren start." För att utföra felsökning med ren start måste du vidta ett antal åtgärder och sedan starta om datorn efter varje åtgärd. Om du vill ange ett rent startläge skriver du "msconfig" i startsökningen och trycker på "Enter" för att öppna System Configuration Utility. Klicka på fliken "Allmänt" och klicka sedan på Selektiv start. Avmarkera kryssrutan "Ladda uppstartsobjekt" och se till att "Ladda systemtjänster" och "Använd originell startkonfiguration" är markerad. Starta om datorn och se om felet Bad Bad Header kommer upp igen.
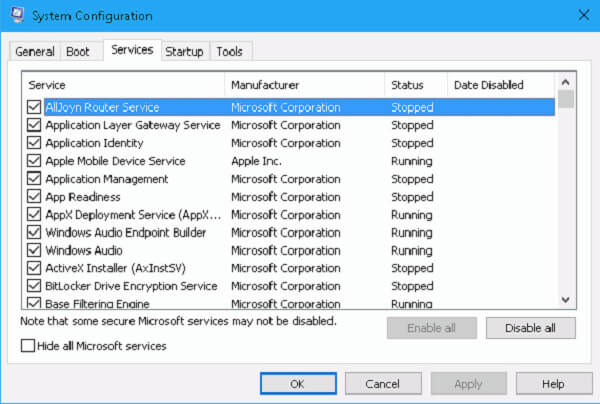
Gick din dator tillbaka till det normala efter att ha testat ovanstående metoder som vi nämnde? Om Bad Pool Header-blåskärmsfelet fortfarande existerar, oroa dig inte, det sista du kommer att göra är att installera om Windows-systemet. Naturligtvis Aiseesoft Dataåterställning skulle hjälpa dig återställa dina förlorade data efter att ha fixat Bad Pool Header-felet.
steg 1Ladda ner och installera detta Data Recovery-programvara på din dator och starta det.
steg 2Välj den datatyp (er) du vill återställa och välj sedan hårddisk (er) där du kan hitta de förlorade filerna.

steg 3 Välj skanningstyp i "Snabbskanning" och "Djup skanning". Standardskannatypen är "Snabbskanning".

steg 4 Efter skanning kommer alla borttagna eller borttagna filer att listas i gränssnittet.
steg 5 Klicka på "Återställ" -knappen och få alla de valda filerna tillbaka till din dator.

Efter det, alla metoder vi har introducerat till dig. Om du har någon feedback eller din egen erfarenhet för att fixa Bad Pool Header-fel, vänligen lämna ett meddelande i kommentarerna nedan för att dela med oss.